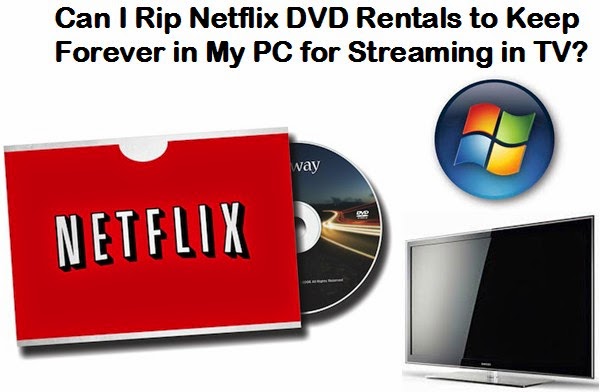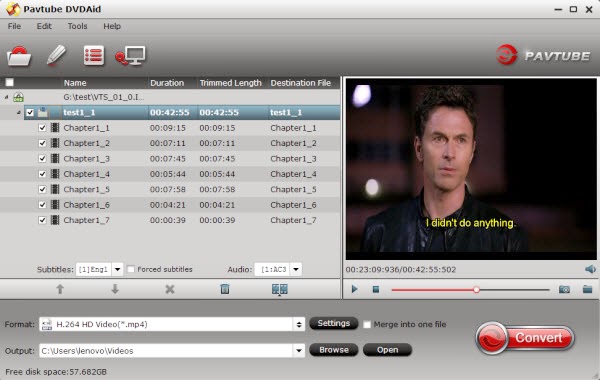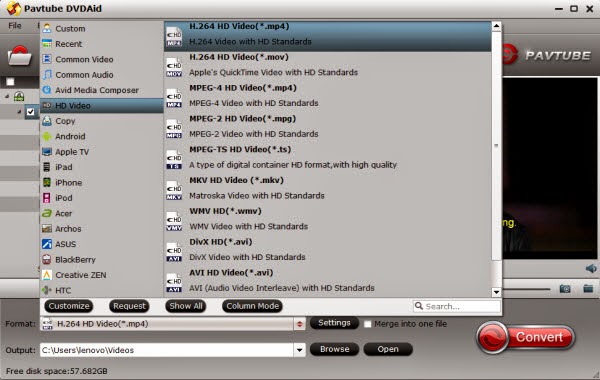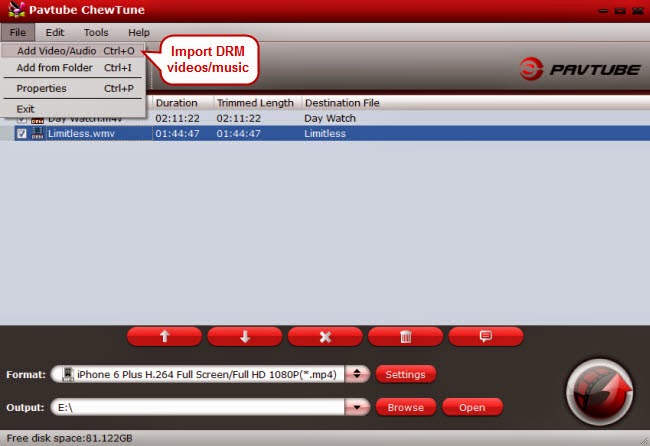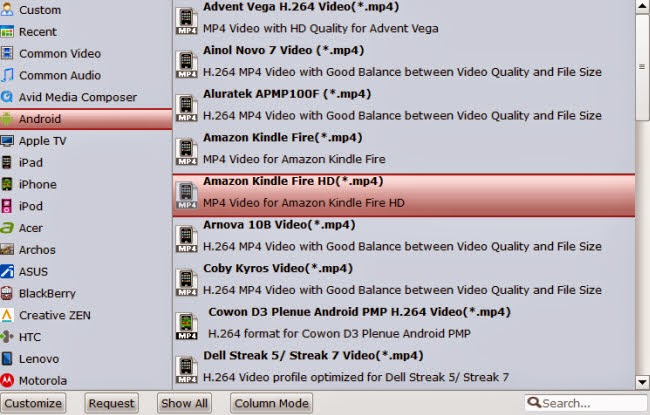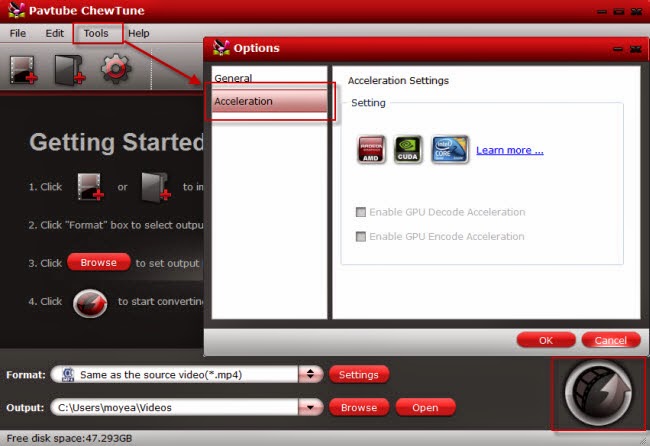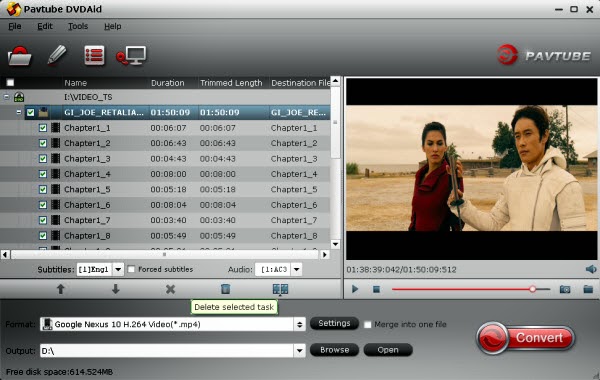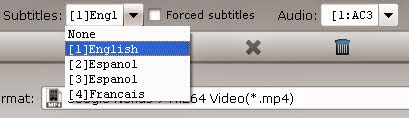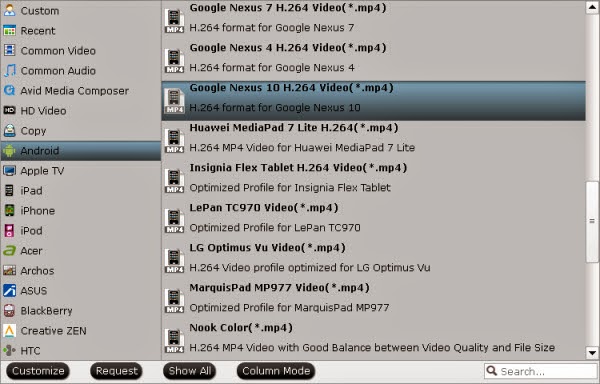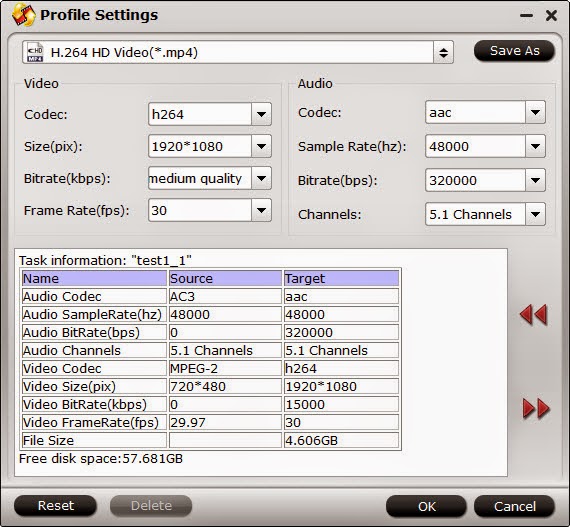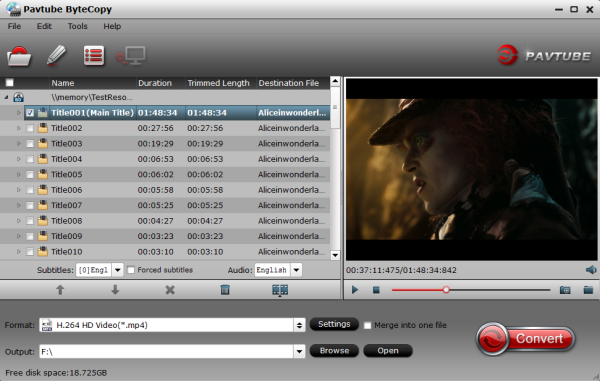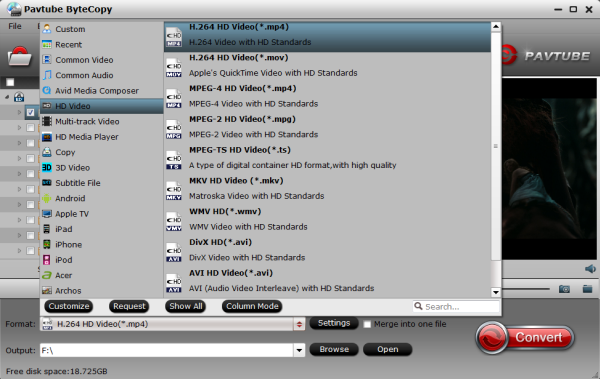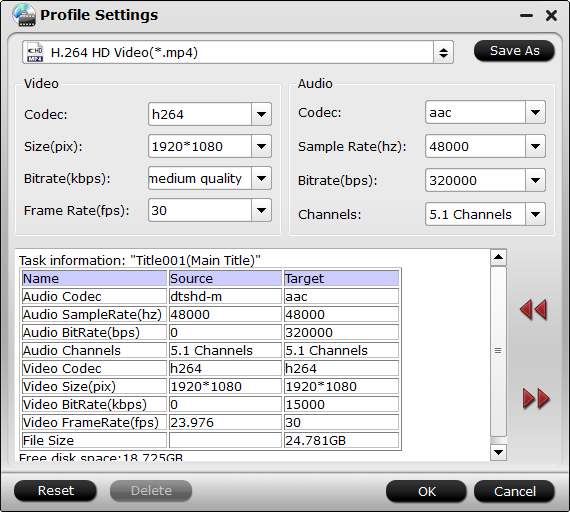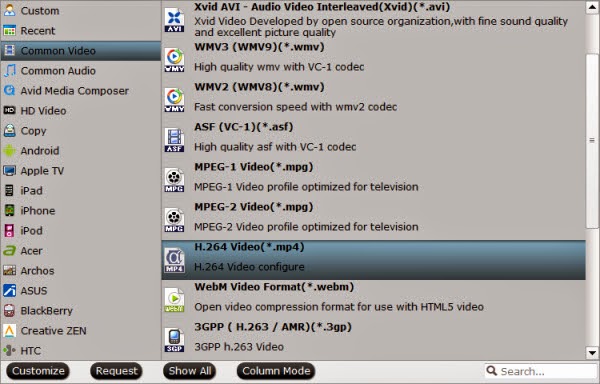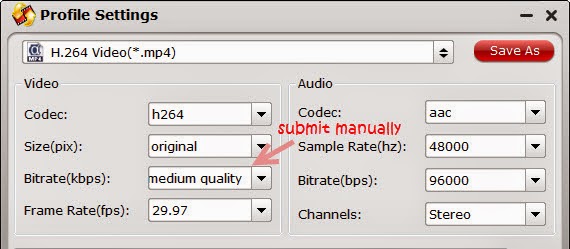Summary: Due to the DRM protection of iTunes movies, people can not upload iTunes movies to OneDrive to share to others, this article will help you out.
OneDrive (formerly SkyDrive) for Mac is the easiest way to access your OneDrive from your Mac. When you install OneDrive, a OneDrive folder is created on your computer. Everything you put in this folder is automatically kept in sync between your computers (Mac or PC) and OneDrive.com, so you can get to your latest files from virtually anywhere. Whenever you add, change or delete files in one location, all the other locations will be updated.

So is it possible to share iTunes movies to our friends and family for playback by OneDrive without any limitation of authorizing iTunes account? But there is a basic problem should be solved first: how to deal with the DRM protection of iTunes videos? If you still don’t know the method to solve this subject, this article is exactly for you.
Pactube ChewTune is a professional DRM removal (read reviews) and iTunes movie converter which can help you remove DRM protection and convert iTunes videos with original quality to various formats so that you can share your loved movies or TV shows purchased from iTunes to other people by OneDrive. It is really a wonderful solution to get rid of the limitation of DRM protection and authorizing iTunes account, your friends and family can enjoy the movies and music with you easily at anytime even in different places.
If you have some iTunes rentals, you can also use this professional DRM removal to share your iTunes rented movies to others by OneDrive.
Some users asked:
I am a Vimeo follower, how can I remove DRM from purchased/rented iTunes movies to upload to Vimeo?
I always rent DVDs from Netflix, how to copy and rip Netflix DVD rentals?
Here we will show you how to use this iTunes movie converter to remove the DRM protection from iTunes movie to share with others by OneDrive in Windows.
Free download:


Remove DRM from iTunes Movie to Share with Others by OneDrive
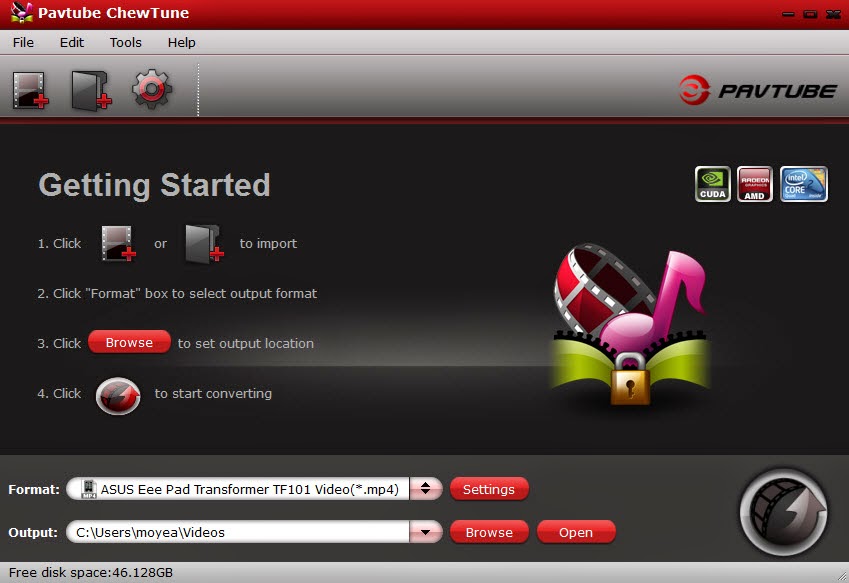
Firstly, download and install this iTunes movie converter and launch it in your Windows. Follow “Getting Started” in the interface of the software. Import the iTunes movie you want to convert to this iTunes converter.
Secondly, click “Format”box to select an output format to upload iTunes movie to OneDrive.
Finally, click the “Convert” button in lower right corner to start to convert iTunes DRM movie to share iTunes movie with people in OneDrive.
How to Upload converted iTunes movie to OneDrive
Open OneDrive.com in the browser. You can login with your windows account. Then click “Files” in “Upload” option and import the converted videos.
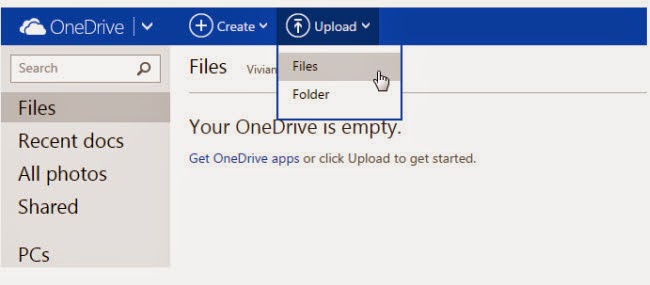
When the uploading finished, the iTunes video is saved in your OneDrive.
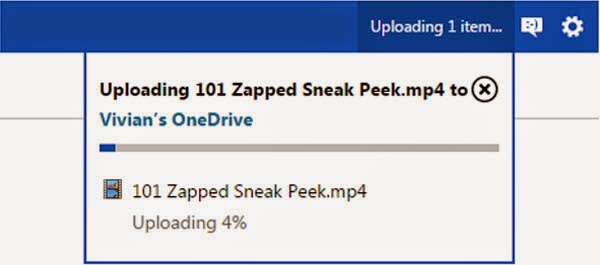
Choose the videos or files you want to share.
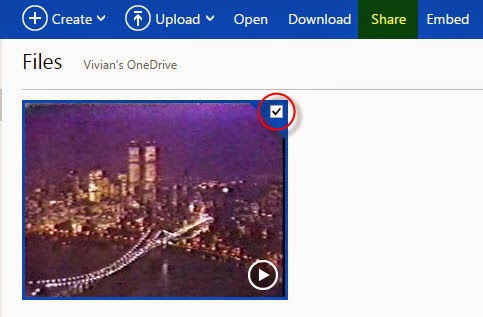
Related articles:
- Stream Blu-ray Videos on Samsung Smart TV with DS Video via Synology Server
- How to Watch 3D ISO to Samsung TV?
- Rip Blu-ray Discs for Samsung 4K TV Streaming via USB?
- How to Play PowerPoint video on Samsung Smart TV?
- How To Play HEVC/X265 Video On Samsung Smart TV??
- How To Play Blu-Ray On Samsung Smart TV Via USB Stick/External HDD?
- Samsung LED/SUHD TV Supported Video/Audio Formats
- Rip 3D M2TS To 3D MP4 For Panasonic TC-P65VT60 TV And Samsung HT-D6750 TV
- View 4K videos on Samsung TV via Roku 4
- Move Blu-ray/DVD Collection to HTPC for Samsung TV Streaming
- Supported AVI on Samsung TV – Play All AVI on Samsung TV
- Make 3D MKV Playable on Samsung Active 3D UE55H6400
- How to play 3D ISO files on Samsung 3D Smart TV in 3D Mode?
- Convert Oscars Blu-rays to Samsung BD-JM57C Blu-ray Player for Vizio TV
- How to Stream Ex Machina Bluray on Samsung Smart TV without Blu-ray Player?
- Rip Blu-ray to Western Digital Media Server for Samsung Ultra HD TV
- Rip and Backup Family DVD to NAS for Viewing via Kodi on Samsung TV 55 inches
- Rip DVD/Blu-ray for Playing on Samsung TV with a built-in Media Player
- Why Does My Samsung Smart TV H6400 not play .mkv files? Solved!