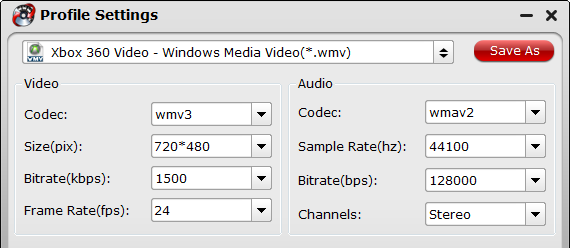Which 4K Video Format is supported Samsung 4K TV?
Video Formats and Codecs

Audio Formats and Codecs

More information about Samsung 4K TV video and audio formats, you can refer to this article
Samsung 4K TV Supported Video/Audio Formats
How to watching 4K Video on Samsung 4K TV ?
Samsung 4K TV allows you browse and share files from your external storage devices on the 4K TV via HD cable or Wi-Fi connection. However, it is very likely to encounter video format/codec incompatibility problem. When 4K video played on different devices, different video formats and types of restrictions.
By converting the 4K videos to other formats, you can not only make your videos compatible or playable on other devices and players, you can also save a lot of your precious space on the target device. For example, if your 4K videos was originally 300MB, by converting it from ultra HD to HD videos, you can get a much smaller video maybe just 50MB. Sharing 4K video on a variety of devices and players, a third-party 4K TV Converter is needed.
Pavtube Video Converter Ultimate is an effective Video to Samsung TV Converter.of the popular software which comes with a clean, neat and easy to use interface. This software is so designed that it can easily convert video files from one format to another. It comes with an easy to use interface and requires little or no extra learning.


Other Download:
- Pavtube old official address: http://www.pavtube.cn/blu-ray-video-converter-ultimate/
- Cnet Download: http://download.cnet.com/Pavtube-Video-Converter-Ultimate/3000-2194_4-75938564.html
How to Convert 4K Video watching on Samsung 4K TV ?
Pavtube Video Converter Ultimate is an effective Video to Samsung TV Converter.It can convert MKV, AVI, MP4, Tivo, WMV, MOV, FLV, 3GP, VRO, TS, etc video in H.265, H.263, DivX, XviD, MPEG codec to Samsung TV supported video formats and codec at fast speed. It provides users with Samsung TV optimized preset equipped most compatible A/V parameters for Samsung LED/SUHD TV. You can adjust video resolution to 2160p, 1080, 720p to adapt to your Samsung TV models.
Advantage:
- Easy to use - Just t clicks, everyone can become the master of to convert 4K video Converter; Automatically shutdown the computer after conversion,
- High speed - converting speed by multithreading.
- Can add srt/ass/ssa subtitle to movies when converting, also can crop the black area, deinterlacing video, adjust video bitrate/frame rate, change audio channel/codec, adjust aspect ratio, To get perfect media entertainment on Samsung TV
Part 1:Load Files
Drag video to the software interface to import the file, batch conversion is supported so you can add multiple files to convert at a time.

Part 2: Set Output Format For Supported By Samsung 4K TV
Clicking the Format bar, Click Format bar to select format with MP4 video and AAC audio codec supported 4K Video , which can be viewed on amsung 4K TV perfectly.

Part 3: Convert Files Content to 4K video to Samsung 4K TV
Click “Convert” button, video to SBS4K video conversion begins. When the process finishes, open the output folder to locate.

Tips: When the conversion begins, wait for a while, don't try to interrupt the process, otherwise change to restart.
Extra bonus
In addition, if you still have a rather large DVD collection, and while it is popular for Blu-Ray discs to come with a digital copy, most DVDs don't. In fact, most DVDs are bogged down with copy protection, making it difficult to copy the DVD to 4K video play on Samsung 4K TV, just need to rip the Blu-ray/DVD discs to 4K Video. or re-encode Blu-ray/DVD ISO to MP4, AVI, etc .
In order to convert a DVD to 4K video play on Samsung 4K TV support format,you will need a converter software that can overcome these issues.
Pavtube ByteCopy is highly recommended to you to copy the ripped Blu-ray/DVD to 4K Video though USB flash drive then plug it into the USB port on Samsung 4K TV . Then you can use Kodi to enjoy your Blu-ray/DVD 4K Video on Samsung 4K TV .
There is a bundle software promotion to help you save money!
Video Converter Ultimate($65)+ ByteCopy($42) = Only $79.9, Save $27.1
Tips: Download 4K video from Netflix or YouTube.
- Go to YouTube website, do a search of 4K movies and click to play one of them. Then copy the URL of the 4K YouTube movie video, and "Paste and Analyze" it.
- Select a video format/resolution you want, To maintain your 4K movie (trailer) with original UHD quality, tick the "3840x2160" option and click OK.
- Hit the button "Download" and start to download the 4K movie from YouTube.
Read More:
- Stream Blu-ray Videos on Samsung Smart TV with DS Video via Synology Server
- How to Watch 3D ISO to Samsung TV?
- Rip Blu-ray Discs for Samsung 4K TV Streaming via USB?
- How to Play PowerPoint video on Samsung Smart TV?
- How To Play HEVC/X265 Video On Samsung Smart TV??
- How To Play Blu-Ray On Samsung Smart TV Via USB Stick/External HDD?
- Samsung LED/SUHD TV Supported Video/Audio Formats
- Rip 3D M2TS To 3D MP4 For Panasonic TC-P65VT60 TV And Samsung HT-D6750 TV
- View 4K videos on Samsung TV via Roku 4
- Move Blu-ray/DVD Collection to HTPC for Samsung TV Streaming
- Supported AVI on Samsung TV – Play All AVI on Samsung TV
- Make 3D MKV Playable on Samsung Active 3D UE55H6400
- How to play 3D ISO files on Samsung 3D Smart TV in 3D Mode?
- Convert Oscars Blu-rays to Samsung BD-JM57C Blu-ray Player for Vizio TV
- How to Stream Ex Machina Bluray on Samsung Smart TV without Blu-ray Player?
- Rip Blu-ray to Western Digital Media Server for Samsung Ultra HD TV
- Rip and Backup Family DVD to NAS for Viewing via Kodi on Samsung TV 55 inches
- Rip DVD/Blu-ray for Playing on Samsung TV with a built-in Media Player
- Why Does My Samsung Smart TV H6400 not play .mkv files? Solved!