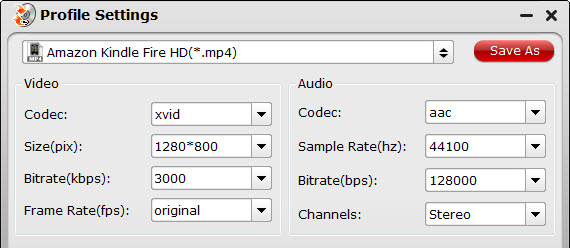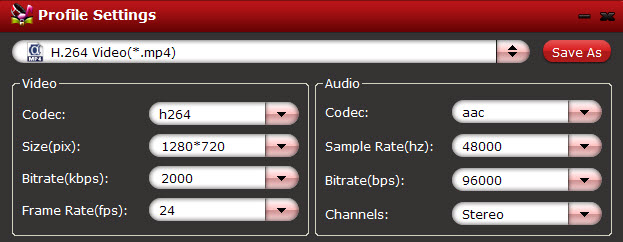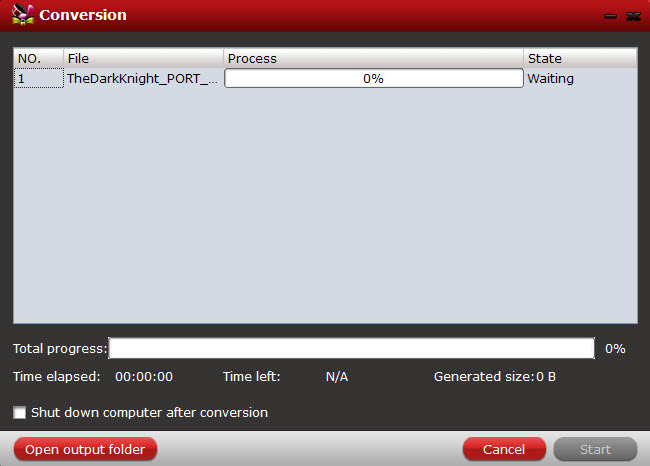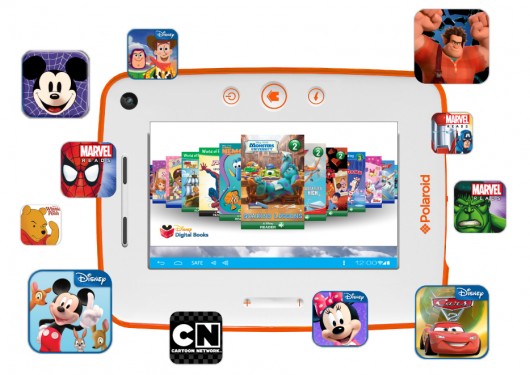LeapPad Ultra is the 100% kid perfect tablet with 7 inch hi-res screen, kid-Safe Wi-Fi that works straight out of the box with the 11 included apps. The Ultra is a larger, higher-resolution screen 7-inch tablet, but in terms of functionality there isn’t a huge difference any more between the five-inch entry-level and top models of LeapPad. Enjoy the instant fun of Wi-Fi in a secure, kid-friendly tablet. Kids can use LeapSearch, powered by Kid Zui™, to browse only the safest videos and images from the web in a safe, walled-off environment.

However, is it all impeccable for LeapPad Ultra? No, of course not. LeapPad Ultra still can not enable your kids to watch Disney Ted 2 DVD on LeapPad Ultra without the process of converting DVD to LeapPad Ultra.
For watching movies on LeapPad Ultra tablet, you can go to the LeapPad Ultra store to purchase some movies. Well, if you have collected lots of DVD discs for your kids like the child-favored Disney movies, you can transfer these movies to LeapPad Ultra Tablet for your kids enjoying at home or on the go. Are you annoyed by putting Ted 2 DVD films to the LeapPad Ultra now? Below, we will throw a quick tutorial up on how to backup and copy Ted 2 DVD to LeapPad UltraTablet for your Kids, which will definitely get you to do a double take.
Hot Search: Disney DVDs to multi-track for Kids’ Tablets | Movies to Nabi 2S | Movies to Kindle Fire HD Kids Edition |DVD to InnoTab MAX/3S Plus/3 Plus | Kid DVD Movies to iPad Mini 3
Preparations:
1.Learn about the LeapPad Ultra Tablet video formats from LeapFrog offcial website to knows MP4 format is preferred.
2.Get the yet professional DVD to LeapPad Ultra Tablet Converter. It is highly recommended to help your finish your DVD movies to LeapPad Ultrafriendly MP4 conversion task in a few clicks. It’ll automatically remove DVD copy protection and even allows you to edit your DVD before conversion. Read the review.
PS: If you’re using a Mac, please turn to
Mac DVD to LeapPad Ultra Converter, which lets you rip DVD movies for LeapPad Ultra Tablet on Mac (including Yosemite and El Capitan).
3.Free Download this Top DVD to LeapPad Ultra Tablet Converter:


Other Download:
- Pavtube old official address: http://www.pavtube.cn/dvd_ripper/
- Cnet Download: http://download.cnet.com/Pavtube-DVDAid/3000-7970_4-76158510.html
4. Insert a DVD to the computer optical drive (DVD-ROM).
Now follow the steps below to rip and transfer DVD movies (Disney etc.) for play on LeapPad Ultra Tablet for your kids.
Steps to Convert Ted 2 DVD to LeapPad Ultra Kids Tablet
Just four steps are needed to convert Disney DVD movies to LeapPad Ultra. With intuitive and simple interface, it is surprisingly easy to operate even for novice users.
Step 1 - Load the Source Ted 2 DVD
Run the DVD Ripper for LeapPad Ultra, press the “disc” icon to import Ted 2 movie from DVD-ROM. If you have DVD ISO or VIDEO_TS folder, you can also drag it to the program for conversion.

Step 2 - Choose an Output Profile
Choose an output format that is compatible with your kid's LeapPad Ultra. MP4 format is preferred, then Click "OK". Pavtube DVDAid provides a set of video formats for almost all portable devices, like iPhone 6/6 Plus, iPad Air 2/mni 3,Samsung Galaxy S6/S6 Edge etc.

Step 3 - Customize Settings
Before start the conversion, select desired subtitles if necessary and you can click “Settings” to customize the profile settings, like video bitrate, frame rate, audio channels, etc.
Step 4 - Start DVD to LeapPad Ultra Conversion
Then hit the Convert button; it will start to convert DVD to LeapPad Ultra .mp4 video instantly. When the DVD to MP4 conversion completes, press “Open” to locate the generated MP4 movie. Then, connect LeapPad Ultra to your computer to transfer the converted DVD films to the kids tablet. Afterwards, your kids can play Ted 2 DVD movies on LeapPad Ultra Tablet at ease.
Read More: