Amazon announced that the new Kindle Fire 7-inch tablet would cost just $50. This $50 tablet could offer an enjoyable experience while reading books, magazines, or websites. Would it work well for watching TV and movies or listening to audiobooks and music? In fact, the $50 Amazon Kindle Fire 7-inch model brings with it a lower resolution display at only 1024 x 600. That’s a pixel density of 171 pixels per inch. Despite the low 1024×600 resolution, the screen looks good enough. It’s definitely nicer for watching movies than the original Kindle. Learn how to as below.
According to Amazon's official parameters, the Jelly Bean tablets support but only videos in MP4, 3GP, VP8(.webm) formats. Moreover, just like other Android gadgets, the Kindle Fire 7 doesn't support for DVD playback. So if your movie is still on a DVD, you'll need to do some in advance. I mean you need to convert DVD's to Kindle Fire 7 playable videos first.
Get the Best DVD to Kindle Fire 7 Ripper
The process is much easier than you may think. Below I will take Pavtube DVDAid for example to show you how to rip DVD movies to Kindle Fire 7 supported video formats in just three step within clicks. It is a helper to address the issue by ripping DVD Movies on Thanksgiving (like Big Hero 6, Miracle on 34th Street, Inside Out, Mouse on the Mayflower and so on while getting over Disney X-project DRM, region code, Sony ArccOS, UOPs, CSS, etc.) to Kindle Fire 7 playable videos. It means at least the following two things:
1. A video file will be produced out of the original DVD, in the format acceptable by the tablet;
2.The video file may be compressed in size to feed the device.
Top DVD Ripper Review – Get Top 5 DVD Ripper Program for You
First, download the DVD to Kindle Fire 7 Converter free trial version:


Other Download:
- Pavtube old official address: http://www.pavtube.cn/dvd_ripper/
- Cnet Download: http://download.cnet.com/Pavtube-DVDAid/3000-7970_4-76158510.html
How to Copy and Rip DVD to Kindle Fire 7 with compaitable format
If you want to play DVD movie on Kindle Fire 7, there is no way but rip the DVD on PC or Mac OS X El Capitan into Kindle Fire 7 accepted video format first and then transfer the video from computer to the device. (Mac OS X El Capitan users, please turn to Pavtube DVDAid for Mac.)
But in view of the fact that Kindle Fire 7 has a special screen size, we should consider about the resolution issue during choosing the conversion tool (the best DVD to Kindle Fire 7 ripper) or during the ripping process.
Here we only take ripping & converting DVD to Kindle Fire 7 on Windows 10 for example:
After installing it on your Windows 10, please run it and insert the DVD with the movie you want to convert and watch. These steps can be considered as pre-rip work.
Good News! To thanks for your continuous support, Pavtube Official Website and Pavtube Facebook are now holding the biggest sale for this Weekend with fantastic 35% off discounts and giveaway. Pay less to get powerful Blu-ray/DVD/Video Converter to build your own home media center on this Weekend of Nov.13~Nov.20 2015!
According to Amazon's official parameters, the Jelly Bean tablets support but only videos in MP4, 3GP, VP8(.webm) formats. Moreover, just like other Android gadgets, the Kindle Fire 7 doesn't support for DVD playback. So if your movie is still on a DVD, you'll need to do some in advance. I mean you need to convert DVD's to Kindle Fire 7 playable videos first.
Get the Best DVD to Kindle Fire 7 Ripper
The process is much easier than you may think. Below I will take Pavtube DVDAid for example to show you how to rip DVD movies to Kindle Fire 7 supported video formats in just three step within clicks. It is a helper to address the issue by ripping DVD Movies on Thanksgiving (like Big Hero 6, Miracle on 34th Street, Inside Out, Mouse on the Mayflower and so on while getting over Disney X-project DRM, region code, Sony ArccOS, UOPs, CSS, etc.) to Kindle Fire 7 playable videos. It means at least the following two things:
1. A video file will be produced out of the original DVD, in the format acceptable by the tablet;
2.The video file may be compressed in size to feed the device.
Top DVD Ripper Review – Get Top 5 DVD Ripper Program for You
First, download the DVD to Kindle Fire 7 Converter free trial version:


Other Download:
- Pavtube old official address: http://www.pavtube.cn/dvd_ripper/
- Cnet Download: http://download.cnet.com/Pavtube-DVDAid/3000-7970_4-76158510.html
How to Copy and Rip DVD to Kindle Fire 7 with compaitable format
If you want to play DVD movie on Kindle Fire 7, there is no way but rip the DVD on PC or Mac OS X El Capitan into Kindle Fire 7 accepted video format first and then transfer the video from computer to the device. (Mac OS X El Capitan users, please turn to Pavtube DVDAid for Mac.)
But in view of the fact that Kindle Fire 7 has a special screen size, we should consider about the resolution issue during choosing the conversion tool (the best DVD to Kindle Fire 7 ripper) or during the ripping process.
Here we only take ripping & converting DVD to Kindle Fire 7 on Windows 10 for example:
After installing it on your Windows 10, please run it and insert the DVD with the movie you want to convert and watch. These steps can be considered as pre-rip work.
Good News! To thanks for your continuous support, Pavtube Official Website and Pavtube Facebook are now holding the biggest sale for this Weekend with fantastic 35% off discounts and giveaway. Pay less to get powerful Blu-ray/DVD/Video Converter to build your own home media center on this Weekend of Nov.13~Nov.20 2015!
First: Run this Pavtube DVDAid and the DVD to Kindle Fire 7 Converter; load disc.
Click the top left icon, you can choose to import DVD from ROM, DVD folder or DVD ISO/IFO. It will check the main title by default; moreover, ISO files could also be recognized automatically so that you no longer need to run virtual drive to mount it.

Second: Choose format for Kindle Fire 7.
Click "Format" drop-down list and choose "Android > Amazon Kindle Fire HD(*.mp4)" as the compatible MP4 preset with best video quality for Kindle Fire 7. Or you can submit “kindle” in search box at the bottom right corner to quick locate this preset.

Thirdly: Customize video specs (Optional).
Your can click “Settings” to free change video size, bitrate, frame rate and others. If you own a 16GB version and do not want to keep videos in large size, you can lower the bitrate settings to get smaller files. According to my experience, for watching videos on the Amazon Kindle tablets, 720p with 2000~2500kbps is just all right. If you're not happy with the output quality, just adjust the bitrate as you like.
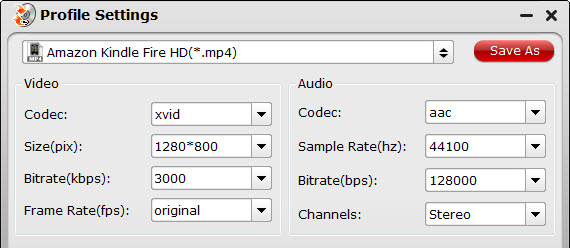
Fourth: Start Conversion.
Click "Start" button on the right corner to start fast and easy DVD to Kindle Fire 7 conversion.
How to transfer media files to Amazon Kindle Fire 7?
More features of Pavtube Kindle DVD Ripper
1. Self editing enabled: You can control and adjust the resolutions related to Audio Format, customize Audio Quality and Audio Sample Rate to get your desired video quality and file size;
2. Extract DVD audio into MP3 music file: You could play music in the movie on Kindle Fire 7 or other models.
3. Choosing the output folder: During the operation on the UI, you can also define where to place the output converter movie video for your convenience and preference.
4. In order to get customized videos, you can edit the videos before conversion, such as trim, crop, add subtitles, video effect, and add srt, ass, ssa subtitles to your own videos, etc.
5. Backup DVD main movie to VOB format with original quality.
Supplementarily, Pavtube DVDAid is an easy-to-use and clean DVD ripping and converting software program accepting almost all types of DVDs and outputting in popular video, audio formats for watching on mobile devices like iPhone 6S/6S Plus, iPad Mini 4, iPad Pro, Apple TV 4, Galaxy S7, Note 5, HTC One M9, PS4 and so on.
Additional Tips:
1. How to rip DVD to Kindle Fire 7 with wanted subtitles and audio track?
Highlight the movie title you want to rip, then click the dropdown menu after "Subtitles" and "Audio" respectively to select your wanted subs and audio track to be preserved in the resulted MP4 files for watching on your Kindle.

2. If you have any issues when enjoying videos on your Kindle, just check the Kindle Fire 7 Column - Basic Tips for Viewing Movies on Kindle Fire 7 to get solution.
3. If you have any requirements of outputting 3D (Anaglyph, T/P, SBS) or keeping multiple audio tracks/subtitles, you are suggested to try Pavtube ByteCopy.
Read More:
No comments:
Post a Comment