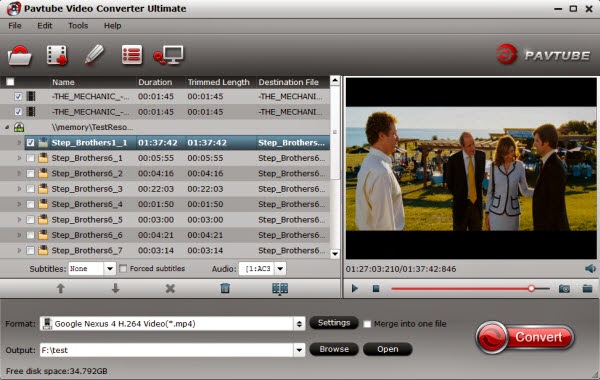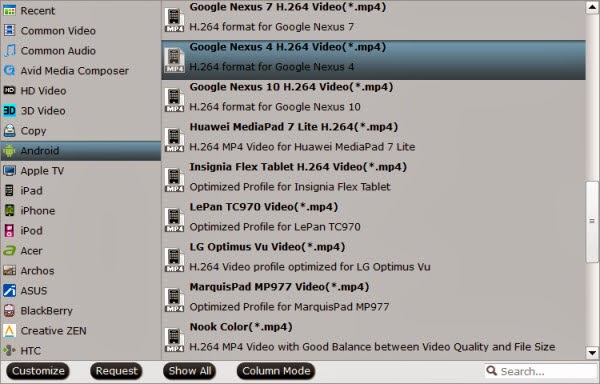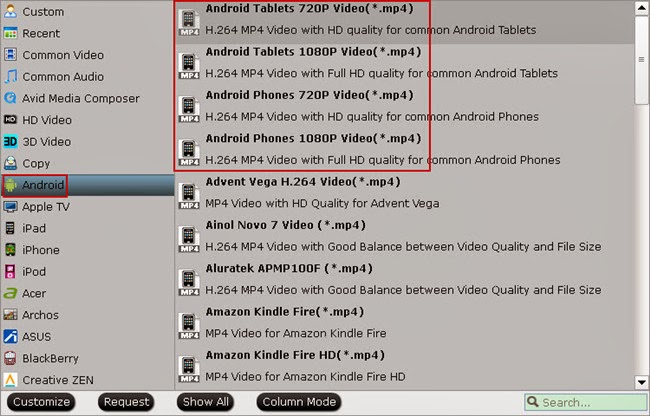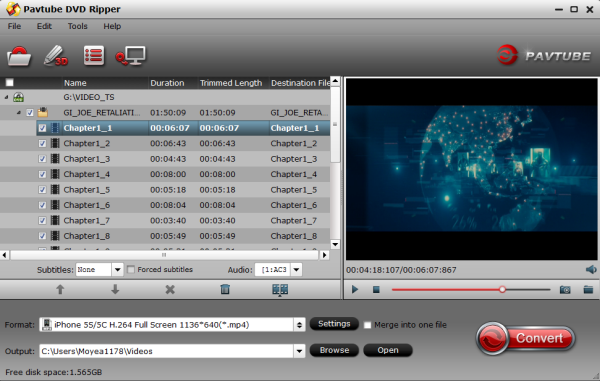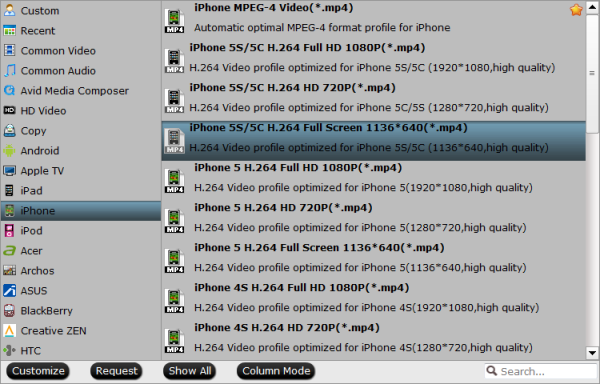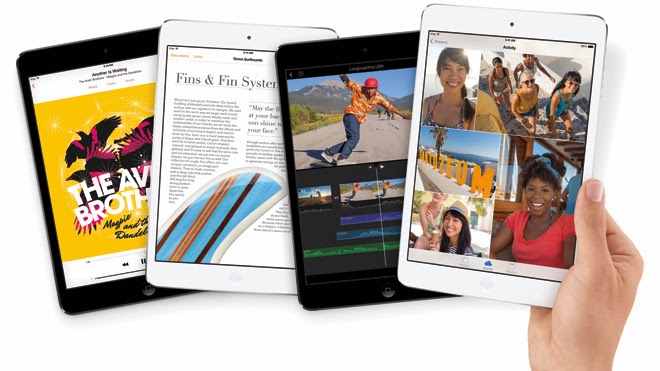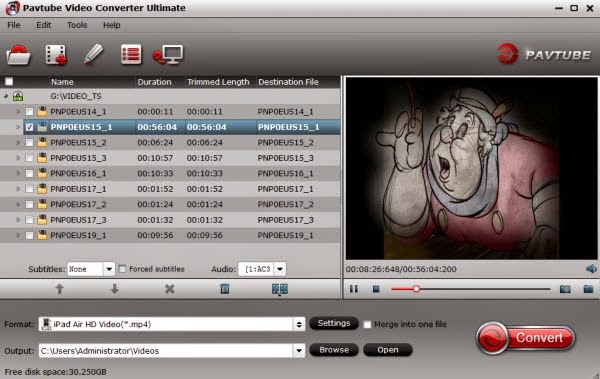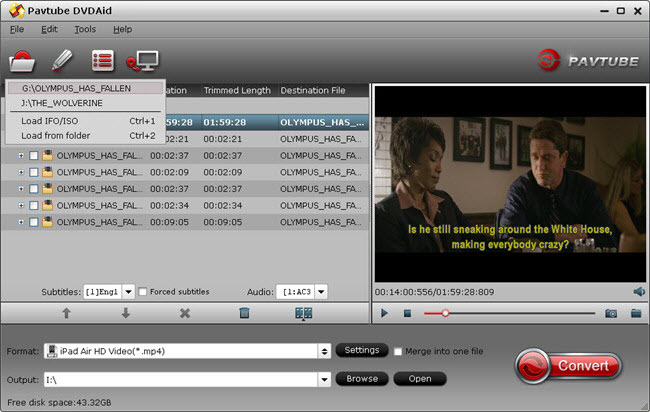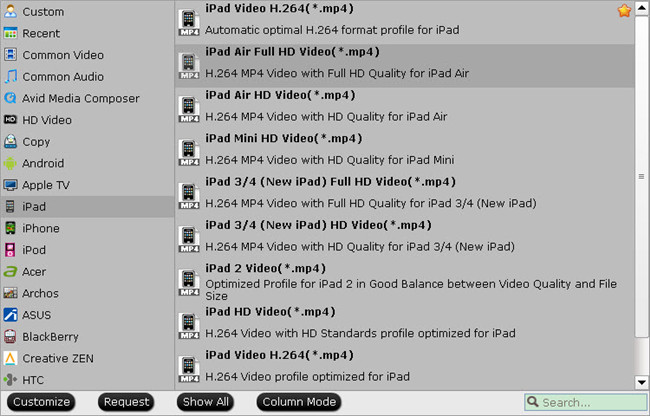This article reveals the fastest and easiest way to convert your "Frozen (2013)" DVD movies to Samsung Galaxy Tab 3 10.1 MP4 for playing on Windows and Mac.As a big fan of movies, you must have quite a lot of DVD movie discs for enjoying and collecting. For your favorite movies, I don’t think you will watch them only once on your PC, like the hottest "Frozen(2013)" in my former post. And then, how to put the movies off my DVD disc onto new Galaxy Tab 3 10.1 to take it for playback on the go?

Just like the other tablets, Galaxy Tab 3 10.1 is not equipped with DVD-ROM or DVD Player, so DVD movies cannot be played directly on Galaxy Tab 3 10.1. What should you do when you want to watch your new DVD "Frozen (2013)" with Galaxy Tab 3 10.1? How to get your desired subtitles when enjoying?
The best way is to convert DVD to Galaxy Tab 3 10.1 supported formats like MP4.
Pavtube DVD Ripper is specialized in ripping DVD including commercial DVD with protections like BD+, region code. What’s more, you do not need to worry about the ripping and converting speed. It is excellent for it and it supports CUDA acceleration technology, which will provide you 6 x faster speeds. Apart from it, it will provide the high quality output files for Galaxy Tab 3 10.1 and many other videos formats. Go to get it and freely enjoy your favorite DVD movies on Galaxy Tab 3 10.1. (Top DVD Ripper Review)
If you are a Mac user, please turn to Pavtube DVD Ripper for Mac.
Both the two programs are 30% off now.
Note: If you still have a variety of Blu-ray movies waiting for transferring to Galaxy Tab 3 10.1 for playback, you’d better turn to Pavtube Blu-ray Ripper(now is also 30% off). It can rip and convert both DVD and blu-ray disc.
Convert the "Frozen (2013)" DVD movies to play on Galaxy Tab 3 10.1 with subtitles
Firstly get your DVD in your DVD drive and then launch the software to get things ready.
1. Load DVD to Pavtube DVD to Galaxy Tab 3 Ripper.
Click “Import DVD” button on the top left to load the DVD from DVD-ROM, you can also “Load ISO/IFO” or “Load from folder”. It will only take few seconds for ripping and importing DVD and you will be kept informed of timely state with a progress dialogue box.
When it has been imported successfully, you can preview the whole movie.

Tips:
- Select the movie title you want to convert, and preview the file you just selected from the DVD movie in the preview window if you want.
- Select wanted subtitles and audio track if necessary.
2. Choose Galaxy Tab 3 10.1 friendly format.
Click “Format” menu to find the “Samsung” option in the dropdown list, choose “Samsung Galaxy Tab 3 Video (*.mp4)” for output. It is the most compatible format, which is especially made for Galaxy Tab 3 10.1.

Notes:
a. Output Settings: You can control and adjust the resolutions related to Audio Format, customize Audio Quality and Audio Sample Rate to get your desired video quality and file size;
b. Edit the Videos: If you are not pleased with the default effect, simply click the "Edit" button and then it will show you some options:
- Trim - It has got the most powerful function, you could edit the start/end time of the video during the time you like.
- Crop - cut off the DVD clips' black edges and unwanted area easily.
- Watermark - Add different watermark like text, image (including GIF), and video watermark. Its video watermark function will add a picture-in-picture effect to your video.
- Effect - You possibly can adjust the "3D", "Deinterlacing", "brightness", "contrast" and "saturation". As an example, you can put your own icon or picture in the video or press any words on it.
- Subtitle - You can download free *.srt, *.ass and *.ssa subtitle and embed in your video.
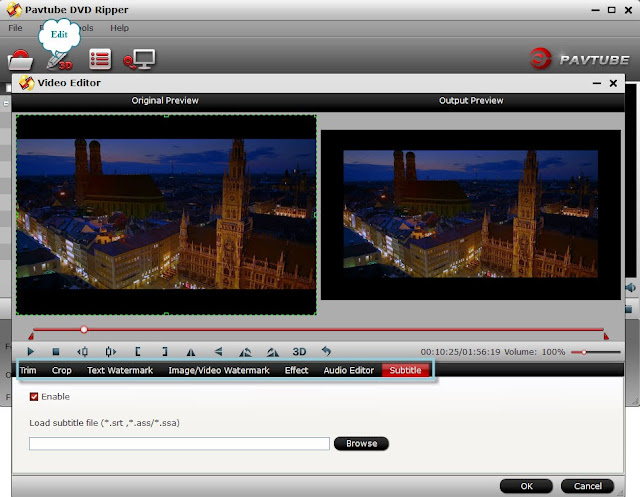
3. Choosing the output folder: During the operation on the UI, you can also define where to place the output converter movie video for your convenience and preference.
3. Convert DVD to Galaxy Tab 3 10.1 MP4.
You can “Browse” your computer to choose a new folder for output file before conversion. When everything is ready, click “Convert” button to start converting DVD to MP4 Galaxy Tab 3 10.1, then “Open” button will show you the location of output files.
Now you can watch "Frozen (2013)" DVD movie on Galaxy Tab 3 10.1 with subtitles anytime and anywhere. Hope it will help you.
Related Articles:
Watch 1080p Blu-ray Movies on Samsung Galaxy Tab 3 10.1
Convert Any HD Videos to Galaxy Tab 3 for playing
Copy Blu-ray ISO to Samsung Galaxy Tab 3 on Mac
Get the digital copy of Blu-ray or DVD to work on Galaxy Tab 3