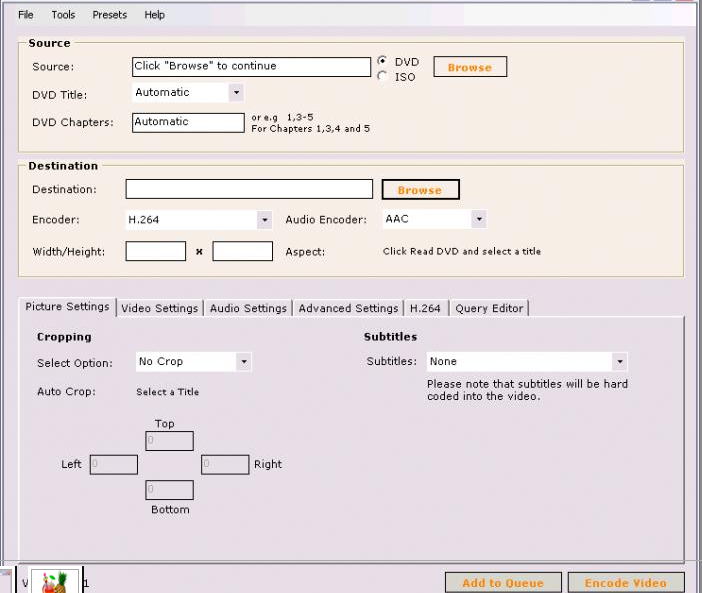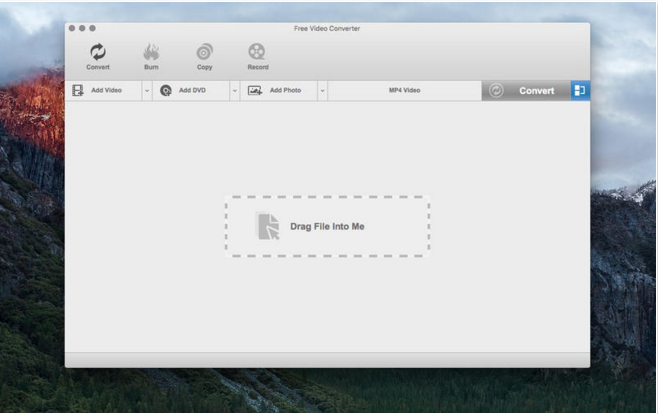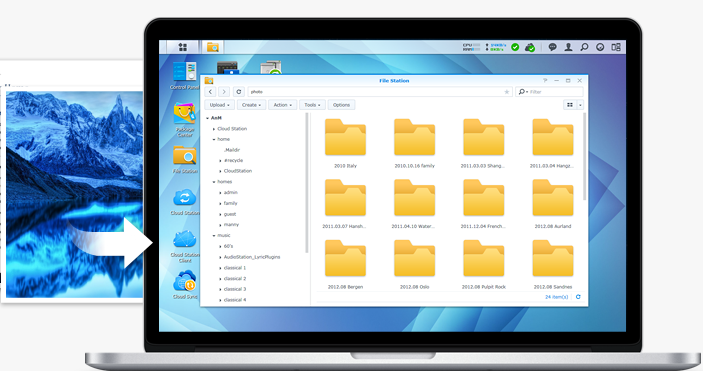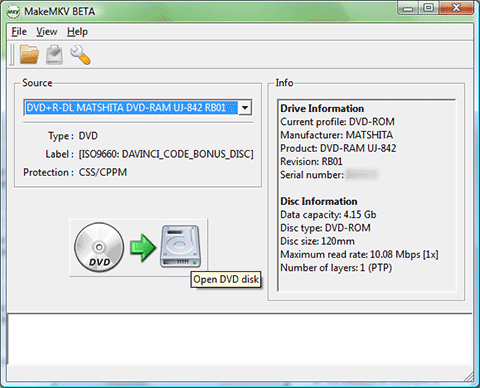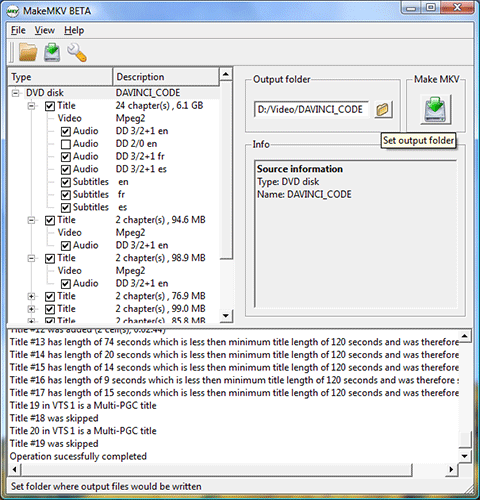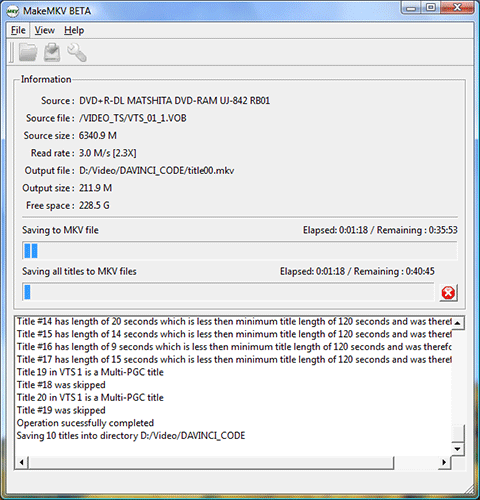To transfer MKV files into River Media Center 21/20, we should figure out which video formats are supported by JRiver Media Center. According to JRiver's spec, we can clearly find that JRiver Media Center 21/20 supports a wide range of video formats including AVI, MPEG, WMV, DIVX, VOB, MOV, RV, SWF, TiVo, FLV, etc though, MKV is not included in this list. In other words, if we stick to playing MKV video files via JRiver Media Center21/20, you'd better convert MKV to one above preferable video format initially.
To accomplish the MKV files into River Media Center 21/20, a decent tool is required and here Pavtube Video Converter Ultimate is highly recommended for you! With the Pavtube Video Converter Ultimate, you can effortlessly convert MKV to JRiver's preferable video formats with fast speed and excellent output quality. Besides, you're also allowed to convert MKV to many other popular video formats including MP4, WMV, MOV, AVI, FLV, etc for fitting seamlessly other multi-media devices like iPhone6/6S/SE, Apple TV, Xbox, FCP, Premiere Pro, QNAP NAS, etc. If you are a Mac user, you can also turn to the Mac version. A simple guide:
Free download and install


Other Download:
- Pavtube old official address: http://www.pavtube.cn/blu-ray-video-converter-ultimate/
- Cnet Download: http://download.cnet.com/Pavtube-Video-Converter-Ultimate/3000-2194_4-75938564.html
Professional yet Friendly Functional Video Toolbox -- Pavtube Video Converter Ultimate
1. Freely select subtitle and audio tracks
Choose the desired language and subtitles from original MKV files and source video to display on your media devices. Or attach SRT/ASS/SSA subtitles for source video.
2. Customize video and audio parameters
Optionally set video display ratio, bitrate, frame rate and other settings to obtain the best video and audio playback on your mobile devices.
3. Edit video and create personal movie
Customize output files with provided practical video editing features, including: trim video length, crop video size, split large video into segments, add watermarks, adjust video effect.
How to Convert MKV for playing via JRiver Media Center
Step 1. Load Blu-ray/DVD disc.
Run the program on your computer, import your MKV files by clicking "File" and "Load from disc".

Step 2. Choose lossless MP4 as target format
Click the format bar to follow "Multi-track Video" and "Lossless/encoded Multi-track MP4 (*.mp4)" because it will contain subtitle languages, audio tracks and chapter markers in the output video. If you want yourMKV files to be played on other devices, choose the suitable format for them.

Step 3: Adjust multi-task settings.
Click "Settings" on the main interface to open "Multi-task Settings" window, all audio and subtitle tracks from the source files are checked and to be saved in the output MP4 container by default, if there are some audio tracks or subtitle streams you don't like, uncheck and remove them under the "Audio" and "Subtitle" tab.

Step 4: Converter to Lossless Multi-track MP4 for JRiver Media Center 21/20.
After finishing all the settings, go back to the main interface, press the right-bottom "Convert" button to start MKV to lossless MP4 for JRiver Media Center 21/20 conversion process.
When the conversion is completed, click "Open output folder", a window will pop out with all your converted files. You can transfer them your an external hard drive and add them to JRiver Media Center 21/20 for playback.
Related articles