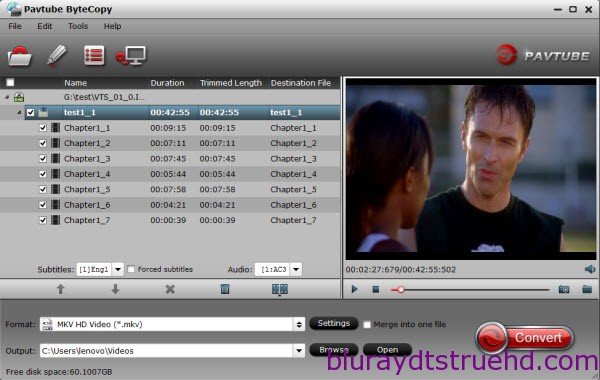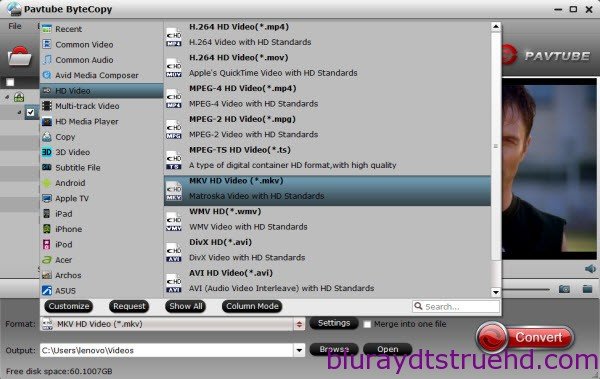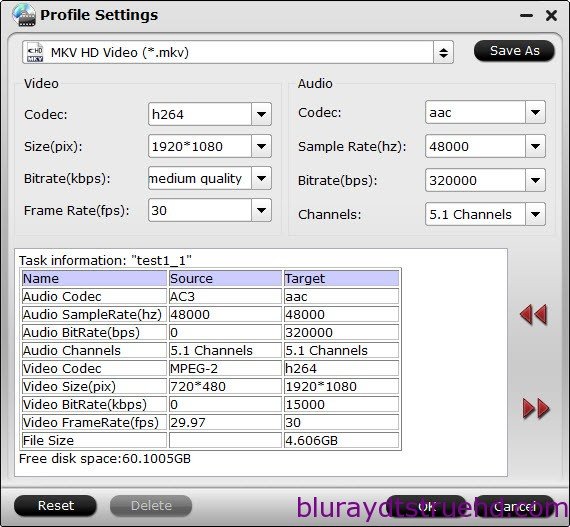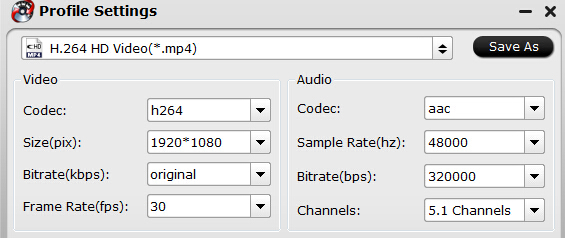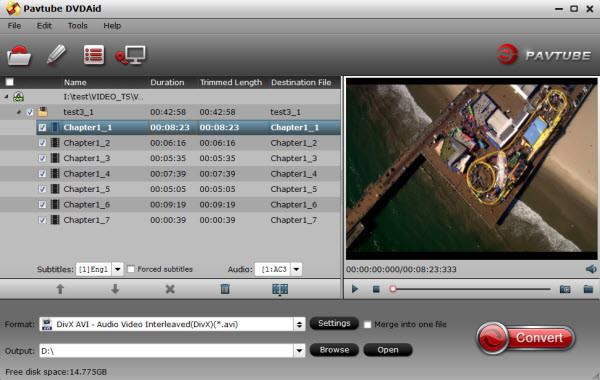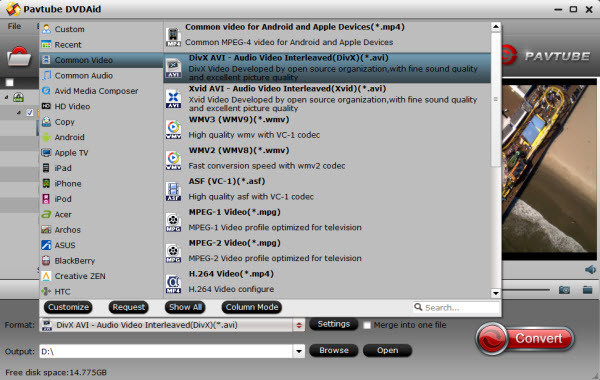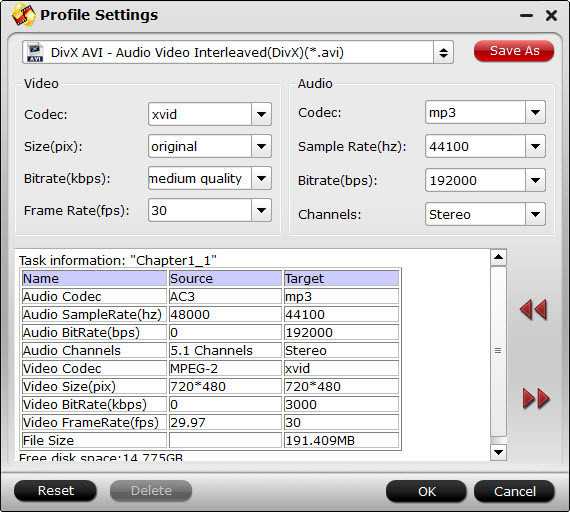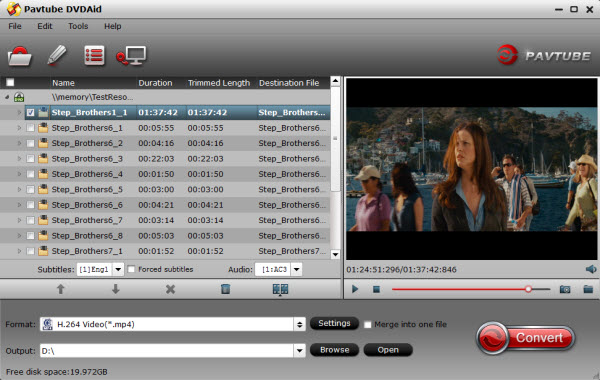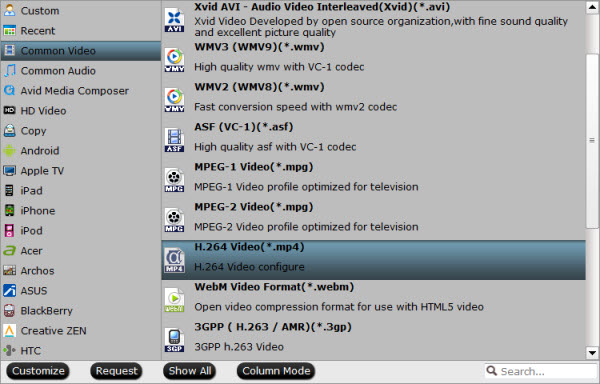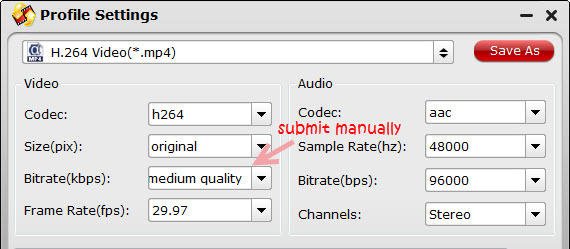To freely stream the Blu-ray/DVD movies from NAS server for watching without time limitantion with multiple languages on portable devices, you'd better backup them to NAS compatible format with multi-track format. Since Blu-ray/DVD movies often carried with more copyright protection including region code, AACS, BD+, etc, in that case, ripping Blu-ray to MP4 container format with multiple audio tracks and subtitles included is a wonderful idea for you.
To achieve this goal, Pavtube ByteCopy is perfect for you. Ease of use and Very Intuitive UI and a large variety of encoding options. It can not only backup Blu-ray/DVD to mp4 format in multi-track, but also convert BD/DVD to any video format you like. For Mac users, you can turn to (Pavtube ByteCopy for Mac on Mac OS X El Capitan.
Read more:
MakeMKV vs ByteCopy vs DVDfab
User-friendly Blu-ray Ripper: ByteCopy vs DVDfab, Which one is best?
Free Download and trail:


Other Download:
- Pavtube old official address: http://www.pavtube.cn/bytecopy/
- Cnet Download: http://download.cnet.com/Pavtube-ByteCopy/3000-7970_4-76158512.html
Good News! To thanks for your continuous support, Pavtube Official Website and Pavtube Facebook are now holding the biggest sale for this Thanksgiving Day, Black Friday Holiday Cyber Monday Crazy Promotion with fantastic 50% off discounts and giveaway. Pay less to get powerful Blu-ray/DVD/Video Converter to build your own home media center on your becoming Christmas!
Now let me show you how to backup Blu-ray/DVD to Multi-track MP4 format for NAS server in 3 steps.
1. Import Blu-ray/DVD to Pavtube ByteCopy.
Click "Load file" icon on the top left to load the Blu-ray/DVD disc. Pavtube programs support batch conversion and you can merge into one file for output. If you have large collections of BD/DVD, it will be your first choice.

2. Choose Multi-track mp4 format for NAS server with multiple audio tracks.
If you want to watch your Blu-ray/DVD movies with multi-tracks, click the "Format" bar and choose the "Multi-track MP4(*.mp4)" format under "Multi-track Video" option which is designed for keeping multiple audio tracks.

Tips:
a. If you want to convert Blu-ray/DVD to other video formats or portable devices, just choose the video format you need or select portable devices in the dropdown list.
b. Click on "Settings", you can extract more than one audio track from source Blu-ray/DVD movies in saved MP4 files. And you are allowed to remove unwanted audio track by unchecking the “Check” box in front of each audio source.
3. Start conversion.
Click big "Convert" button to start conversion. It won't take much time for conversion and then you will get mp4 video once completed. Hit "Open" button you will go to location of generated files.
Now transfer the converted files to NAS device, and go to fully enjoy your favorite Blu-ray/DVD with with multiple language and share with other friends.
More features in ByteCopy:
* Full Disc Copy can 1:1 backup the whole Blu-ray/DVD disc with original structure including chapter markers.
* Directly Copy will backup 100% intact Blu-ray main movie with all the multiple tracks excluding menu.
* Contain all the features of Blu-ray Ripper: rip and convert latest Blu-ray/DVD to various video formats for playback or editing, edit the video before conversion including trim, crop, effect, etc, add *sst and *ass subtitle into video part and so on.
Money Saving Software Bundles are coming and it will provide big special sale on much software bundled like:
ByteCopy($42) + ChewTune($29) = Only $54.9, Save $16.1
Video Converter Ultimate($65) + ChewTune($29) = Only $74.9, Save $19.1
BDMagic($49) + ChewTune($29) = Only $49.9, Save $28.1
DVDAid($35) + ChewTune($29) = Only $49.9, Save $14.1
If you have many other videos to deal with, it is the right place for you.
Further reading: