This tutorial will guide you through adding your DVDs to Windows Media Center (include Windows 7/8/8.1/10 and so on), with this top ISO Converter, you will not have any problems at anytime.
“ How does one play ISO image files in Windows Media Center? I just finished building my HTPC, and have begun configuing WMC, and adding updates and the like to my system. I decided so test out Slysoft's AnyDVDHD (and thier CloneDVD software), and have backed up several disks, but am uncertain of the best set-up for viewing these in WMC. Any guidance here would be greatly appreciated. Thanks.”
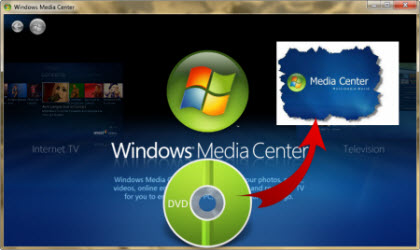
With Windows Media Center, you can catch broadcast and internet TV shows on your big screen, sync media to your windows phone or Zune, set up your Xbox 360 as a media center extender for enjoying all your home entertainment. Apart from this, how about making full advantage of media center by watching ISO files in Windows Media Center?
To view your ISO movie on Windows Media Center, here is an easier way: that is to convert your ISO movies to WMC best supported video format. Here, Pavtube ISO to WMC Converter is the best tool for you. Overall, this program can help you extract DVD movies to Windows Media Center playable format. It is professional and easy to use for editing and conversion and makes great quality copies of DVDs. The synchronization of audio and video and super fast conversion speed are also wonderful. The Mac version is ISO to WMC Converter for Mac.
Free download this top ISO to WMC Converter:


Step 1: Run the best ISO Converter from Pavtube, and load ISO files to it. You can also load DVD discs.
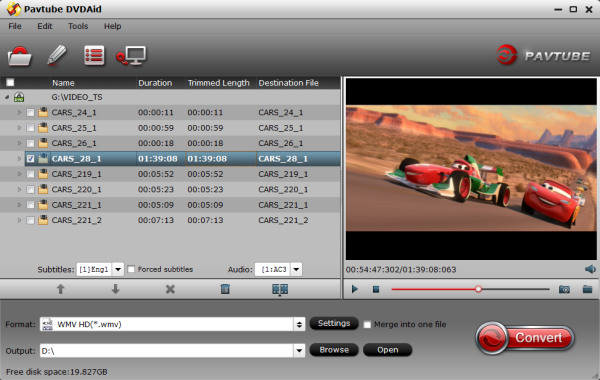
Step 2: Select an optimized video format for output. There are hundreds of profiles under “Format” menu, but you would always find the right one as output format. For example, choose MP4 as showed below. The format is designed for users that wanna get ISO files to Windows Media Center.

Tip: PavtubeDVDAid let users control/customize output file quality. To improve video quality, simply click "Settings" and set video bitrate up.
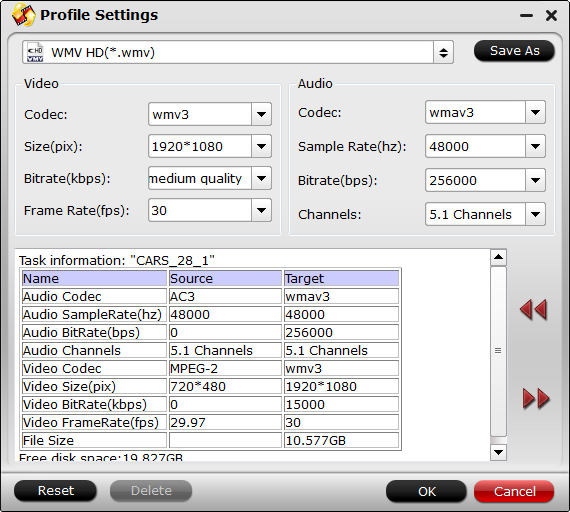
Step 3: Start ripping ISO to MP4 video for Windows Media Center.
Click "Convert" button to rip ISO to Windows Media Center, once the ripping task is finished by Pavtube DVDAid, you can click "Open" button at the bottom of the main interface to get the output MP4 file for adding to Windows Media Center for playing and sharing with your family.
With this top ISO to WMC Converter, you can get any ISO files for enjoying on your Windows Media Center for Windows 2003/XP/Vista/Windows 7/Windows 8/Windows 8.1/Windows 10.
Read More:
“ How does one play ISO image files in Windows Media Center? I just finished building my HTPC, and have begun configuing WMC, and adding updates and the like to my system. I decided so test out Slysoft's AnyDVDHD (and thier CloneDVD software), and have backed up several disks, but am uncertain of the best set-up for viewing these in WMC. Any guidance here would be greatly appreciated. Thanks.”
- Hot Search: Blu-ray / DVD to Windows Media Player | iTunes to Windows Media Player | Youtube to Windows Media Player |MKV to Windows Media Player
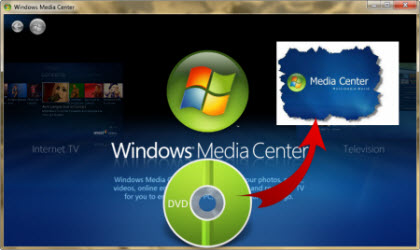
With Windows Media Center, you can catch broadcast and internet TV shows on your big screen, sync media to your windows phone or Zune, set up your Xbox 360 as a media center extender for enjoying all your home entertainment. Apart from this, how about making full advantage of media center by watching ISO files in Windows Media Center?
To view your ISO movie on Windows Media Center, here is an easier way: that is to convert your ISO movies to WMC best supported video format. Here, Pavtube ISO to WMC Converter is the best tool for you. Overall, this program can help you extract DVD movies to Windows Media Center playable format. It is professional and easy to use for editing and conversion and makes great quality copies of DVDs. The synchronization of audio and video and super fast conversion speed are also wonderful. The Mac version is ISO to WMC Converter for Mac.
Free download this top ISO to WMC Converter:


Step 1: Run the best ISO Converter from Pavtube, and load ISO files to it. You can also load DVD discs.
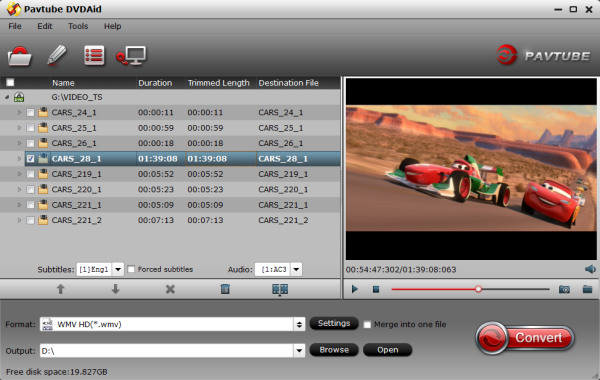
Step 2: Select an optimized video format for output. There are hundreds of profiles under “Format” menu, but you would always find the right one as output format. For example, choose MP4 as showed below. The format is designed for users that wanna get ISO files to Windows Media Center.

Tip: PavtubeDVDAid let users control/customize output file quality. To improve video quality, simply click "Settings" and set video bitrate up.
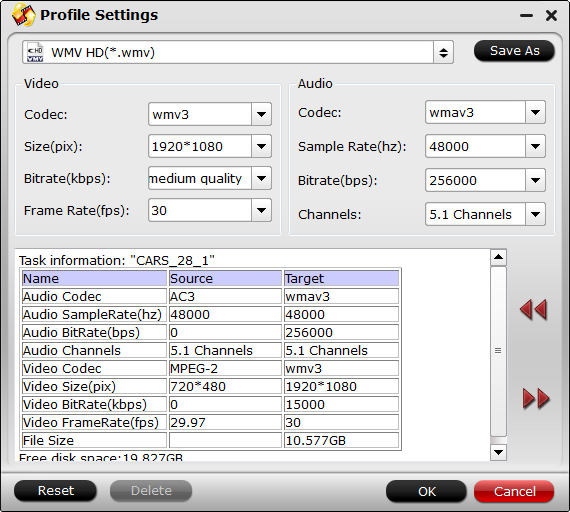
Step 3: Start ripping ISO to MP4 video for Windows Media Center.
Click "Convert" button to rip ISO to Windows Media Center, once the ripping task is finished by Pavtube DVDAid, you can click "Open" button at the bottom of the main interface to get the output MP4 file for adding to Windows Media Center for playing and sharing with your family.
With this top ISO to WMC Converter, you can get any ISO files for enjoying on your Windows Media Center for Windows 2003/XP/Vista/Windows 7/Windows 8/Windows 8.1/Windows 10.
Read More:
No comments:
Post a Comment