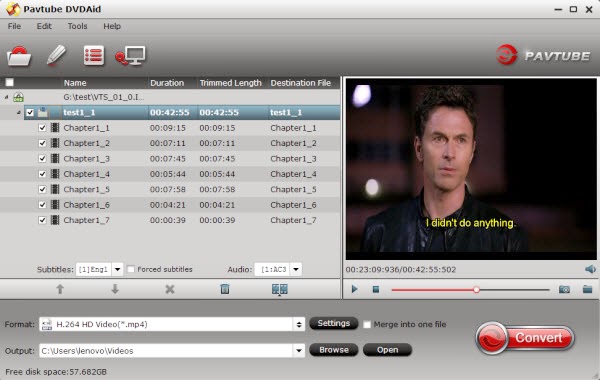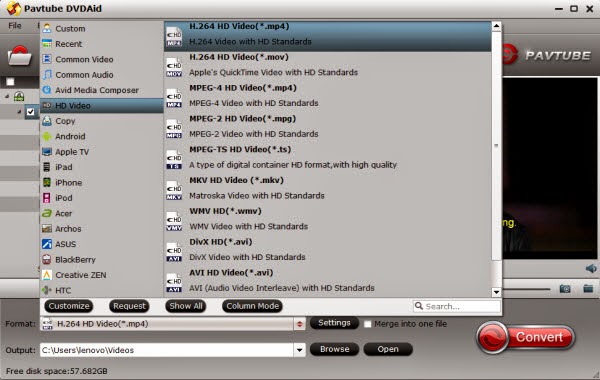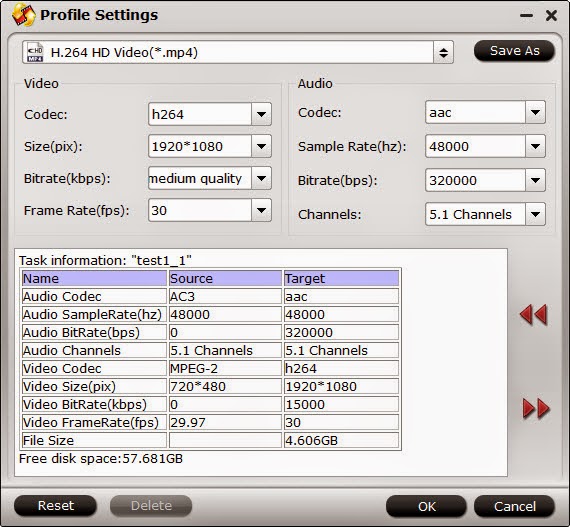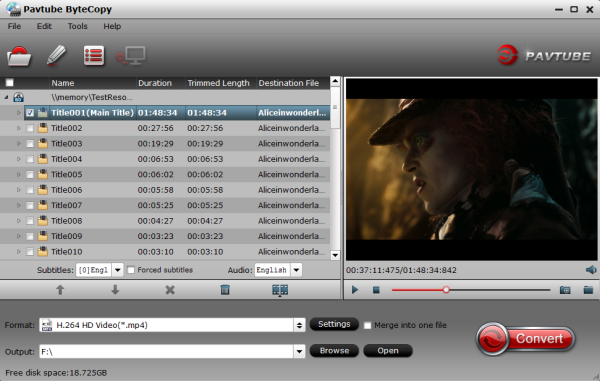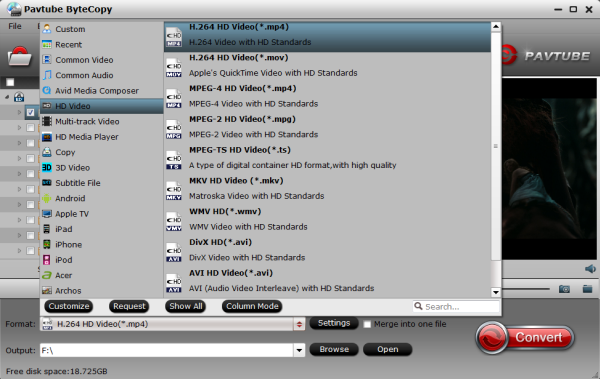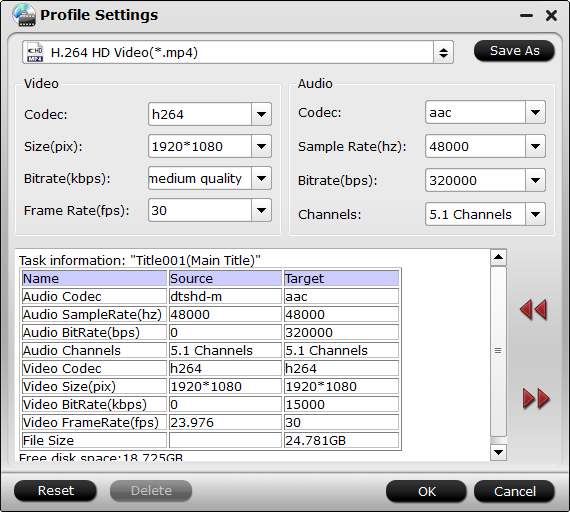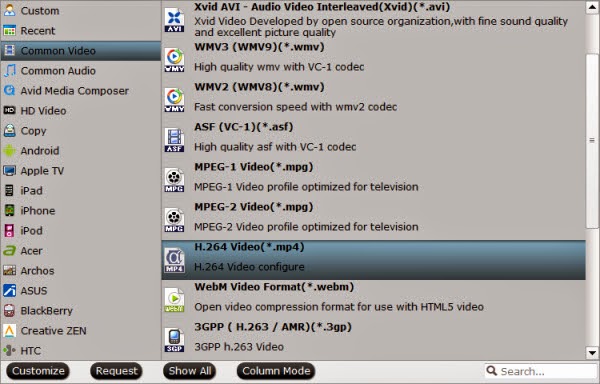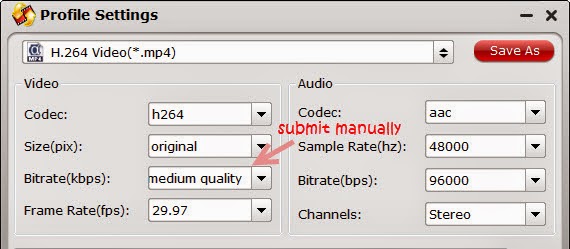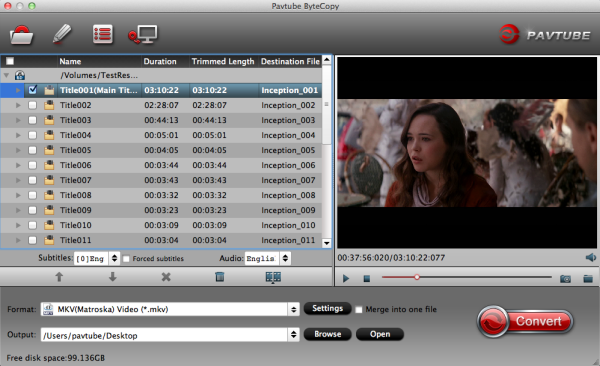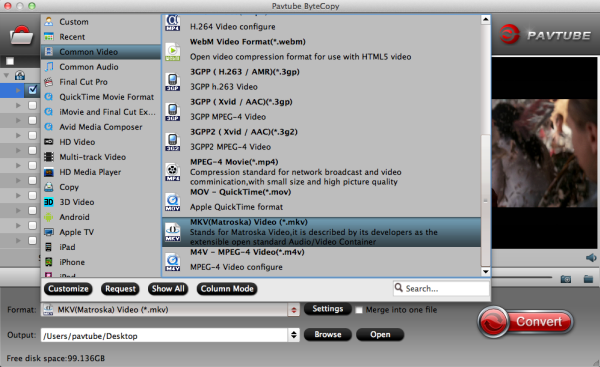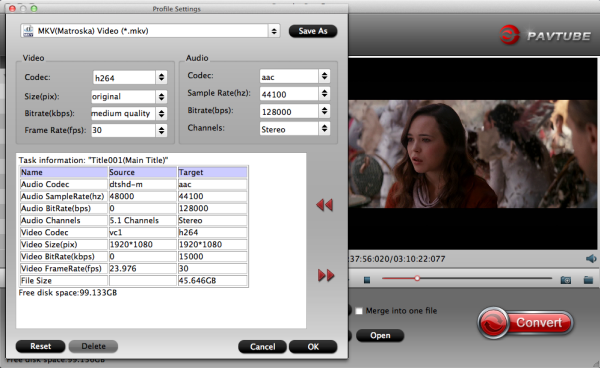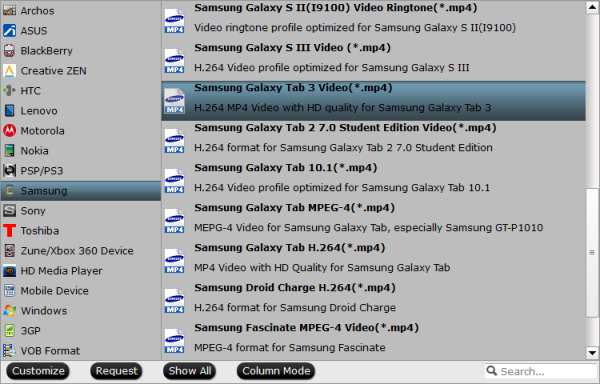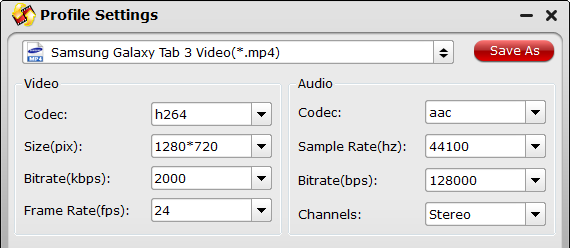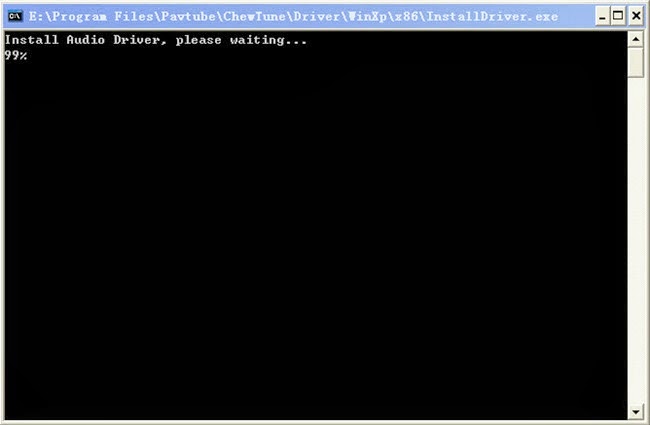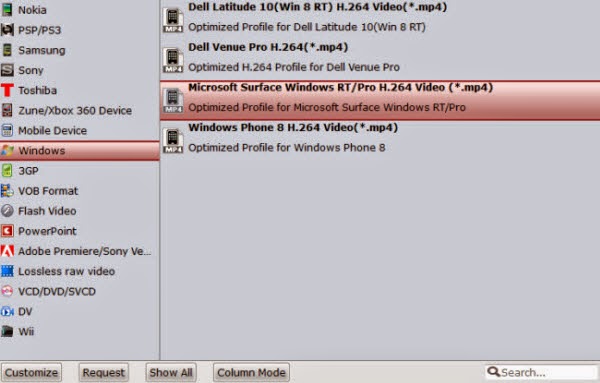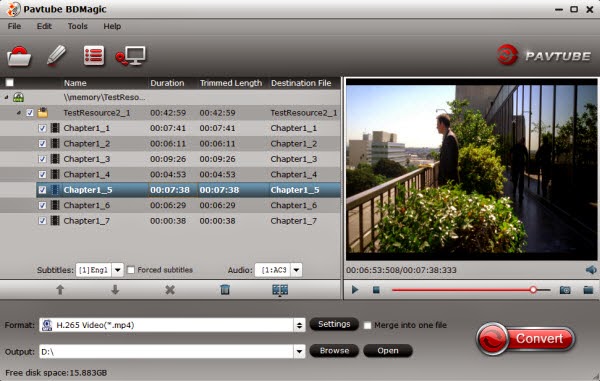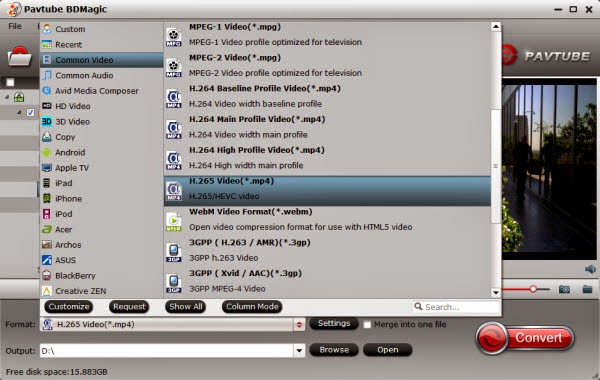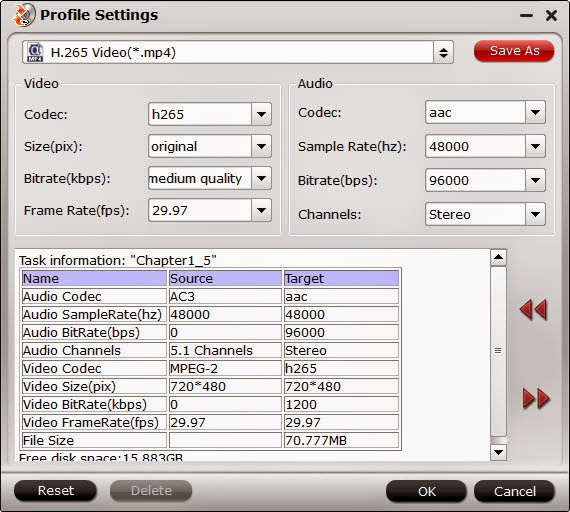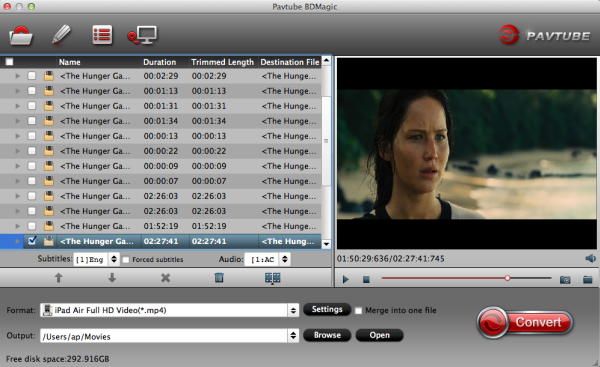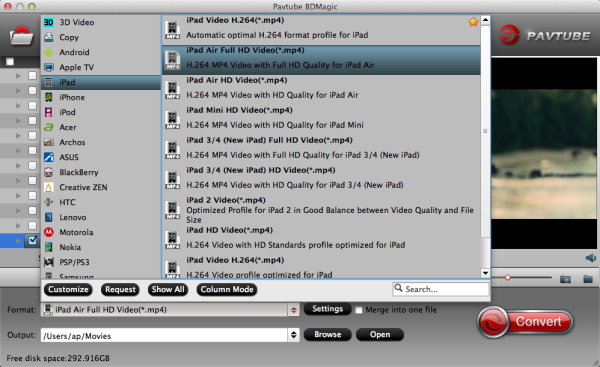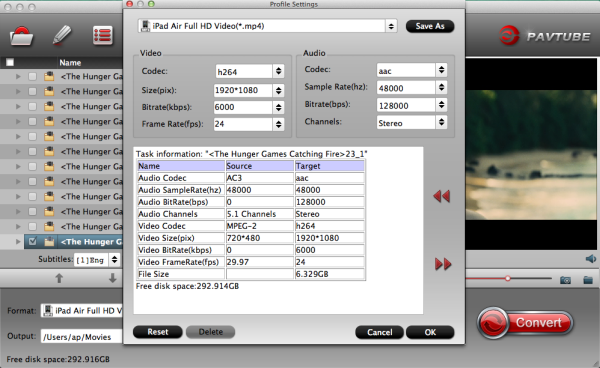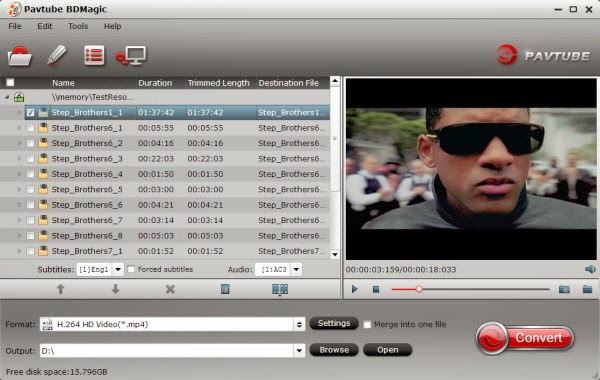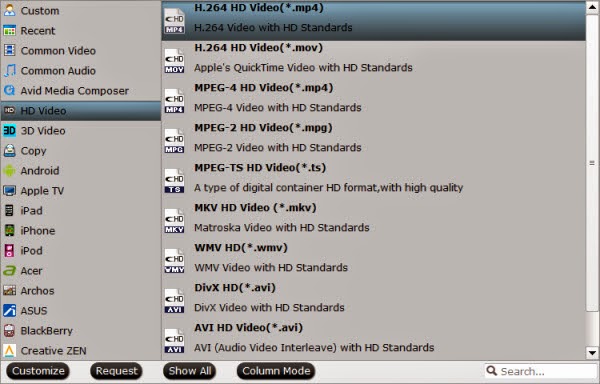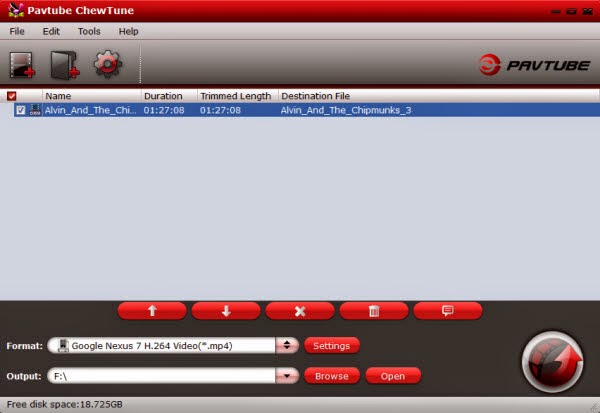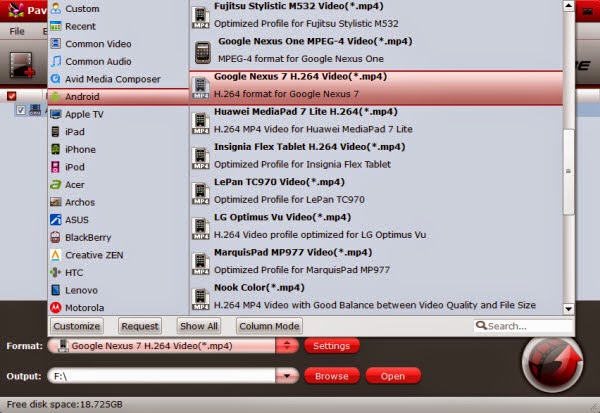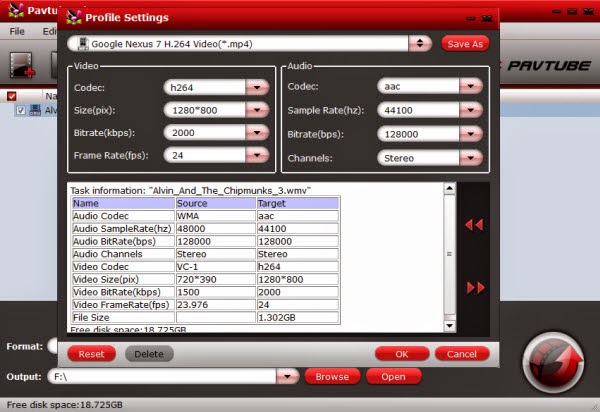DVD is a great way to watch movies on your HDTV at home. If you have a bunch of home videos stored on DVD or some commercial DVD movies, you must want to play it not only on your computer and DVD player, but your own Nexus 10 with a whopping 2560 x 1600 resolution – the same as the 13in MacBook Pro with Retina display.

But, according to my own experience, this one can’t rip copy-protected DVDs (ie: Disney and other animated discs). Handbrake actually convert MPEG video (including DVD-Video) into an MPEG-4 video file, but only limited to these DVD-like source: VIDEO_TS folder, DVD image or real DVD (CSS will not be supported and must be dealt with externally with third-party software and libraries. So you’ll need to add an intermediate step to get protected DVD movies onto Nexus 10.
If you have kinds of DVD movies for dealing with. I suggest you selecting a professional DVD ripping software. Pavtube DVDAid is highly recommended here. Fast conversion speed, perfect output video quality and optimized Nexus 10 profile is just the reason why it is recommended. (Learm 5 Tips when selecting Reliable DVD Ripper)
Now, share my own steps to rip DVD movies to Nexus 10. The mac workflow is here.
Step 1. Install and launch the DVD to Nexus 10 Converter, load movie from DVD disc, DVD folder, or DVD ISO/IFO image.
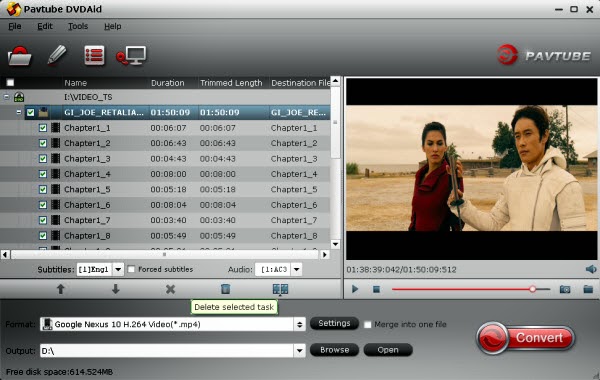
Step 2. When the DVD disc/folder/ISO is loaded, you can select subtitles and audio track (English, French, German, Spanish…) for each chapter. Expand the DVD folder to check movie chapters.
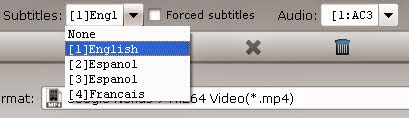
Step 3. Set compatible format for ripping DVD folder/ISO to Google Nexus 10 compatible videos. Click the “Format” bar, and choose “Google Nexus 10 H.264 Video (*.mp4) under “Android” column.
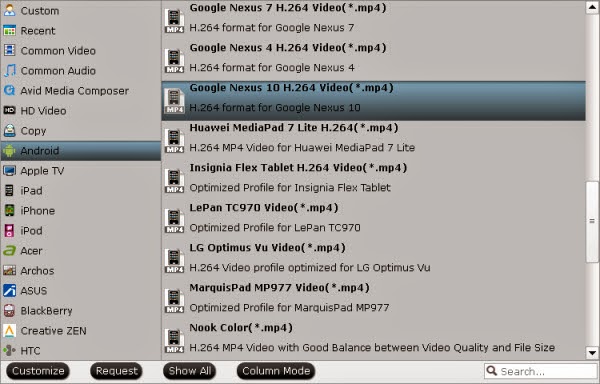
Step 4. Start converting DVD to Nexus 10 playable videos. Click the “Convert” button at bottom right to get the DVD Ripper works. After conversion you can click the “Open” button to find the converted files.
When DVD movie is converted into H.264 video, you can stream the media file to Google Nexus 10 via USB cable. Hope this guide is really helpful for you to watch DVD movies on Google Nexus 10.
In addition to DVD, you can also enjoy DRM video, Blu-ray and videos on your Nexus 10.