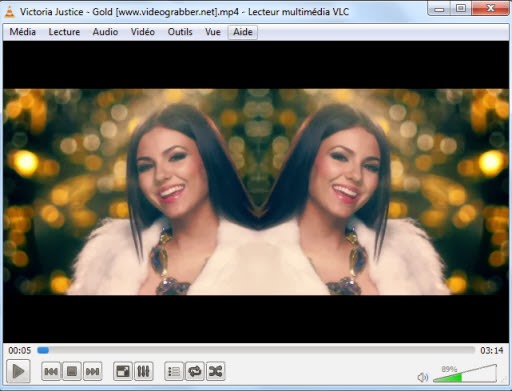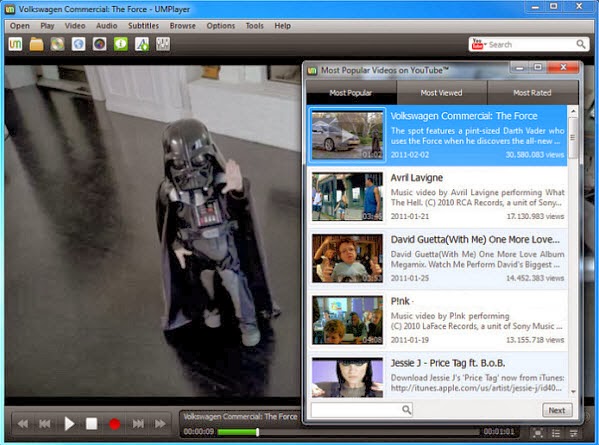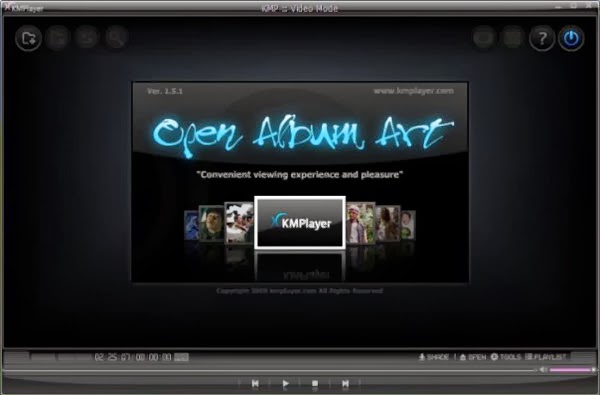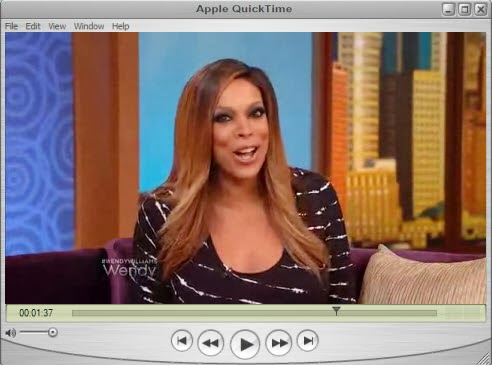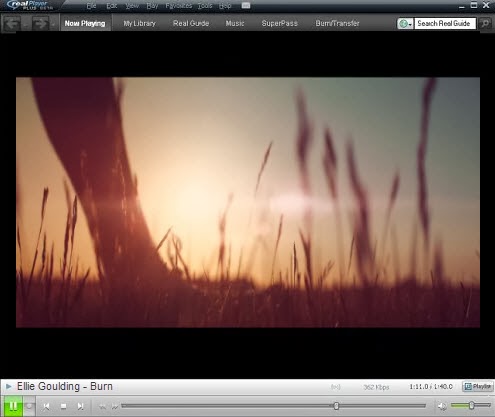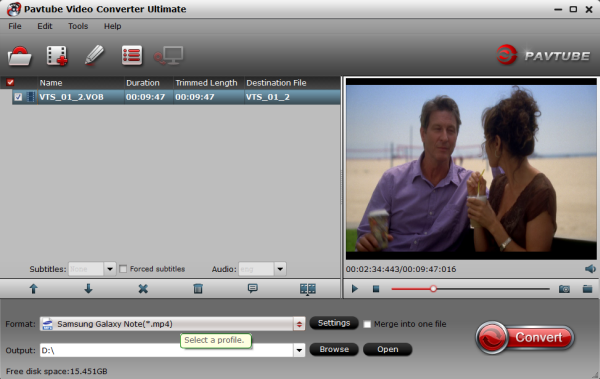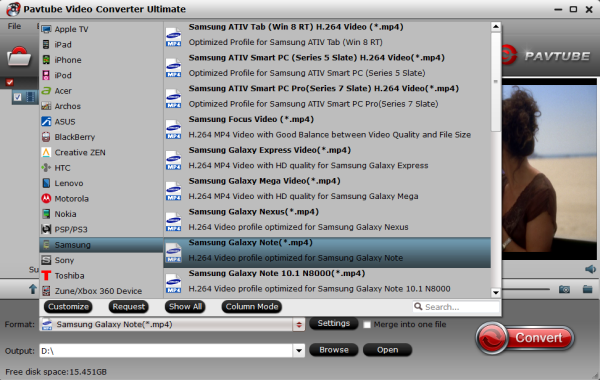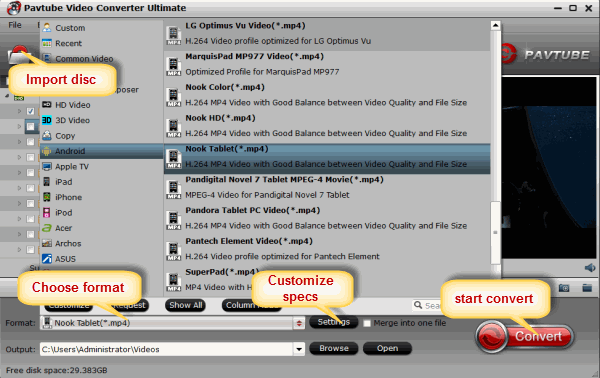Summary: Pavtube iOS Data Recovery is newly released for iOS Device users to recover lost data from iPhone, iPad, iPod Touch and iTunes Backup files.
Pavtube iOS Data Recovery 1.0.0 (Windows Version) is newly released for the new coming year. iOS Device users with any generations of iPhone, iPad, and iPod Touch can now recover lost data either directly from iOS device or from iTunes Backup file on Windows or Mac.
iOS remains more popular than Android for holiday shopping in the US according to MacRumors. And iOS attracts Apple lovers of all over the world with its stability, no crapware, well-designed & intuitive user-interface, etc. But one still may encounter data loss by false configuration, device stolen, water damage, factory settings restoration, failure to update or jailbreak, etc. which are all frustrating. Pavtube developers found solution to help people who want to recover lost contacts, photos, videos, call history, SMS, iMessage, notes, reminders, and more.
"I have many friends using iPhone and other iOS devices. Some of them asked me for help when they deleted data unexpectedly," said Anda Wu, the software developer, "After some research, I finally found that the deleted data are actually stored in other ways on the device and in iTunes Backup files and can be recovered. And then it comes to my mind that we can develop an easy tool to recover lost data and help those who felt depressed on this."
Pavtube iOS Data Recovery is thus developed and released at a special point of time to help users in the fresh new year of 2014.
"It not only recovers 7 types of data, like lost contacts, notes, call history, and Safari bookmark directly from the device, but also recovers 11 types of data including images and videos from iTunes Backup files," continued by Anda. "And we minimized the process into only three steps: connect (or choose iTunes Backup file), scan, and recover."
"Pavtube iOS Data Recovery will be a wonderful saving for iOS device users to recover or backup data. And we are preparing for future updates to make it be able to recover more data." concluded Anda.
"Pavtube iOS Data Recovery will be a wonderful saving for iOS device users to recover or backup data. And we are preparing for future updates to make it be able to recover more data." concluded Anda.
To learn more about Pavtube iOS Data Recovery, please visit

Safe Free Download Pavtube iOS Data Recovery for Windows or Mac 1.0.0:
Some Related Tutorials:
- Ripping encrypted DVDs with HandBrake and libdvdcss on macOS Sierra/El Capitan
- What Should You Do When Can’t Rip DVD With DVD Decrypter?
- Put DVD Movies to Samsung Galaxy A9 Pro
- Put and Play DVD on Samsung Galaxy C7
- How To Backup DVD Collection To Buffalo LinkStation 210NAS?
- Copy DVD to Samsung Galaxy S8 for Watching on the go