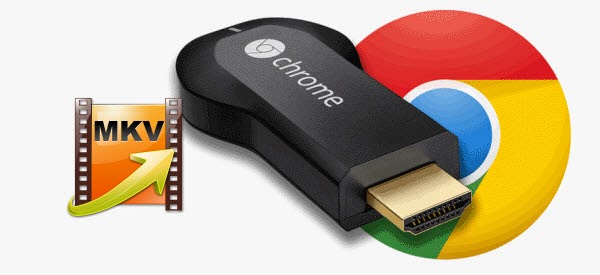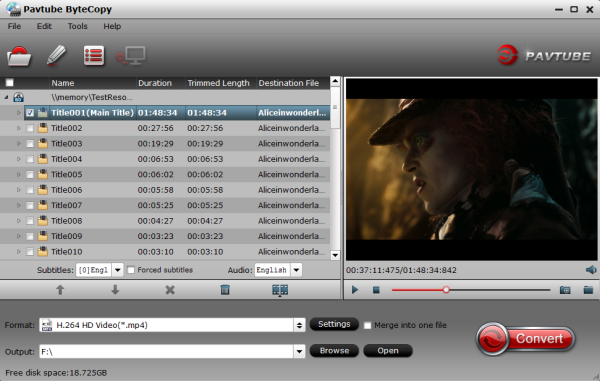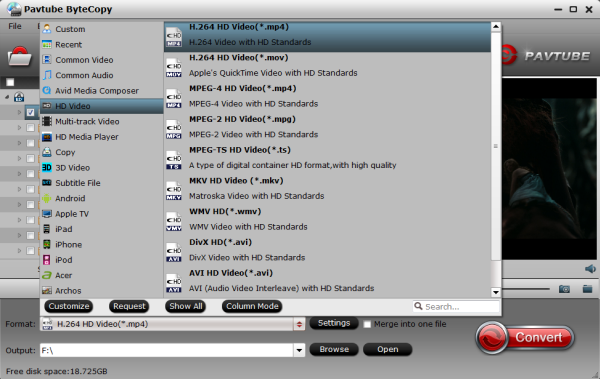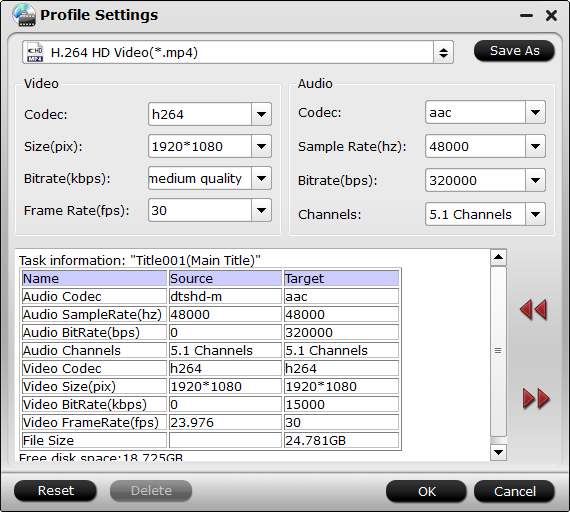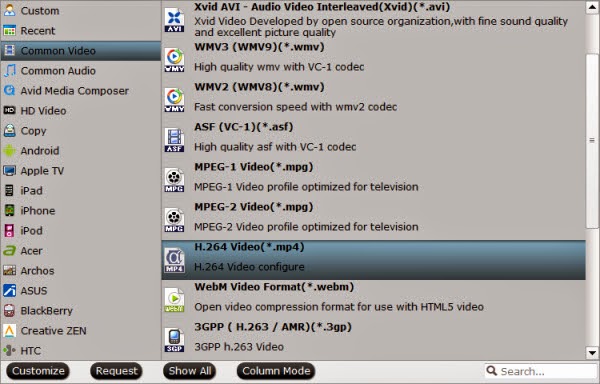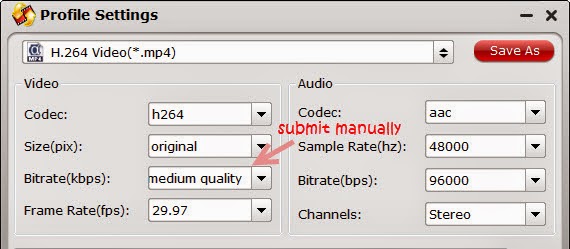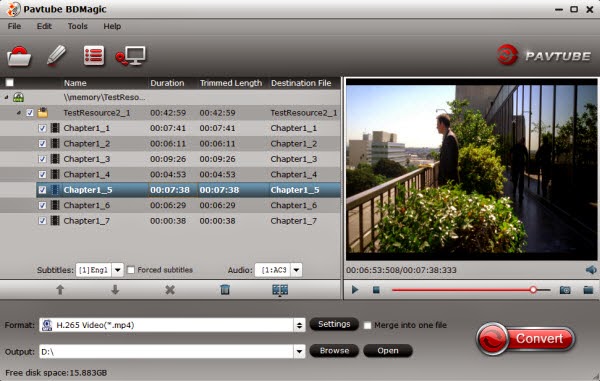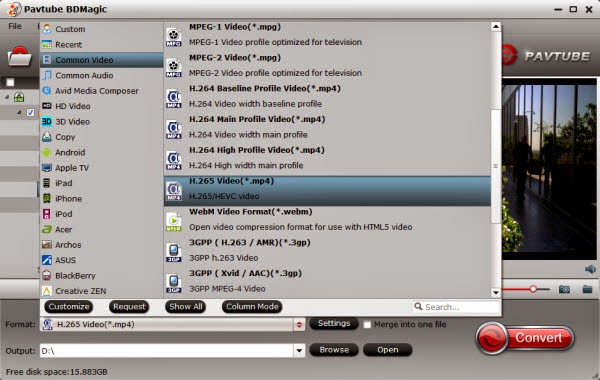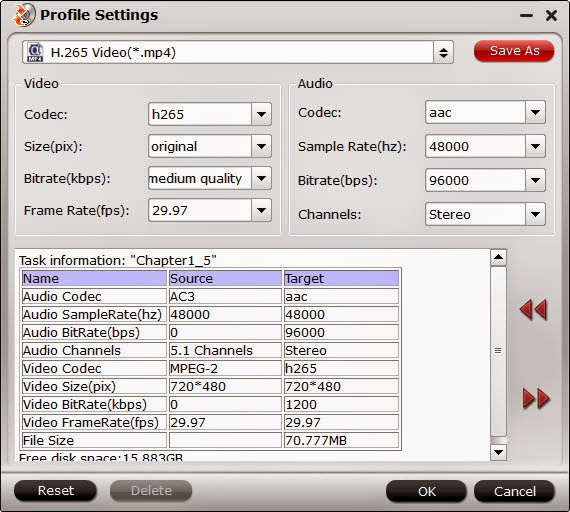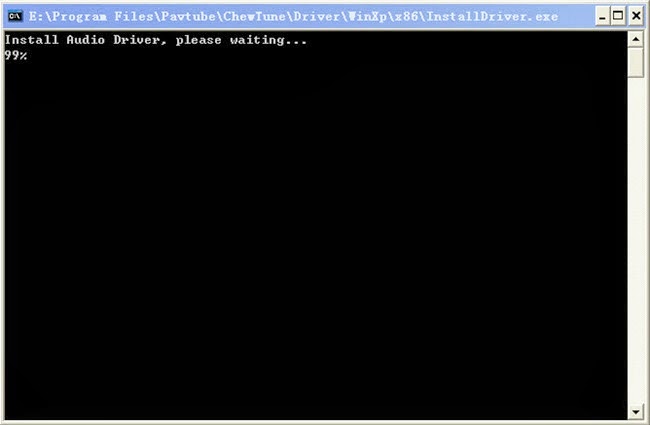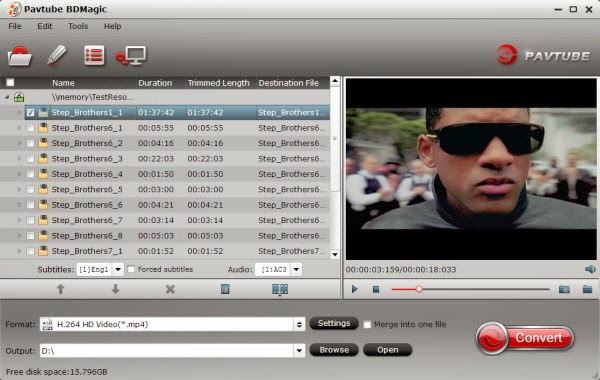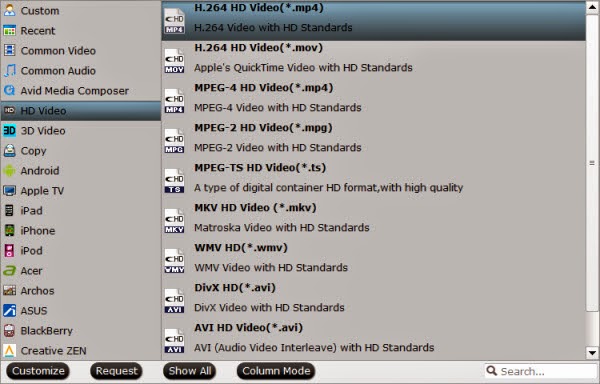Xbox One generates a DVD/Blu-ray drive, which is a great improvement, making users playing Blu-ray/DVD more conveniently. But, the Blu-ray Disc will be scratched or damaged due to repeat use. So what is the best way to get Blu-ray file into something Xbox one can stream, without losing either the quality? In this page, I will share a simplest way to play Blu-ray on Xbox one with ease.

As we know, Blu-ray provides HD video sources for playback. But if you want to have a try to watch Blu-ray movies on Xbox One, you need to rip Blu-ray to Xbox One compatible format first.To save you from the awkward situation, Pavtube BDMagic for Windows comes to give you a hand. For Mac users, you can try to Pavtube BDMagic for Mac - which allows you to copy Blu-ray movies to Xbox game console on Mac Yosemite 10.10 (including Mavericks and Mountain Lion).
This Blu-ray to Xbox One ripper offers specified video formats for Xbox One, Xbox 360 and many other game hardware like PSP, PS4, Wii and more. With it, you will be able to watch any Blu-ray/DVD movies via Xbox. Its build-in editor lets you touch up the Blu-ray/DVD video as you like, which include trimming, cropping, rotate, merge and apply special visual effects, etc. It also able to fetch and embed the metadata informatyion to the video.
Rip Blu-ray to MP4/MKV to use in Xbox One with best quality
Step 1: Load Blu-ray Movies
Kick off Blu-ray to Xbox One Converter and then load source Blu-ray movies by clicking "Load BD" button.
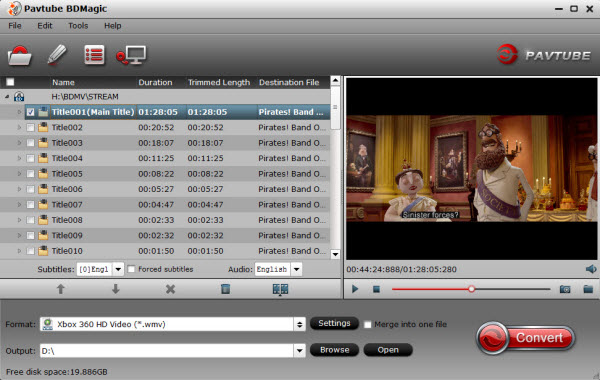
Note: Subtitles and audio tracks could be selected after loading Blu-ray movies.
Step 2: Output settings
Here we select mp4 with H.264 codec for Xbox One. Click the Format drop-down list, and select “Xbox 360 HD Video(*.wmv)” from "Zune/Xbox 360 Device" category. You can select other Xbox360 format for watching.
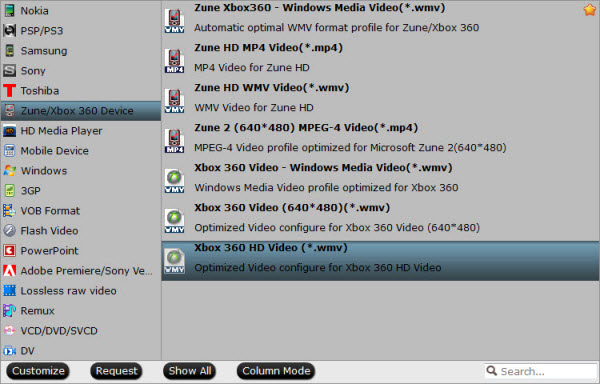
Optional settings: This Blu-ray to Xbox One Converter allows you to adjust video/audio settings. Video and audio parameters of selected profile could be adjusted, including: video codec, audio codec, bit rate, frame rate, channel, etc. You could click settings button to enter the Settings panel.
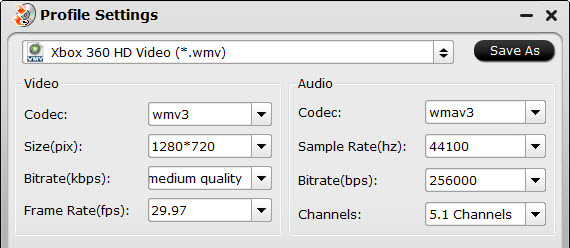
Step 3: Convert Blu-ray to Xbox One with MP4/MKV
Hit the convert button on the main interface to let this Blu-ray to Xbox ripper start converting. Once the conversion is finished, you could transfer the converted Blu-ray movies to MP4/MKV to use in your Xbox One for unlimited playback. Enjoy.
Related Guides: