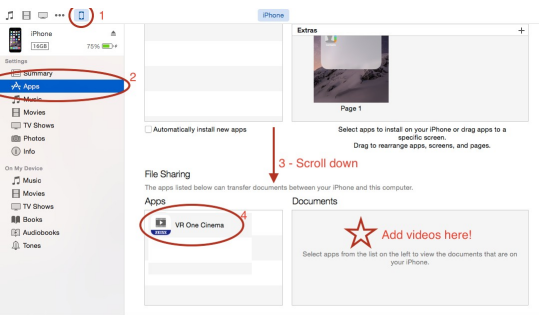I want to backup my Blu-ray discs then watch most of my Blu ray films on VLC Player in full screen. So how to convert my bluray movies to a file format that unlocks the aspect ration?
All we know that VLC Media Player Portable is the popular VLC media player packaged as a portable app, so you can take your audio and video files along with everything you need to play them on the go. You can place it on your USB flash drive, iPod, portable hard drive or a CD and use it on any computer, without leaving any personal information behind.
However, VLC can’t read Blu-ray too. There I would recommend you a professional Blu-ray to VLC ripper-- Pavtube BDMagic. It is such a magic tool that can remove the copy protection and help you roll off your Blu-ray protection and rip Blu-ray to best MKV HD for playback on VLC with perfect aspect ratio. Mac version is available here; well support Mac Mavericks: Pavtube BDMagic for Mac.
Other Download:
- Pavtube old official address: http://www.pavtube.cn/blu-ray-ripper/
- Cnet Download: http://download.cnet.com/Pavtube-BDMagic/3000-7970_4-75922877.html
Other Download:
- Pavtube old official address: http://www.pavtube.cn/blu-ray-ripper-mac/
- Cnet Download: http://download.cnet.com/Pavtube-BDMagic/3000-7970_4-76177782.html
How to Play Blu-ray movies with VLC on a PC/Mac
Step 1. Run Best Blu-ray to VLC Converter and import disc.
Click "Load file" icon to load Blu-ray disc from ROM, or Blu-ray folder, ISO images files.

Step 2. Chooseformat.
Click”Format” drop-down list and choose “HD video> MKV HD Video (*.mkv)”; it’s the most widely used format which will be supported by your VLC Player.You can also choose other formats for other portable devices.

Step 3. Adjust video specs or change aspect ratio (Optional)
If you are not satisfied with default specs, then click “Settings” to enter Profiles Settings windows; here you can customize video frame rate, bitrate,size and other settings freely.

If you want to trim, crop, edit audio/subtitles or adjust aspect ratio, click the pencil-like icon and switch to “Crop” tab. Choose Advanced mode, lock the “Keep Ratio” and you can free change aspect ratio. (Usually it will be set to “Original”).
Step 4. Start conversion.
Clickthe big red “Convert” to start converting your Blu-rays to H.264 MKV HD. After the conversion, click “Open output folder””to quick locate converted files; now add the converted Blu-ray movie in MKV to your VLC Player for watching in PC/Mac. Enjoy your movies with your friends and family!
Read More:
Summary: There is a brief tips given below help you solve the problem about how to play your Blu-ray collections on VLC on PC/Mac.