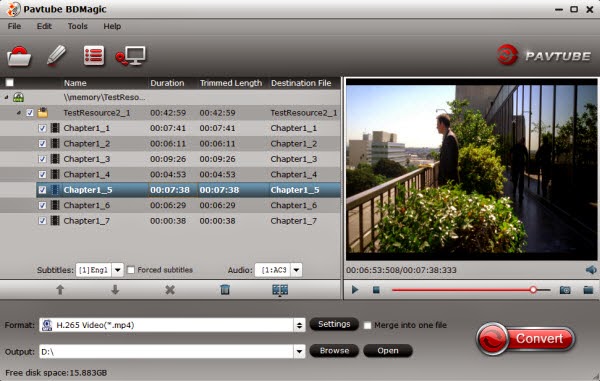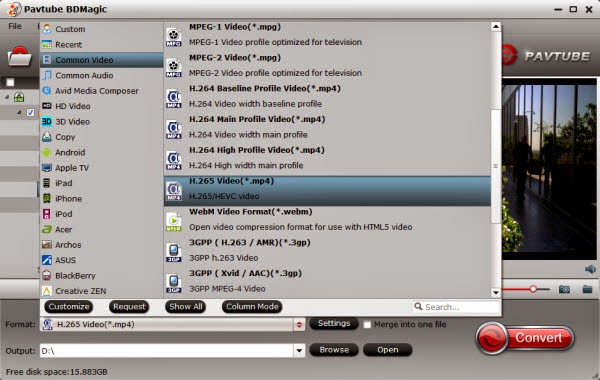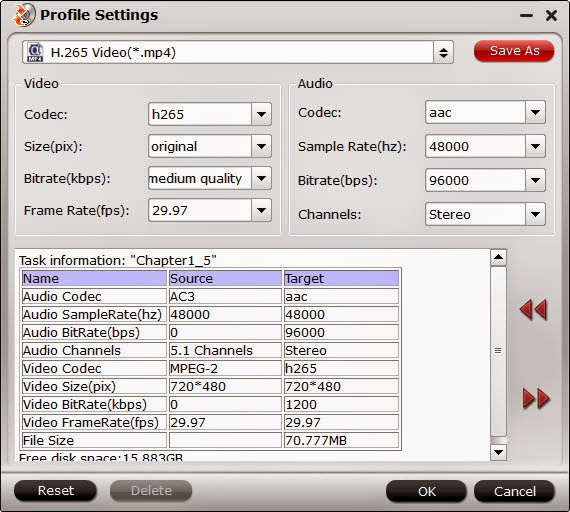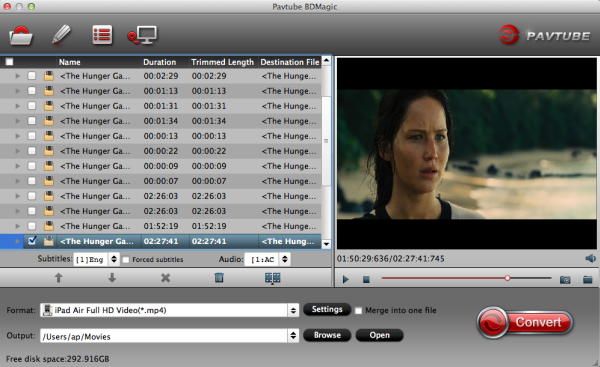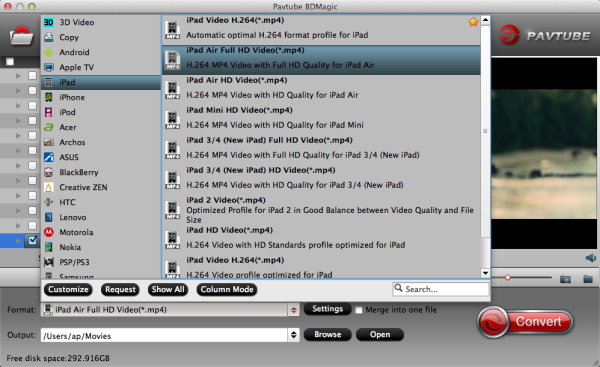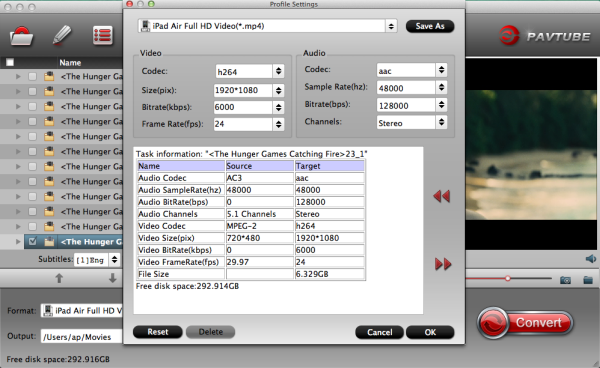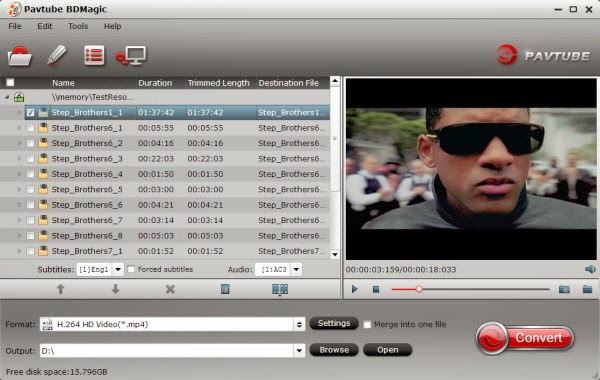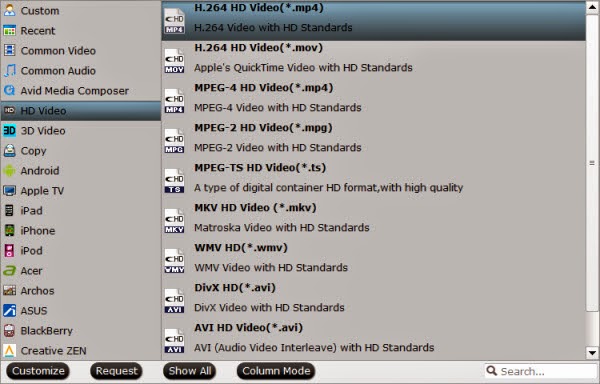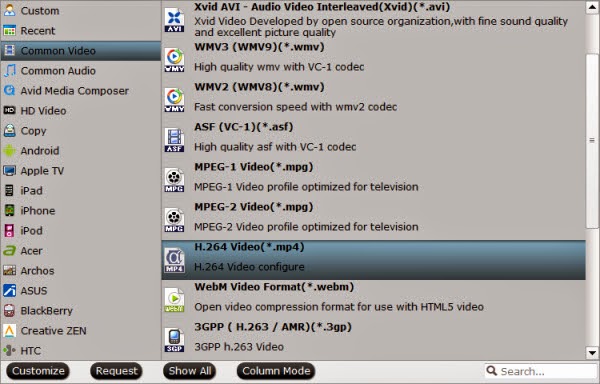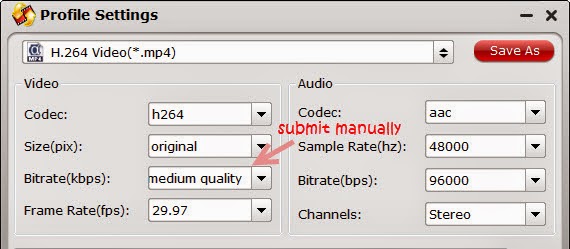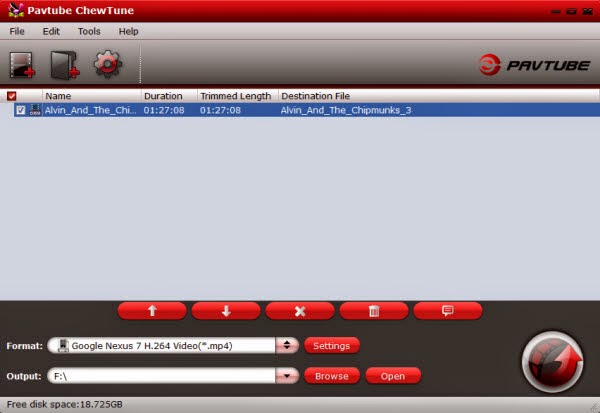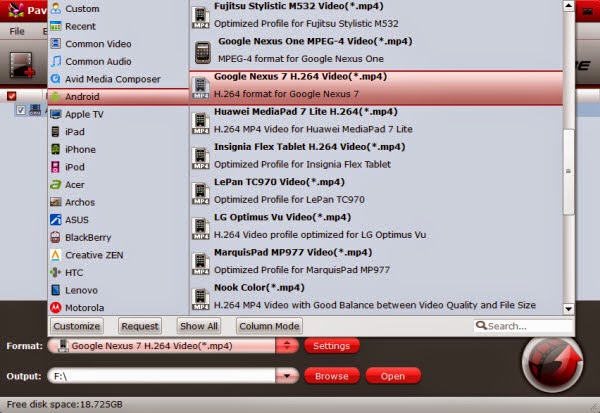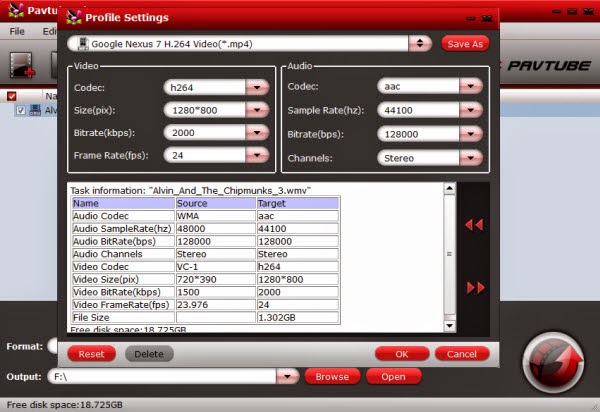In some forums, questions like "Will songs or movies downloaded off iTunes work with Windows Media Player?", "How can I get a TV show/movie from iTunes onto my Windows Media Player. Does iTunes movie work with them?", etc. are often heard. To make it clear, first, you should know that iTunes movies are often locked with Apple DRM protection. The Windows Media Player doesn't recognize this file format yet. (Learn tips for letting iTunes & Windows Media Player live happily together here)
Pavtube ChewTune (For Windows & For Mac), which acts as a practical iTunes movies to Windows Media Player converter, shows its speciality in removing DRM protection. With the advanced built-in DRM remove technology, it is able to convert protected M4V video files to conventional and unprotected videos and allows you play the covnerted video files on Windows Media Player. (Read Top 10 Best DRM Removal Review)
How to remove iTunes DRM and convert iTunes video to Windows Media Player
Step 1. Load M4V files to the DRM Removal Tool.
Get this DRM Removal Tool installed, drag and drop your iTunes M4V files to it directly.

Step 2. Choose output file format for editing or playing.
Windows Media Player supports MP4, MP3 file formats, Just click the drop-down list besides “Format” and choose “Common Video -> H.264 Video(*.mp4)”; You can also key in mp4 in the search box to quick locate this profile.

And “Settings” button provides you more customize options like video size, bitrate, frame rate, sample rate(Hz) etc. for output files.
Step 3. Strat removing DRM protection from iTunes contents.
Now you can click “Convert” button to start removing DRM protection. Wait for moments, then click “Open” to locate the converted DRM-free video. And now you can now are able to add and import iTunes contents to Windows Media Player effectively for freely playback.
Here are several tips during the conversion:
a). Please don't use iTunes during converting, or an error may occur.
b). It's highly recommended to use iTunes V10.5.0 or higher.
c). This product cannot convert unplayable iTunes files (damaged, unauthorized, etc).
d). The DRM removing process may mislead your anti-virus software to falsely report virus/worm. Please ignore the report to keep on ripping.
Hints: This DRM Converter can also convert iTunes protected video and music to play via Plex, Roku 3 or edit in Windows Movie Maker.