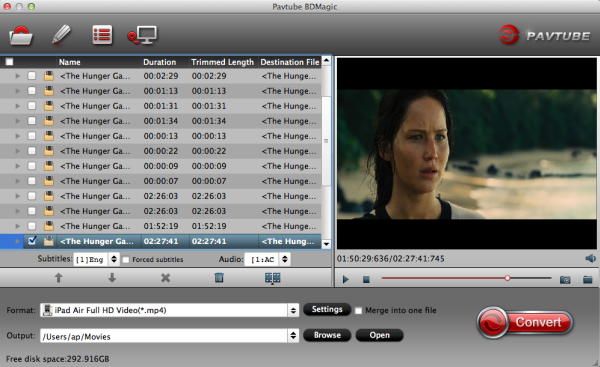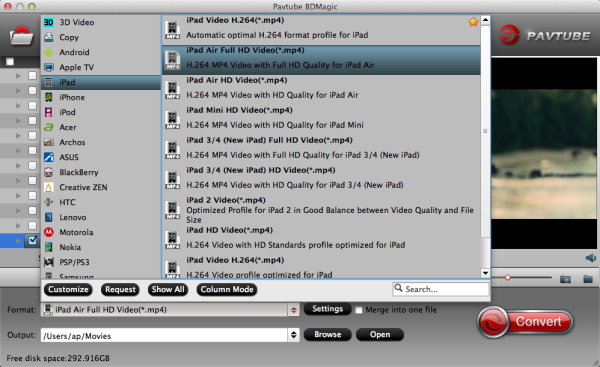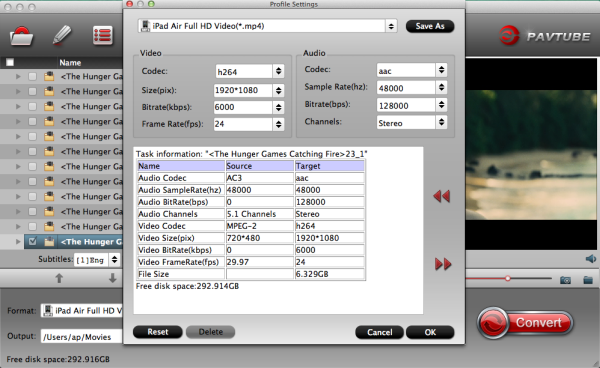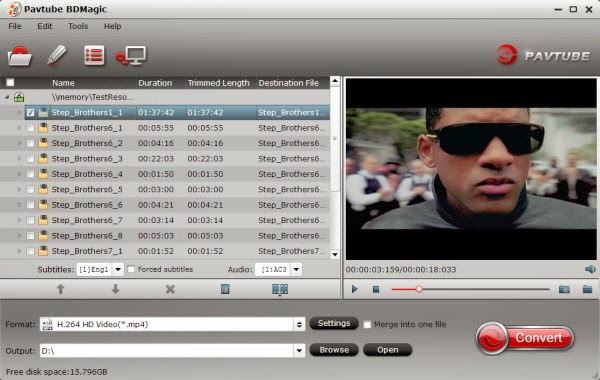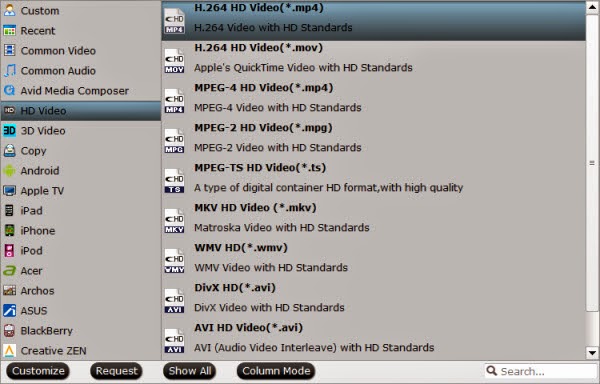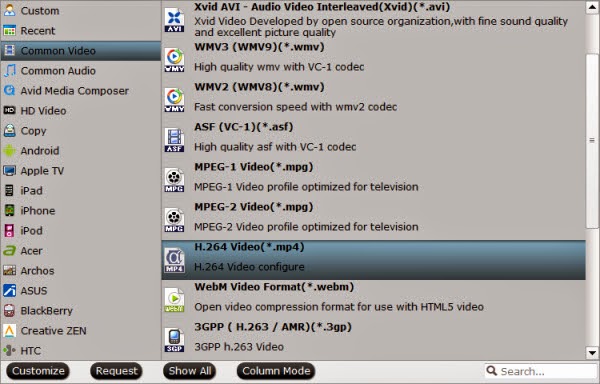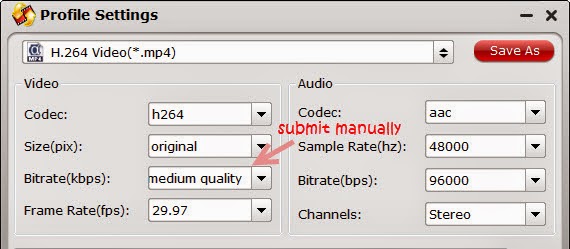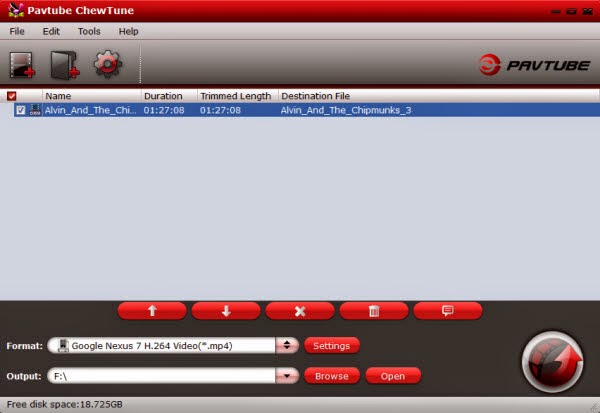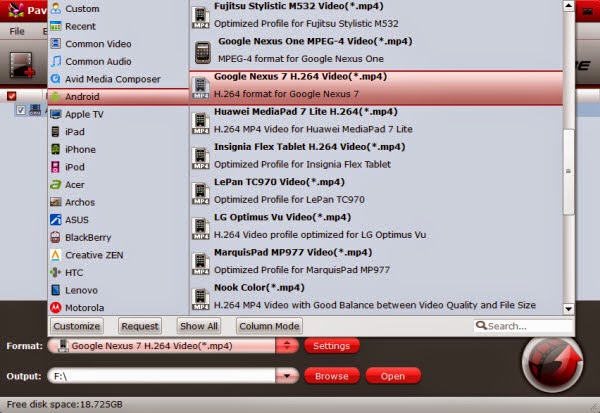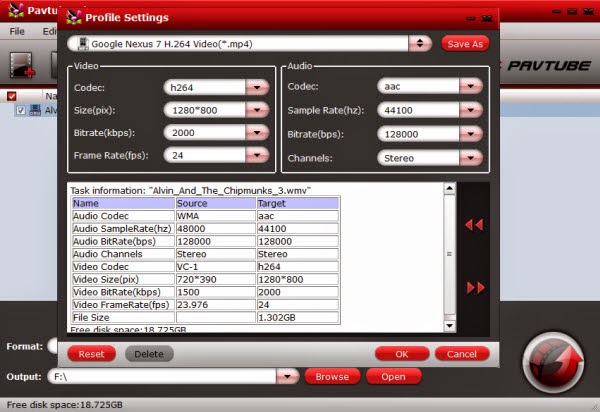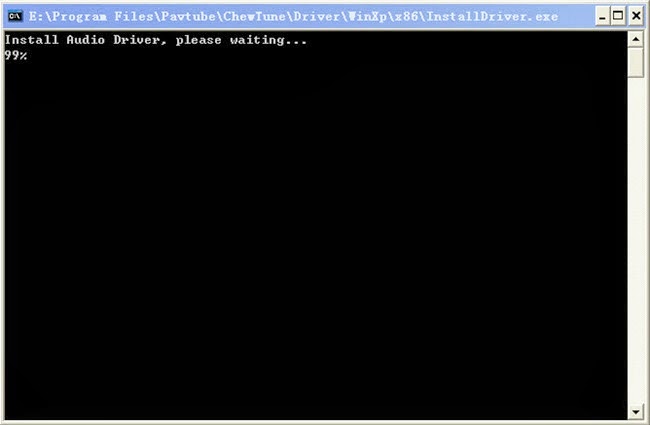This guide shows how to convert Blu-ray ISO to HEVC/H.265 MP4 on PC for playing with an easy-to-use yet powerful ISO to H.265 converter.
The ISO is an exact digital replica of the Blu-ray disc which is an ideal way of backing up personal BD collection. Although it is convenient for backing up and archiving, it doesn’t lend itself all that much to portability. Plus, you will be worry free about their large size possessing large storage space.

Now it's an opportunity to cut back the video file size with identical quality- convert Blu-ray ISO to HEVC/H.265 MP4 on PC since H.265/High Efficiency Video Coding (HEVC) is said to double the data compression ratio compared to H.264/MPEG-4 AVC at the same level of video quality.
To transfer Blu-ray ISO file to HEVC/H.265 MP4 for playing smoothly, the latest upgraded Pavtube BDMagic/ByteCopy/Video Covnerter Ultimate is highly recommended to you to rip your favorite Blu-ray ISO movies to HEVC/H.265 MP4 mp4 with best quality and fast speed. What’s more, this professional Ripper not only can support Blu-ray disc, Blu-ray folders, but also can deal with DVD ISO IFO files, DVDs and DVD folders. Below is a tutorial for you to rip Blu-ray ISO file to HEVC/H.265 MP4 on PC.
How to Convert Blu-ray ISO to HEVC/H.265 MP4 on PC
Step 1. Load source Blu-ray ISO file on your PC
Launch this Blu-ray to H.265 Ripper and click “File-Load IFO/ISO” button to import Blu-ray ISO file into the program. DVD/BD discs and folders are also supported.
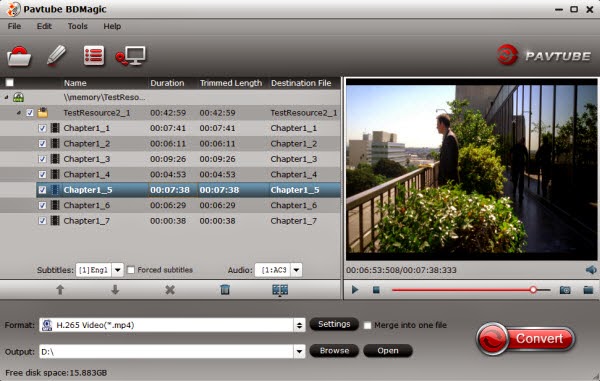
Step 2. Choose output profile
Click on the dropdown menu of “Format” and then move your pointer to “Common Video”, under the sublist, “H.265 Video(*.mp4)” as the output format. What's more, you can rip your Blu-ray ISO to H.264 MKV and AVI, MKV, MPG, WMV for playback.
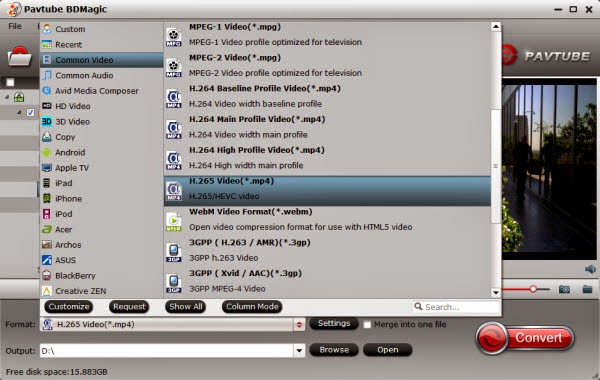
Step 3. Start Blu-ray ISO to HEVC/H.265 MP4 conversion
Tap “Convert” button on the main interface to start transcoding Blu-ray ISO movies to HEVC/H.265 MP4.
After the conversion, click “Open” to locate the result videos and then you can play the Blu-ray ISO files on your PC with digital players like Divx Player and VLC Player smoothly or preview directly in upgraded Pavtube Video Converter Ultimate.
Additional Tip:
Before ripping, you can click the “Settings” button on the main interface to adjust the profile parameters such as video size, video&audio bitrate, frame rate, etc to meet your own demands.
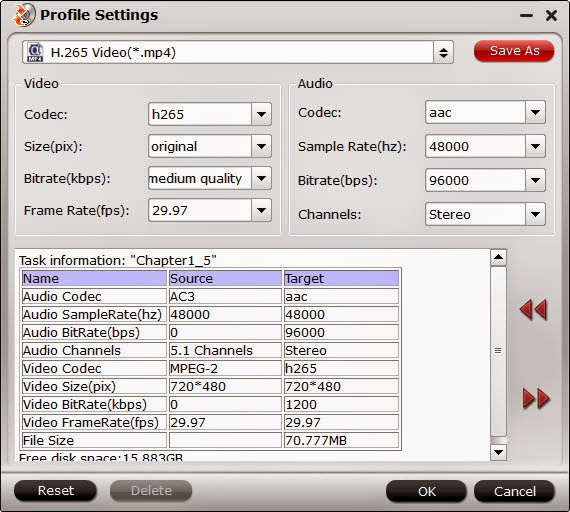
The ISO is an exact digital replica of the Blu-ray disc which is an ideal way of backing up personal BD collection. Although it is convenient for backing up and archiving, it doesn’t lend itself all that much to portability. Plus, you will be worry free about their large size possessing large storage space.

To transfer Blu-ray ISO file to HEVC/H.265 MP4 for playing smoothly, the latest upgraded Pavtube BDMagic/ByteCopy/Video Covnerter Ultimate is highly recommended to you to rip your favorite Blu-ray ISO movies to HEVC/H.265 MP4 mp4 with best quality and fast speed. What’s more, this professional Ripper not only can support Blu-ray disc, Blu-ray folders, but also can deal with DVD ISO IFO files, DVDs and DVD folders. Below is a tutorial for you to rip Blu-ray ISO file to HEVC/H.265 MP4 on PC.
How to Convert Blu-ray ISO to HEVC/H.265 MP4 on PC
Step 1. Load source Blu-ray ISO file on your PC
Launch this Blu-ray to H.265 Ripper and click “File-Load IFO/ISO” button to import Blu-ray ISO file into the program. DVD/BD discs and folders are also supported.
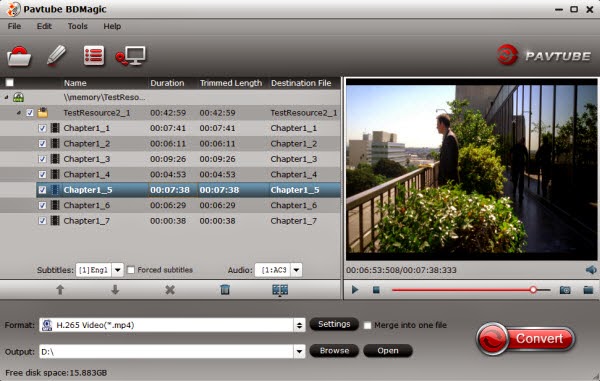
Step 2. Choose output profile
Click on the dropdown menu of “Format” and then move your pointer to “Common Video”, under the sublist, “H.265 Video(*.mp4)” as the output format. What's more, you can rip your Blu-ray ISO to H.264 MKV and AVI, MKV, MPG, WMV for playback.
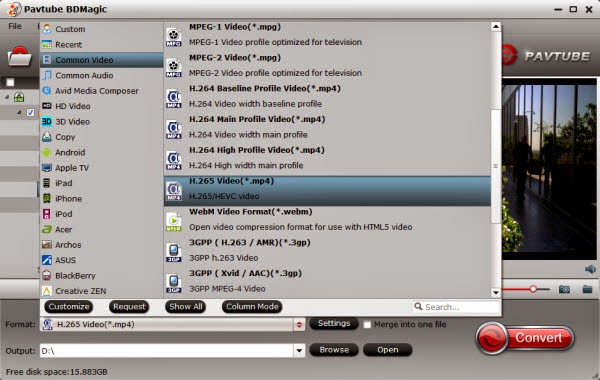
Step 3. Start Blu-ray ISO to HEVC/H.265 MP4 conversion
Tap “Convert” button on the main interface to start transcoding Blu-ray ISO movies to HEVC/H.265 MP4.
After the conversion, click “Open” to locate the result videos and then you can play the Blu-ray ISO files on your PC with digital players like Divx Player and VLC Player smoothly or preview directly in upgraded Pavtube Video Converter Ultimate.
Additional Tip:
Before ripping, you can click the “Settings” button on the main interface to adjust the profile parameters such as video size, video&audio bitrate, frame rate, etc to meet your own demands.
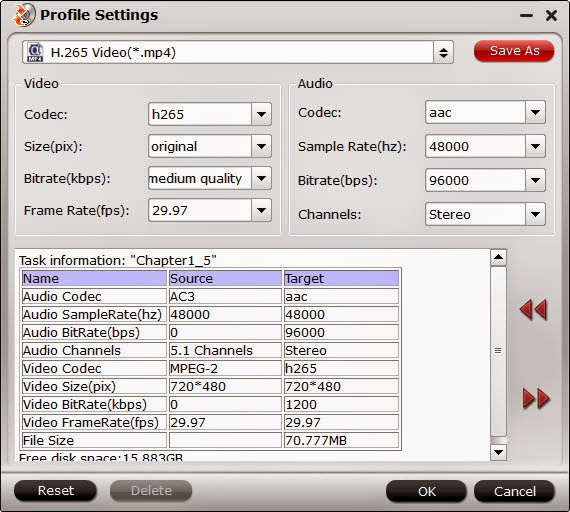
NEWS!!! Recently, Pavtube Studio has upgraded its top-ranked Pavtube BDMagic/ByteCopy/Ultimate to version 4.9.0.0 with supporting the most advanced hardware acceleration NVIDIA CUDA & AMD APP by H.264/H.265 codec, which can give users 30x video transcoding speed than before.