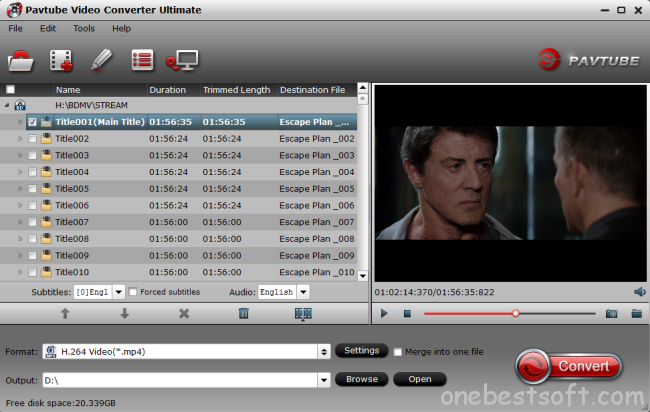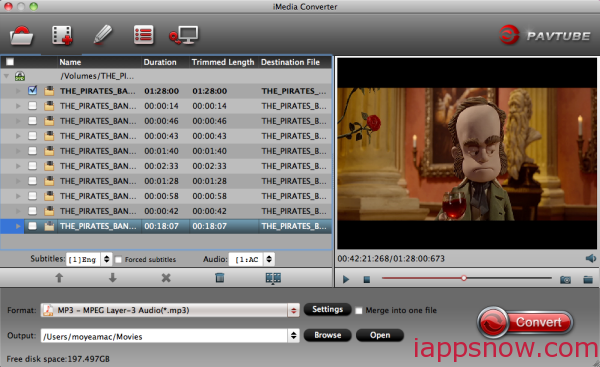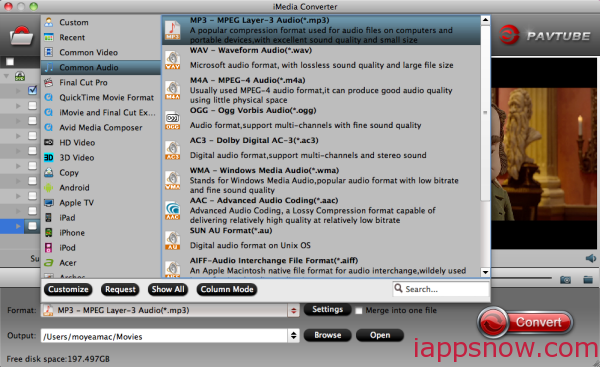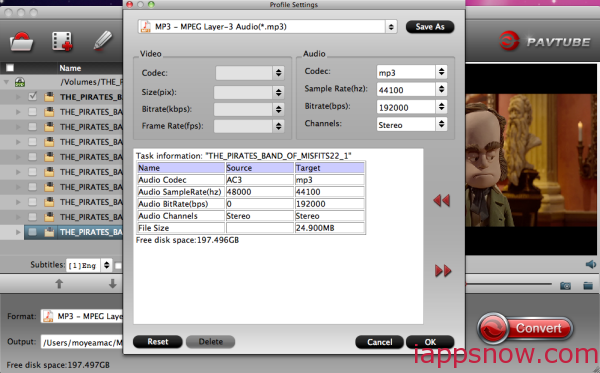Blu-ray or Blu-ray Disc ( BD , BRD ) is a digital optical disc data storage format. It was designed to supersede the DVD format, in that it is capable of storing high-definition video resolution (1080p). It can hold and play back large quantities of high-definition video and audio, as well as photos, data and other digital content.
Hot Search: Blu-ray Tips | | Methods about BD Backup | Directly Copy Blu-ray with keeping 7.1 | 3D Blu-ray to Stereoscopic Player
However, the biggest shortcoming for users to experience the original quality of Blu-ray without disc is that the Blu-ray Disc is inconvenient to carry and is could not play on a PC/laptop without a CD drive. Most of the people are choosing to backup Blu-ray collection to external hard drive and then accessing or viewing them with local computer or portable devices. I admit that is excellent. Before this, you should know that you need to remove the copy protection from your Blu-ray first, and then you will could get the permission to transfer and backup Blu-ray to your external hard drive. And then, the hard drive should be there when you wanna watching. If you are a Mac user, why not backup the Blu-ray to your Mac directly with 1:1 copy rely on Mac’s large storage.
The Pavtube BDMagic for Mac, is a powerful program with the ability of getting the copy protection off the Blu-ray discs without quality loss, so that you can save them to your local storage, meanwhile, you can stream and watch them on Apple iOS devices, Android OS devices, Windows , , and other portable devices. If you are Windows user, please turn to Pavtube BDMagic.


Other Download:
- Pavtube old official address: http://www.pavtube.cn/blu-ray-ripper-mac/
- Cnet Download: http://download.cnet.com/Pavtube-BDMagic/3000-7970_4-76177782.html


Other Download:
- Pavtube old official address: http://www.pavtube.cn/blu-ray-ripper/
- Cnet Download: http://download.cnet.com/Pavtube-BDMagic/3000-7970_4-75922877.html
How to Backup a Blu-ray Disc on Mac OS X E1 Capitan with 1:1 Copy
Step 1: Load Blu-ray or DVD disc to the program.
Click the folder icon on the top tool bar to load Blu-ray disc to the program.

Step 2: Directly copy Blu-ray disc file.
From "Format" drop-down menu, choose "Copy>Directly Copy", you are able to copy the selected movie file in its original format without quality loss. When directly copy a Blu-ray movie, you will get .m2ts as output.

Step 3: Edit Blu-ray videos.
Select a movie title or chapter in the list to activate the "Edit" menu, then you can open the "Edit" window, here you can trim video length, crop video file size, add text/image/video watermark for the output video, apply special effects, add your preferred audio and subtitles.

Step 4. Backup Blu-ray on Mac.
Hit right-bottom "Convert" button to start to make a complete backup of Blu-ray collection on Mac OS X E1 Capitan.
Read More:
The Pavtube BDMagic for Mac, is a powerful program with the ability of getting the copy protection off the Blu-ray discs without quality loss, so that you can save them to your local storage, meanwhile, you can stream and watch them on Apple iOS devices, Android OS devices, Windows , , and other portable devices. If you are Windows user, please turn to Pavtube BDMagic.


Other Download:
- Pavtube old official address: http://www.pavtube.cn/blu-ray-ripper-mac/
- Cnet Download: http://download.cnet.com/Pavtube-BDMagic/3000-7970_4-76177782.html


Other Download:
- Pavtube old official address: http://www.pavtube.cn/blu-ray-ripper/
- Cnet Download: http://download.cnet.com/Pavtube-BDMagic/3000-7970_4-75922877.html
How to Backup a Blu-ray Disc on Mac OS X E1 Capitan with 1:1 Copy
Step 1: Load Blu-ray or DVD disc to the program.
Click the folder icon on the top tool bar to load Blu-ray disc to the program.

Step 2: Directly copy Blu-ray disc file.
From "Format" drop-down menu, choose "Copy>Directly Copy", you are able to copy the selected movie file in its original format without quality loss. When directly copy a Blu-ray movie, you will get .m2ts as output.

Step 3: Edit Blu-ray videos.
Select a movie title or chapter in the list to activate the "Edit" menu, then you can open the "Edit" window, here you can trim video length, crop video file size, add text/image/video watermark for the output video, apply special effects, add your preferred audio and subtitles.

Step 4. Backup Blu-ray on Mac.
Hit right-bottom "Convert" button to start to make a complete backup of Blu-ray collection on Mac OS X E1 Capitan.
Read More:
- Backup Blu-ray/DVD for enjoying on PC using Cyberlink
- Painlessly Convert Blu-ray to MP4 and burning to DVD
- Rip Blu-ray/DVD to External Hard Drive via Plex on Mac
- Play 3D Blu-ray on iPhone 6 through Zeiss VR One
- Backup Furious 7 Blu-ray on Apple TV 3, 2, 1
- Rip Gone Girl Blu-ray for streaming to Apple TV over Plex