
Hot Search: Play Audio on Apple Watch | Edit/merge/split/replace/add audio files | M4B to MP3 | Extract iTunes Audio
Though FLAC is open-source and royalty-free format, it is not a compatible audio format with iTunes and with all Apple devices. Both iTunes and iOS devices support several digital audio file formats, including AAC, M4A, MP3, WAV, AIFF, and Apple Lossless. In order to import FLAC to iTunes, import FLAC to iTunes 12/iTunes 11 and etc, iTunes Match, and stream FLAC to iCloud, a recommended solution is to convert FLAC to Apple friendly audio formats so that you can play FLAC on iTunes, iPad 4, iPhone and iPod, etc.
To perform this conversion, you just need a powerful FLAC Audio Converter app as assistant. Pavtube FLAC Converter (Read Review) is a ideal tool. It can easily convert FLAC audio files to MP3, M4A, AAC, M4R, MKA, OGG, WMA, WAV, DTS remux to play FLAC on iPhone, iPad, iTunes, iPod, Quicktime, iMovie, FCP, FCE, Windows Media Player, etc.
More than a simple converter, this app can effortlessly let you enjoy any movie on your iPad, iPhone, and many other portable devices. iMedia Converter for Mac is an all-in-one solution to backup Blu-ray/DVD movies and convert disc content and transcode common videos. It could 1:1 backup Blu-ray/DVD movies from disc to PC hard drive for disc burning and ISO image creating. Besides, it allows for video editing tools including trimming, cropping, splitting, attaching srt/ass/ssa subtitles and special effects to add more fun when watching movies and videos. For Windows users, Pavtube Video Converter Ultimate is a helpful app to encode videos for further usage.


Other Download:
- Pavtube old official address: http://www.pavtube.cn/blu-ray-video-converter-ultimate/
- Cnet Download: http://download.cnet.com/Pavtube-Video-Converter-Ultimate/3000-2194_4-75938564.html
How to convert FLAC files to iTunes supported formats Via Mac El Capitan?
Step 1. Import FLAC files; choose format.
Click the plus icon to import FLAC files into it, or you can drag-and-drop directly. Then you will find a horn icon on the left that indicates it's an audio file.
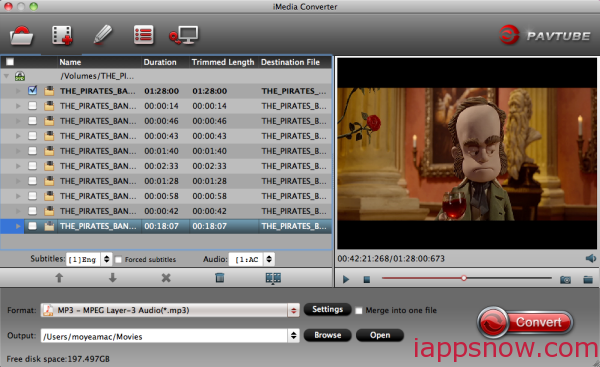
Move your cursor to Format and choose "Common Audio > MP3 – MPEG Layer-3 Audio(*.mp3)" or "M4A - MPEG-4 Audio(*.m4a)" as below:
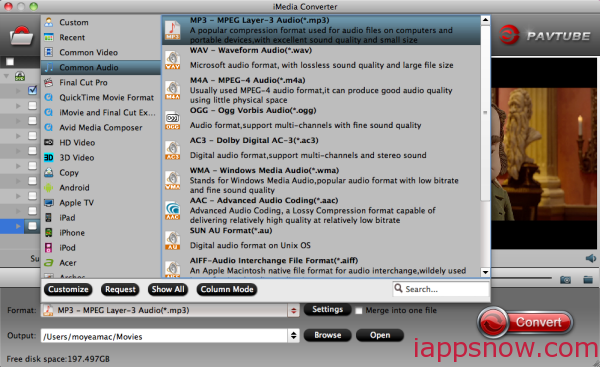
As listed above, there are several presets for other audio format; just choose one as your needs.
Step 2. Adjust audio specs (optional).
If you are not satisfied with the default audio quality, just click the "Settings" icon and choose wanted audio settings including sample rate, bitrate and audio channel.
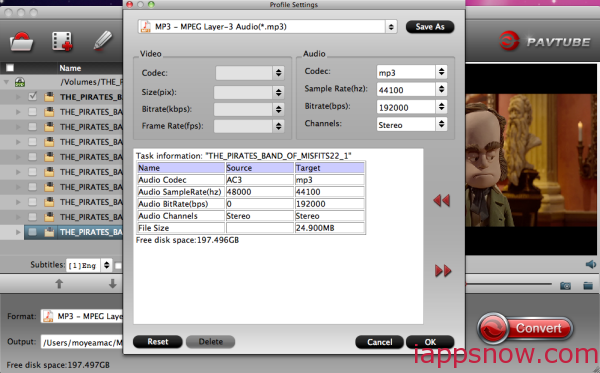
Step 3. Start converting FLAC to MP3/M4A.
Now back to the main interface and hit "Convert" to convert your FLAC audio files to MP3/M4A format. It will start batch conversion automatically one by one. Wait for a while during the progress; after it completed, click "Open output folder" to locate the converted audio file.
Start iTunes, then drag and drop the converted audio file to your iTunes Music Library for syncing to iPod, iPad, iPhone for playing.
Conclusion
With the above software and step by step guide, Apple fans can easily enjoy lossless or lossy FLAC on iPod/iPhone/iPad on the go. Besides you can also play FLAC on iTunes/QuickTime/Windows Media Player/iMovie and more via Mac. Wait no more, just free download this powerful FLAC Converter for Mac to have a free try.
Also lean how to extract audio from Blu-ray and DVD.
Read more:




















