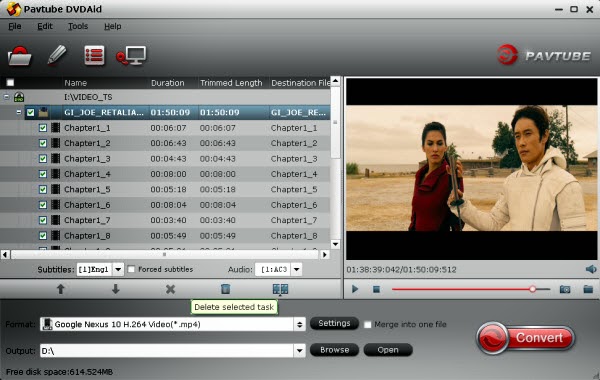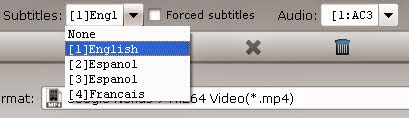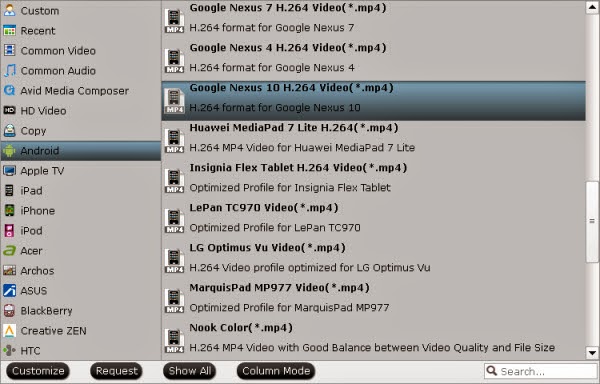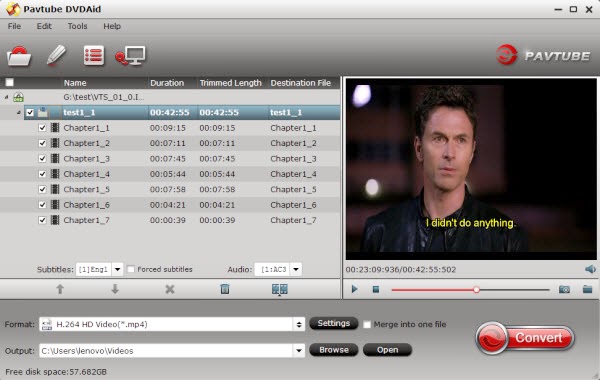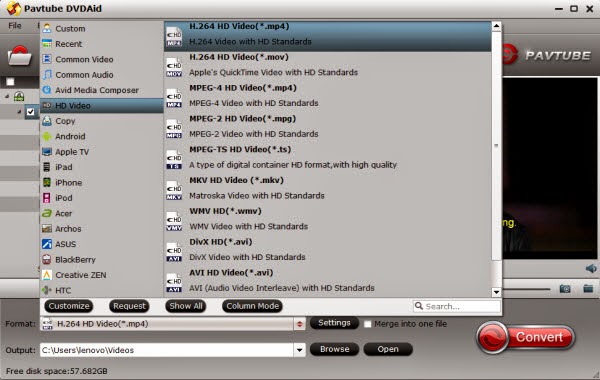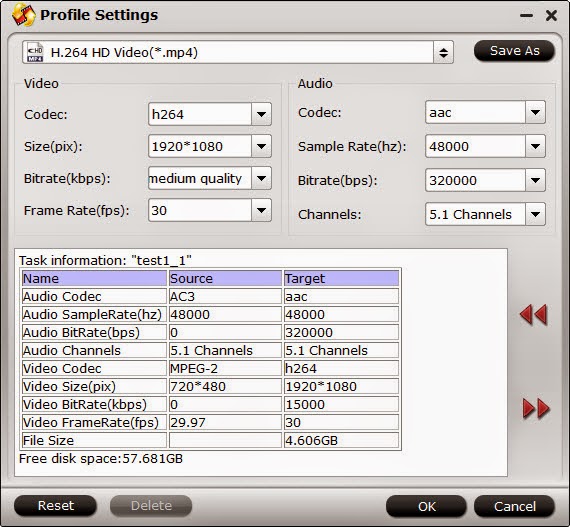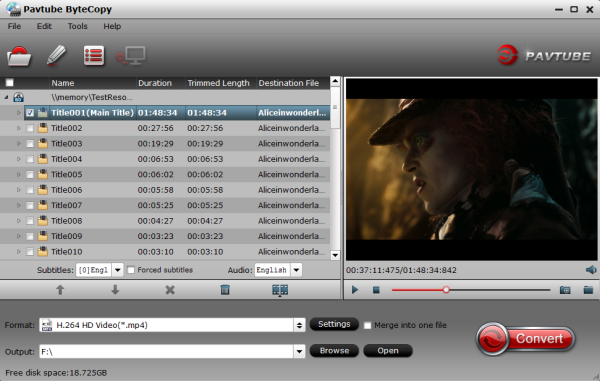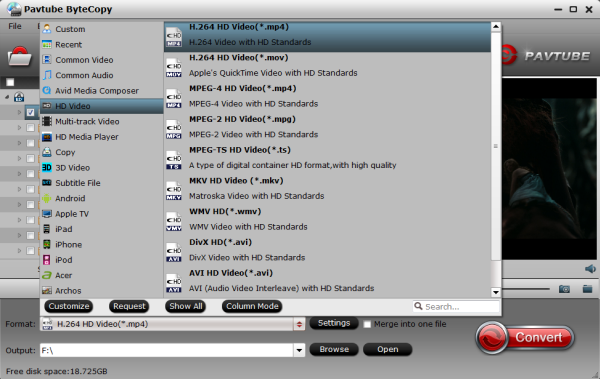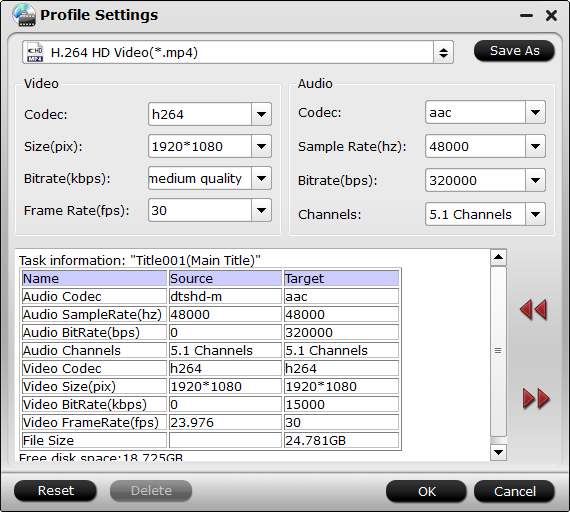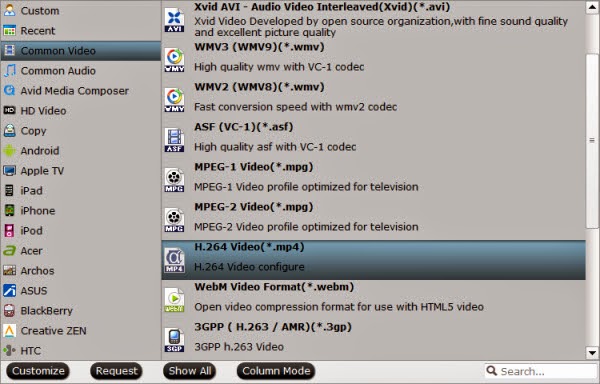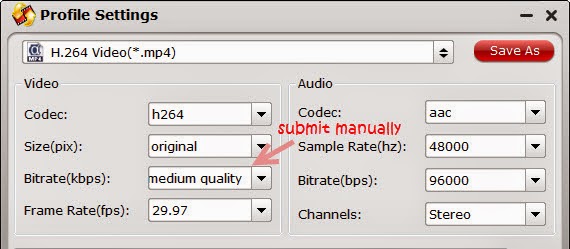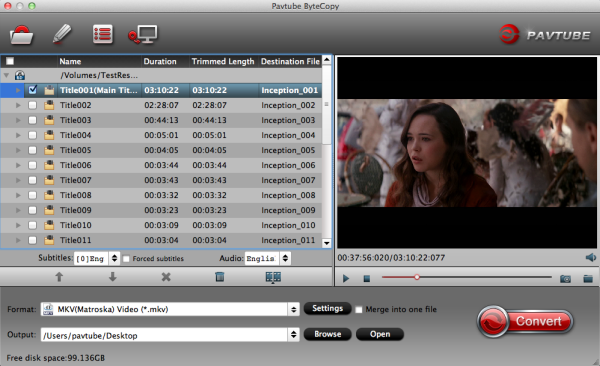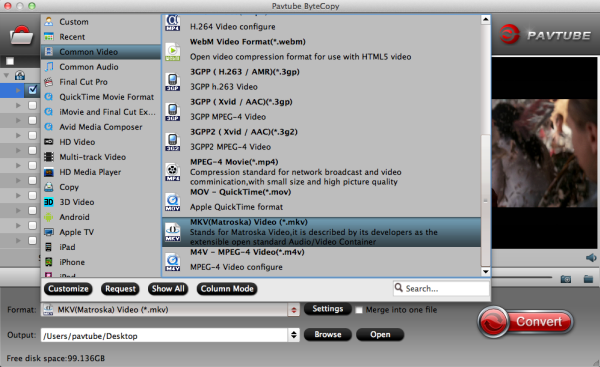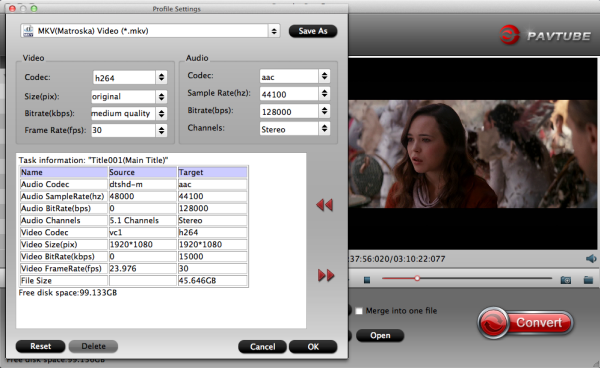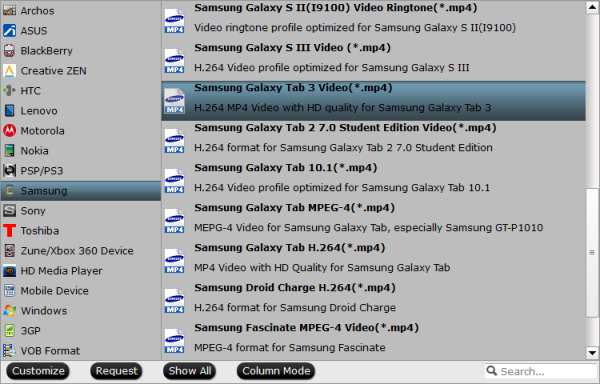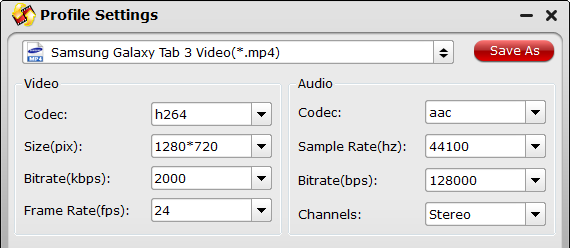Due to the DRM protection of iTunes movies,people are looking for a tool to break iTunes DRM to move iTunes movies to an external storage drive. This article will show you how to remove DRM from iTunes Movies then move to an external storage drive to play in LCD TV.

Question:How to convert the movies I bought from iTunes to save them in my hard disk drive?
“ I bought a lot of movies in Apple Store and created a library of the movies, I tried to convert the movies into a file to read on my 10TB external hard disk drive to play in LCD TV. But I couldn’t do that. I want also to convert those movies in a format that i can play in the DVD player on my SUV AS when traveling with my kids. Which software is the best DRM removal for iTunes?”
Nowadays, most of the people have pretty large iTunes libraries with over 1,000 albums, multiple full seasons of TV, a lot of feature-length movies and other things. This takes up a lot of hard drive space in your PC. Moving all your iTunes movies to an external hard disk drive then playing them from the external drive become most people’s choice.
It maybe easy for you that drag the iTunes movies to an external drive to save and backup. But when you try to connect your external drive to your LCD TV, DVD player in your car or other media players, you will be annoyed that the movies do not play. That is because all the purchased or rented iTunes movies are DRM protected, you can only play in Apple’s products, like Quicktime Player, iPad, iPhone andApple TV, etc. If you are the one who is looking for a DRM removal tool for iTunes movies to play freely in many kinds of devices from an external hard disk drive, this article will give you a favor.
How to remove DRM protection of iTunes movies and move to your external drive to play in multimedia devices?
Pavtube ChewTune, one of the best and easy-to use DRM removal software. It adopts an unique DRM decrypting technique to remove DRM from all movies purchased from iTunes, Amazon store, Digital Copies (bundled with DVD/Blu-ray discs), etc. for playing in WD TV, Windows Media Player, VLC, PS3, Surface Pro, etc.
Following will tell you how to remove DRM protection from iTunes movies and move to your external hard disk drive. Then you can make free streaming on LCD TV and DVD player in your car.
Step 1. Load an iTunes movie
Download the best and easy-to use DRM removal, install and run it on your Windows. Click the icon on the top left corner to import an iTunes movie.
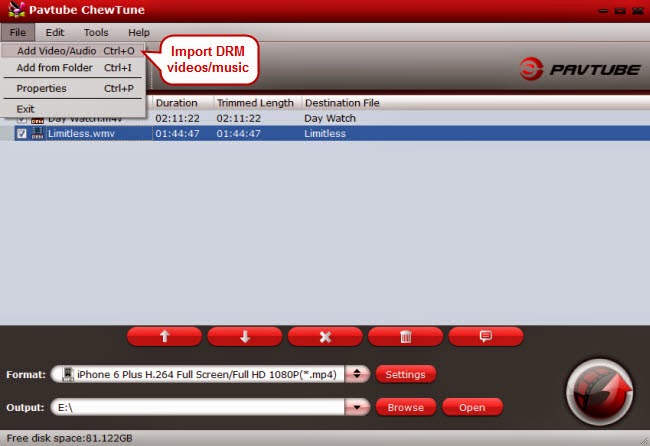
Step 2. Choose m4v, mp4 or other output formats
Which device you want to play the movie in or what format the device you own supports? You can choose the output formats easily. Generally, mp4 can be accepted by most of the devices.
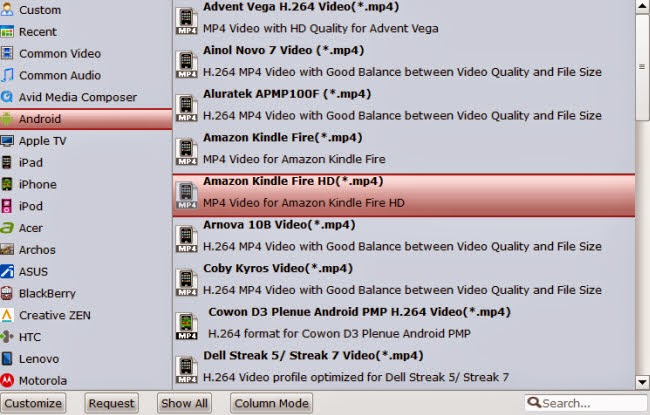
Step 3. Remove DRM protection from the movie
Click the convert button on the lower right corner. The converter will start to strip the DRM protection off from the movie. You just need be patient.
If you don’t want to wait for a long time. This smart DRM converter supports acceleration with NVIDIA CUDA and AMD APP technology and batch conversion and auto-shutdown after conversion.
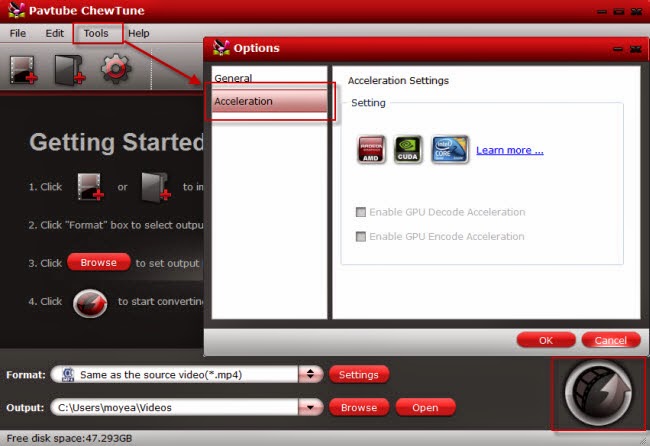
Step 4. Copy the DRMed iTunes movie to an external drive
As we mentioned above, it is easy for you to connect the external hard disk drive to your computer and copy all the movies to the external drive.This will make all your iTunes movies always available at any time.
Besides the external drive, you can also store your large amount of iTunes movies and TV shows to a SD card.
Reference:
- Stream Blu-ray Videos on Samsung Smart TV with DS Video via Synology Server
- How to Watch 3D ISO to Samsung TV?
- Rip Blu-ray Discs for Samsung 4K TV Streaming via USB?
- How to Play PowerPoint video on Samsung Smart TV?
- How To Play HEVC/X265 Video On Samsung Smart TV??
- How To Play Blu-Ray On Samsung Smart TV Via USB Stick/External HDD?
- Samsung LED/SUHD TV Supported Video/Audio Formats
- Rip 3D M2TS To 3D MP4 For Panasonic TC-P65VT60 TV And Samsung HT-D6750 TV
- View 4K videos on Samsung TV via Roku 4
- Move Blu-ray/DVD Collection to HTPC for Samsung TV Streaming
- Supported AVI on Samsung TV – Play All AVI on Samsung TV
- Make 3D MKV Playable on Samsung Active 3D UE55H6400
- How to play 3D ISO files on Samsung 3D Smart TV in 3D Mode?
- Convert Oscars Blu-rays to Samsung BD-JM57C Blu-ray Player for Vizio TV
- How to Stream Ex Machina Bluray on Samsung Smart TV without Blu-ray Player?
- Rip Blu-ray to Western Digital Media Server for Samsung Ultra HD TV
- Rip and Backup Family DVD to NAS for Viewing via Kodi on Samsung TV 55 inches
- Rip DVD/Blu-ray for Playing on Samsung TV with a built-in Media Player
- Why Does My Samsung Smart TV H6400 not play .mkv files? Solved!
- Store 4K Video on Cloud Storage