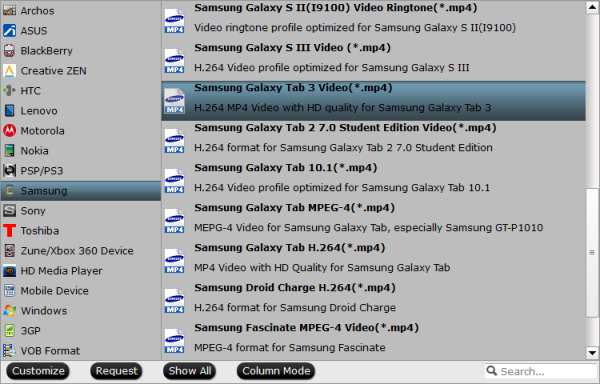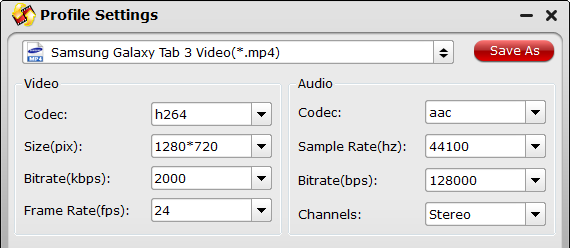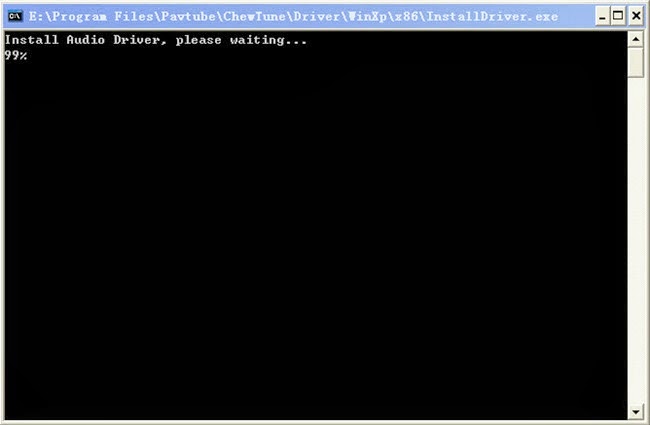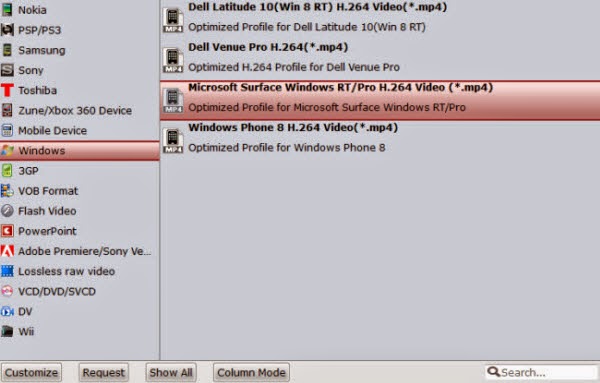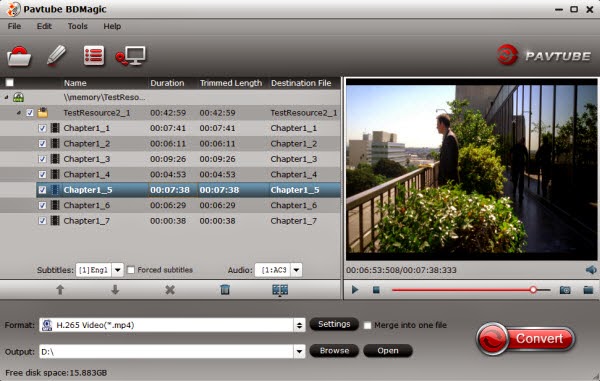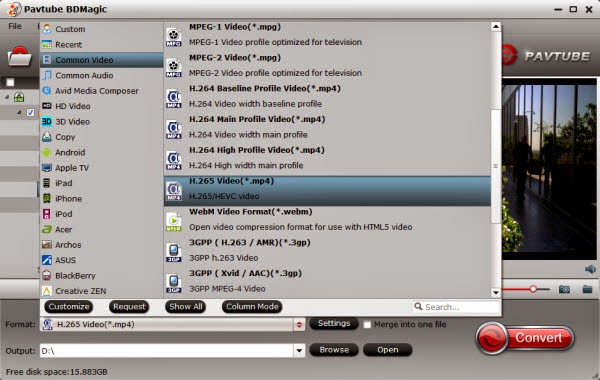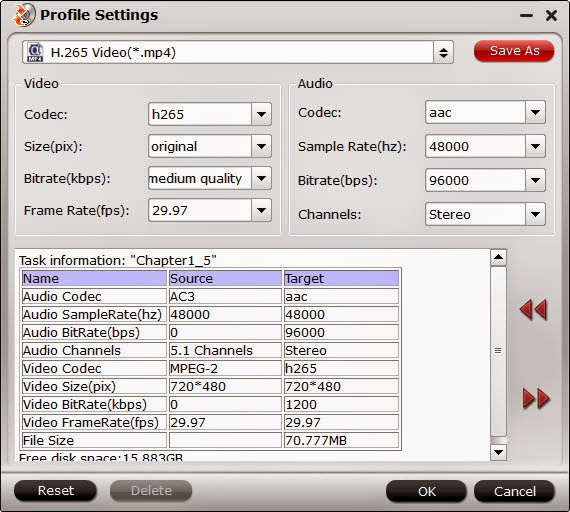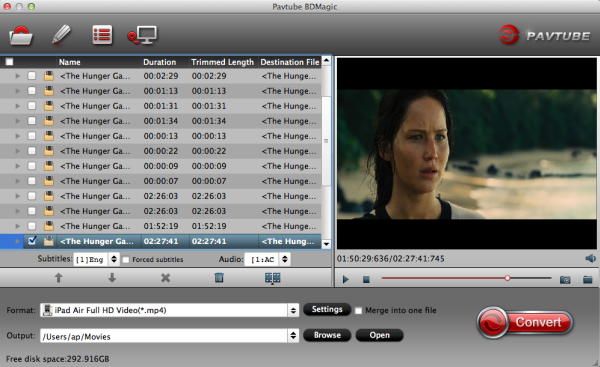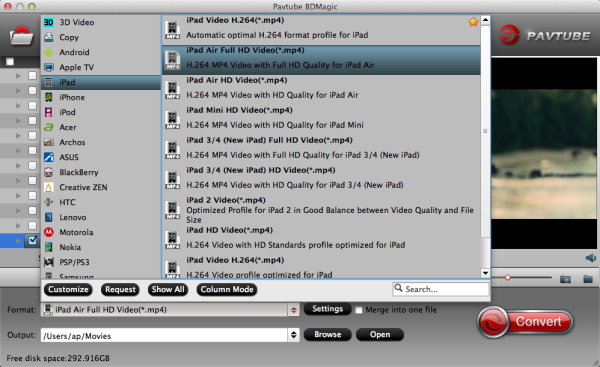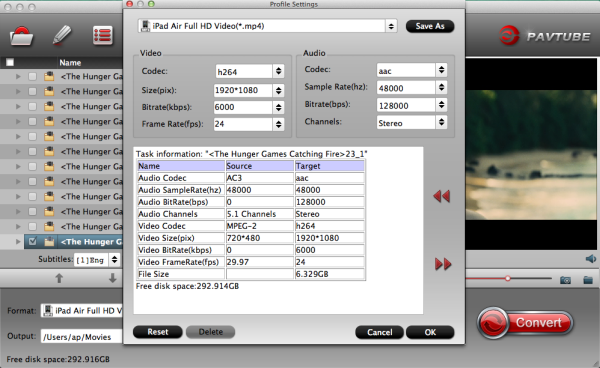Apple has announced its new OS X 10.10 – Yosemite on October 16, 2014, which has a new interface combining freshness with familiarity and delivers newer user experience than the previous versions. In the meantime, making Blu-ray backup on Yosemite also arouses attention.

It is capable of copying latest or hottest copy-protected Blu-rays like The Amazing Spider-Man 2, Captain America: The Winter Soldier, Disney Frozen, etc on Yosemite by removing Blu-ray Copy Protection and moreover has the ability to pull individual chapters. I stongly recommond it due to its reasonable price as well as easy-to-use interface. I dislike Handbrake, but with this powerful Yosemite Blu-ray Ripper from Pavtube, I have ripped many discs successfully to various formats on my new system after testing.
Simple Tutorial to Teach You How to Use Blu-ray ripper software for Yosemite
Step 1. Load Blu-ray to the software
Insert the Blu-ray disc to Blu-ray drive as the source file. Launch the top Blu-ray Ripper for Mac Yosemite; click the disc button to load the entire Blu-ray disc for ripping.(For windows users, here is the workflow)
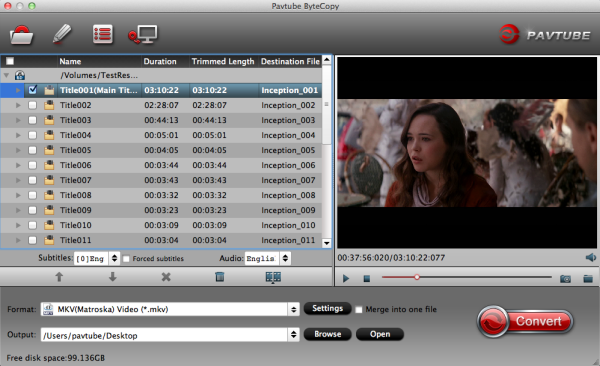
Tip:
1. If you have backed up the entire Blu-ray disc on hard drive with BDMV file structure, you can also load the BDMV folder for conversion on Yosemite .
2. The Blu-ray movie has more than one audio tracks and subtitles. You can choose your preferred one from the "Subtitles", "Audio" options retained in the output video.
Step 2. Choose output format
Click the Format bar and follow Common Video; MP4, MOV, AVI, MPEG, M4V... are all the popular output formats for you. This Mac Blu-ray Riper also has 150+ presets for almost all popular multimedia devices. Or choose Prores 422 codec for editing in FCP. You are allowed to choose one device as the output format as well.
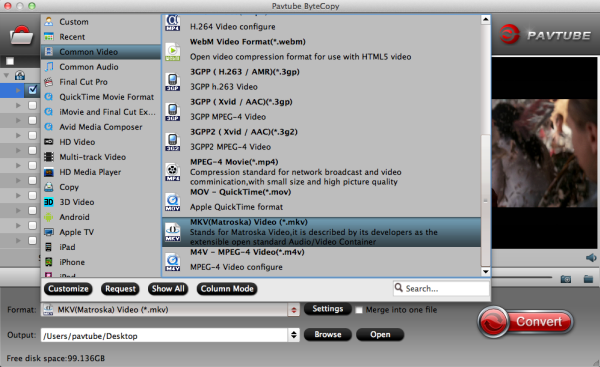
Step 3. Adjust video and audio settings (Optional)
This Mac Yosemite Blu-ray Converter allows users to adjust video and audio parameters to customize the output file quality. Click "Settings" button and then you can adjust video resolution, frame rate, bit rate, audio channel, etc.
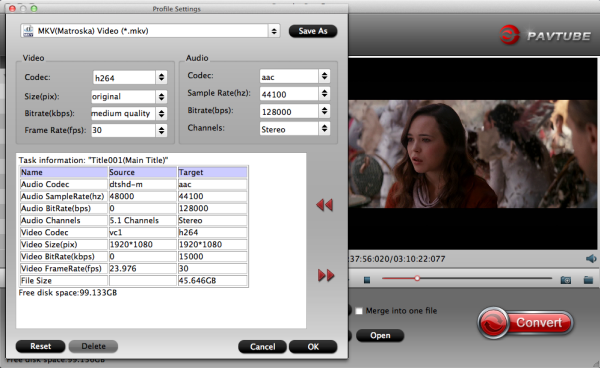
Besides, you can also click “Edit” to active the built-in video editor, and you are allowed to cut off unwanted video scene from source Blu-ray to get individual chapters.
Step 4. Start ripping Blu-ray on Mac OS X Yosemite
Click "Convert" button to start converting Blu-ray movie on Mac OS X 10.10 Yosemite. After conversion click "Open" to find converted movie, and then you can play the output video on Mavericks or sync to USB Flash Drive, iPad, iPhone, Apple TV 3, upload to YouTube, Vimeo freely.
Read More:
- What Is The Best Software To Rip Bluray Region A to Region Free?
- Keeping Original DTS HD-MA audio track from Blu-ray Disc
- 4k Blu-ray disc playing on PC?
- Handbrake Tutorial-How to Fix Handbrake VLC 2.0 Problem
- Convert 2D Blu-ray to MP4 SBS 3D Video for Samsung 3D TV
- Best Blu-ray Ripper Comparison – Rip Blu-ray to Smartphone
- Rip Blu-ray to Galaxy On8/On7/On7 Pro/On5/On5 Pro
- Rip Blu-ray Discs for Samsung 4K TV Streaming via USB
- Guide to Backup Blu-ray to U Disc