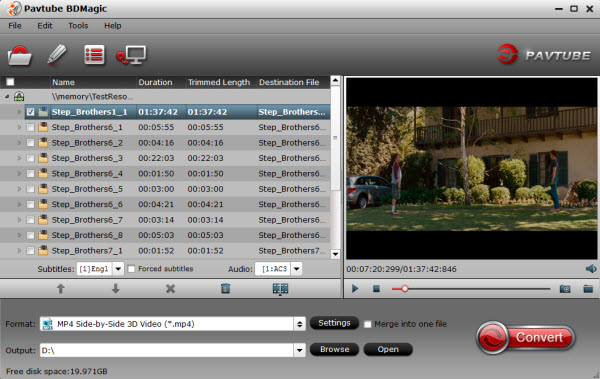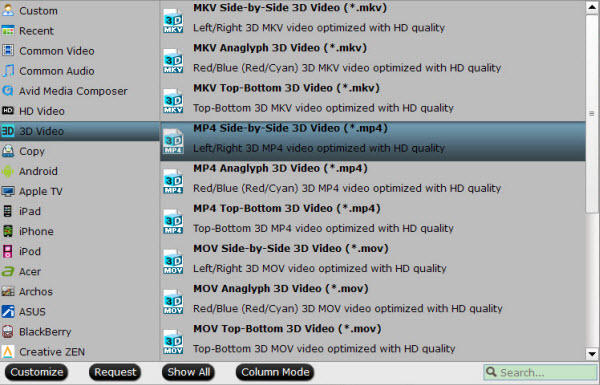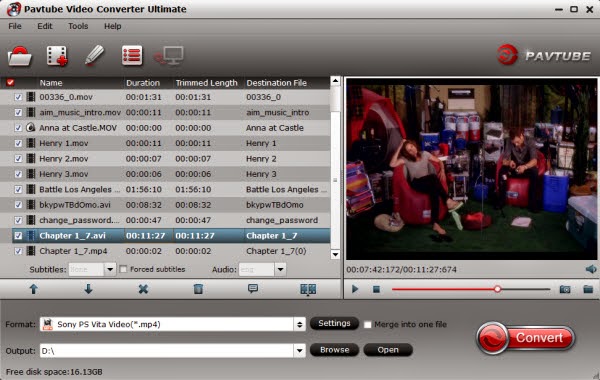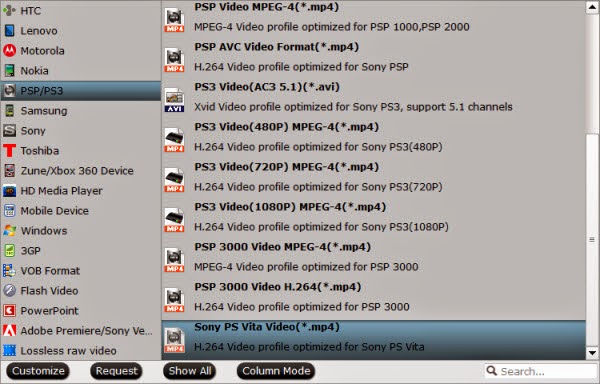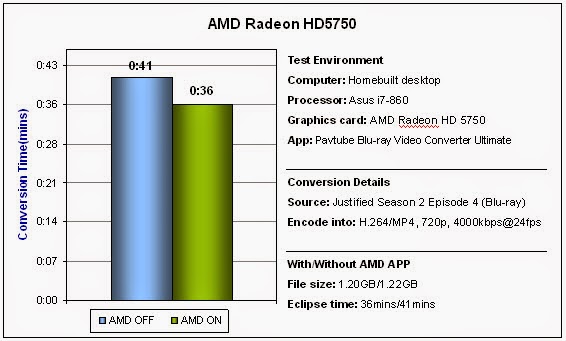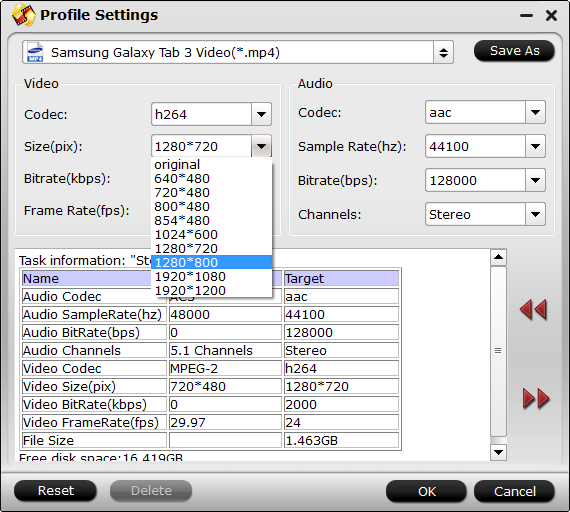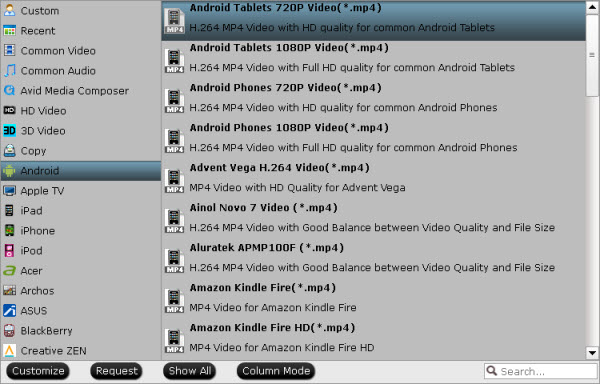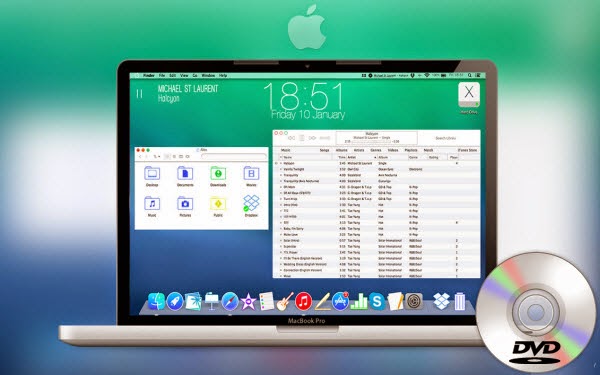Here is a brief guide to teach you how to keep best audio quality (Dolby Digital 5.1/Dolby TrueHD 7.1 audio) when playing Blu-ray Disc.
Most Blu-ray Discs have lossless audio, which means, obviously, no loss of sound quality, and they are encoded in three ultra high-quality lossless formats: uncompressed PCM, DTS HD Master Audio and Dolby TrueHD.

How to meet your need? Here Pavtube ByteCopy is just the one you need which is a best BD ripping tool and backup disks without quality loss, allow full preservation of all audio tracks, subtitles and chapter markers, what's more, it saves 7.1 surround audio from original disks.
Now just refer to the guide below ripping Blu-ray discs with keeping Dolby Digital 5.1 or Dolby TrueHD 7.1 audio
Compare: MakeMKV vs Pavtube ByteCopy vs DVDfab
Software availability:
Pavtube ByteCopy Trial version - A trial is free but functional-restricted. Lossless output can be used 3 times only. You may download a trial and see how it works.
Pavtube ByteCopy Retail version. A full version is offered at $42 by Pavtube Studio.
How to keep Dolby Digital 5.1/Dolby True HD 7.1 audio when ripping Blu-ray movies?
Step 1. Hook up an external BD drive with my desktop (if there is not an internal one), and place a Blu-ray Disc into the BD drive.
Step 2. Run Pavtube ByteCopy software and click the "Load file(s)" icon to import movie files from Blu-ray Disc.

Step 3. In the dropdown list of Format menu, you can find several MKV options for output. Here we recommend "Lossless/encoded Multi-track MKV (* mkv)" under "Multi-track Video" catalogue. Because it will save multiple video, audio and subtitle tracks form original Blu-ray in output MKV and you won't suffer any quality loss.

Note: Make sure the original BD disc does contain Dolby TrueHD audio, otherwise you still can't get Dolby TrueHD 7.1 audio saved.
Step 4. You can check the audios you want to keep and uncheck the audios you don't need. It all depends on your own choices.

Note: Not every AV receiver/amplifier can decode Dolby TrueHD and DTS-MA audio, but most of them support Dolby Digital, i.e., AC-3 5.1 audio codec. When ripping Blu-ray Disc for playing back with PC and HD media players, better check the supported codec of your device first to set a best fit for your player.
So to transode blu-ray audio streams into Dolby Digital 5.1 tracks, you can check "Encode" and get a encoded mkv file.
Step 5. Click the "Convert" button to start ripping the Blu-ray movie to MKV file. After conversion I click "Browse Export Path" and get an MKV file.
Pavtube ByteCopy extracts the main movie with all subtitles from disc and seals the contents with riginal Dolby Digital 5.1 and TrueHD 7.1 audio saved into MKV container which means ripping Blu-ray lossless.
That's it! Now you will have a great high definition Blu-ray with great audio experience!.
Read More:
- Rip 3D BD ISO to 3D SBS MKV/MP4 for VR Headsets
- How To Convert MP4 X264 To AVI To Play On DVD Player?
- How to Play All AVI files on Panasonic DVD Player Smoothly?
- Convert AVI to Play with QuickTime
- Solution to Can't play .avi files?on VLC
- Top 20 Softwares for Ripping DVD to AVI, Xvid, Divx
- Can Vizio TV play AVI movies from USB
- Supported AVI on Samsung TV – Play All AVI on Samsung TV