Handbrake convert MXF with dropped audio tracks
MXF is a "container" or "wrapper" format which supports a number of different streams of coded "essence", encoded in any of a variety of video and audio compression formats, together with a metadata wrapper which describes the material contained within the MXF file. Have shot some MXF files with your Sony XDCAM, Panasonic P2 MXF and Canon XF, when you try to use the free video transcoder Handbrake to convert the MXF files to some common digital file formats such as MP4, MOV. Although Handbrake can import the MXF files, but it does not handle the MXF files with more than 2 channels, you just get a output video with dropped audio tracks.
Best Handbrake alternative to convert MXF on Mac
For those people for wish to preserve the multiple audio tracks when converting MXF with multiple audio tracks, we highly recommend Pavtube iMixMXF to you. The program has perfect importing support for all MXF files recorded with Sony XDCAM/Panasonic P2/Canon XF camera. The program can assist you to convert MXF files to various popular digital file formats and also multi-track MKV/MP4/MOV or Multi-track Apple Prores formats for playing and editing with multiple audio tracks well preserved.
Step by Step to Converting MXF Files with Handbrake Alternative on Mac
Step 1: Load MXF files.
Download the free trial version of the program. Launch it on your computer. Click "File" menu and select "Add Video/Audio" or click the "Add Video" button on the top tool bar to import source MXF video files into the program.

Step 2: Define output file format.
Clicking the Format bar, from its drop-down list, select one of desired multiple track formats such as "Multi-track MP4(*.mp4)" under "Multi-track Video" main category, you can also choose other file formats according to your own needs.
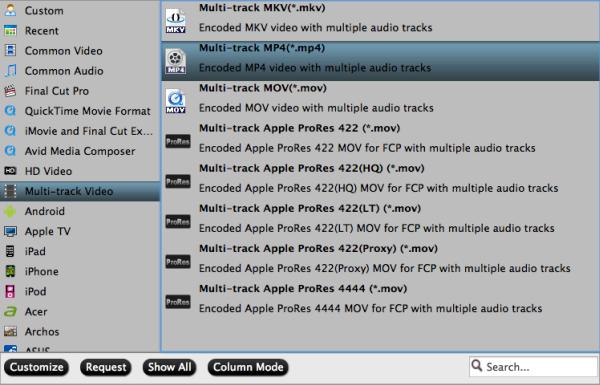
Step 3: Adjust multi-track settings.
After you choose to output "Multi-track Video" from "Format" drop-down list, click "Settings" button to open "Multi-task Settings" window, click "Audio" tab, check the audio track you want to output and specify the codec you'd like to encode with.

Step 4: Begin the conversion process.
After all setting is completed, hit the "Convert" button at the right bottom of the main interface to begin the conversion process from MXF to Multi-track MKV/MP4/MOV conversion process with multiple audio tracks preserved.
When the conversion is finished, click "Open Output Folder" icon on the main interface to open the folder with generated files.
Related Articles
Any Product-related questions?support@pavtube.com

