
The naughty kids, immersing in the excitement of enjoying summer vacation, make you going crazy. Yes or no? I guess mostly parents will say yes. How to make these excited kids sit quietly in the hot summer, even if only for a little while? Maybe only movies can help you. These kids, that don’t allowed to watch too much TV, movies during school day, can freely enjoy the top movies they have missed before. Don’t know what movies you can make your kids watch? Ok, let me introduce the best 2016 summer upcoming movies for kids -- “Ice Age”
Ice age movie is about to usher in a new chapter. The ice age is a series of movies, first is a 20th Century Fox Film Corporation (Twentieth Century Fox,USA) launched in 2002, there were four as of June 1, 2013, respectively and the glaciers of the ice age 1 2: dissolved and the glaciers of ice age 3: dawn of the dinosaurs and ice age 4: continental drift. But the series did not end, fifth, will be released on July 22, 2016.
The ice age is a series of movies, first is a 20th Century Fox Film Corporation (Twentieth Century Fox,USA) launched in 2002, there were four as of June 1, 2013, respectively and the glaciers of the ice age 1 2: dissolved and the glaciers of ice age 3: dawn of the dinosaurs and ice age 4: continental drift. But the series did not end, fifth, will be released on July 22, 2016.
In addition to several classic roles in the series, when the glaciers 5, ushered in a new role – a neurotic llama, it is said that only it can save the world. What if the future of the planet? "Glacier trio" can usually manages it?
The Best Way to Backup“Ice Age”
Pavtube Video Converter Ultimate is a swift, easy and adaptable digital video converter and converter for Win (Win 10 available). It allows you to convert any videos or DVDs from one format to another with lightning-fast conversion speed. Use the program to instantly broaden your entertainment options with your computer. What's more, Pavtube Video Converter Ultimate let's you target exactly which device you want your videos to play on, with default settings forin NAS, VR Headset, Tablet, Windows Media Player and Movie Maker and other popular devices.
Free download and install


Other Download:
- Pavtube old official address: http://www.pavtube.cn/blu-ray-video-converter-ultimate/
- Cnet Download: http://download.cnet.com/Pavtube-Video-Converter-Ultimate/3000-2194_4-75938564.html
Step-By-Step Guide to Backup“Ice Age”
Insert “Ice Age”video to converter drive. Install and open the best video converter. Click "Load file(s)" button on the main interface of program to load your“Ice Age” movies to the program.

Step Two: Decide“Ice Age” Mode or choose your equipment output format
A.Full Disc Copy Mode: Copy “Ice Age” Mode to a full Blu-ray folder containing all
the content in original movies.
B. Directly Copy Mode: movies to a file with M2TS as filename extension. This mode enables copy movie only from“Ice Age”, compared with former mode, save time in copying AACS ,movies and space to store the output file to make reasonable and practical use.
C. Choose an output video format: If you wanna rip summer movies to your needed file types, you need specify a format as output format. Click on the dropdown menu of "Format", and then choose your needed one from the multiple output format presets. You can rip movies to MKV, MP4, MOV, WMV, or rip Blu-ray for playback on in NAS, VR Headset and more other portable devices you can think of.

Tip: Click "Settings" button, then you are able to adjust all the settings in the following window to customize the output file quality, including codec, size, bit rate, frame rate, sample rate and audio channel.
Step Three: Start Summer movies backup
Finally, click the " conversion" button to start ripping Blu-ray movies for playing in Windows. When the conversion completes, you will be able to get the result video via "Open" button. After that, you can enjoy the converted “Ice Age” movies on Window (10) for smooth playback on PC, portable devices, likein NAS, VR Headset, Tablet, etc. at ease with your kids.

Tips: NAS can What for you
A NAS is great for people with large media libraries: You can store all your files in one place and stream them to computers, speakers, or media centers throughout the house. You can also back up your computers to the NAS and avoid connecting an external drive to every computer.
Set up your own Network Attached Storage (NAS server):
1. Get a network attached storage
There are several sharing NAS devices available in the market with different speeds and set of features. Just choosing one first.

2. Install the hard drives
Remember that most of the time the NAS servers do not include hard drives, so you need to buy them separately. Now you are ready the start the server.

3. Manage storage spaces
Synology has made mapping a hard drive very easy on Windows machines with their Synology Assistant software. This is particularly useful for beginners who do not know how to map network drives in Windows. Storage Manager allows you to manage your hard disks and storage spaces, expand your storage capacity or create resilient data volumes.
4. Create media structure
In the Synology Disk Manager, shared folders are directories where you can store and manage media files and folders.
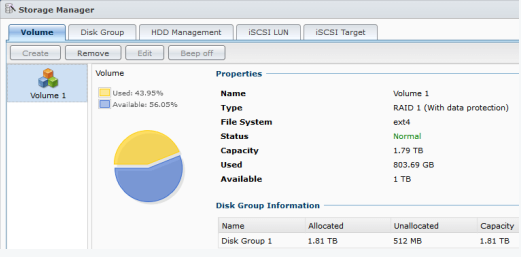
Here is an example folder structure for media collections:
Music: I'm using iTunes to organize my music collection and I wanted to make sure that it would update files automatically to the network drive. So I deleted the old iTunes music library and imported a new library from the network storage. Remember to change the default saving folder to NAS as well.
Pictures: Some people like to store photos based on event names. However, I favor a bit more simple structure, organized by year, month and genre. The month categorization is used for general and family photos while the genre categorization is used for highlighting the best photos in genres such as nature, landscape, close-ups and so on.
Videos: It is better to have as flat of a video folder structure as possible (of course depending on the size of the collection). I'm categorizing videos into four subcategories: Children's videos, home videos, movies and TV recordings.
Children's videos and TV recordings have subfolders for each TV show so that it is easy to store all the episodes of a TV show into one folder.
Home videos are categorized by year as I'm not shooting so many home videos that I'd need subfolders by month.
Movies are categorized into two subfolders: HD (High Definition = Blu-ray quality) and SD (Standard Definition = DVD quality).
5. Configure NAS with Kodi
Once you have copied all the files to the NAS drive, it is time to configure the server with the media center software. You can do the following steps in most popular media centers such as Kodi, Windows Media Center, Plex, Emby and Media Portal.
There are three main sharing protocols you can use to stream media files from the NAS: NFS (Network File System), SMB (Windows File Sharing, Server Message Block) or UPnP (Universal Plug and Play).
Many people are asking which one to choose and my recommendation is to use NFS as it is much faster especially when using lower performance front-end HTPC devices. If you are using a fast computer over Gigabit Ethernet home network, you will probably not notice any difference between SMB and NFS. For many people SMB is fast enough.
However, if you are using a slower HTPC such as Raspberry Pi or wireless network connection, I would strongly recommend using NFS sharing protocol.
First, you will need to enable NFS sharing protocol on your Synology NAS:
- Go to "Control Panel" > "Win/Mac/NFS" > "NFS Service" > "Enable NFS".
- Go to "Control Panel" > "Shared Folders" > Select the folder you want to modify permissions and Select "Privileges" > "NFS Privileges".
- Click "Create" and type * as "Hostname" and set Privilege "Read only".
- 1. Select Video from the Kodi home menu
- 2. In the files view, select "Add videos…"
- 3. Select Browse
- 4. Scroll to the bottom of the list and select "Add Network Location…"
- 5. Choose the "Protocol" as "Network File System (NFS)"
- 6. Browse for new share on your home network e.g, 192.168.1.39
- 7. Select the "Shared folder" on your NAS e.g, Movies
- 8. Enter a name for this media source, e.g, Movies
- 9. Click OK
- 10. In the "Set content" menu select what type of media this directory contains (e.g, Movies)
- 11. Click OK
- 12. Answer "Yes" to the Change content question.
Related articles