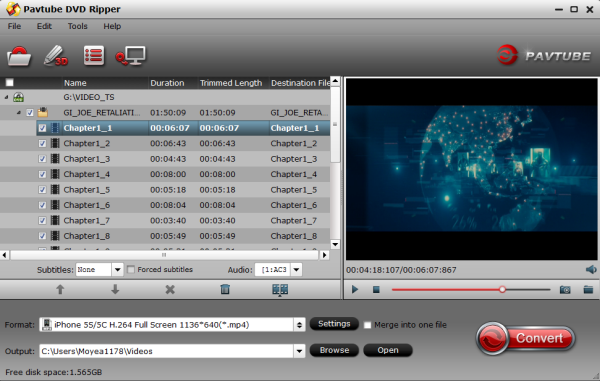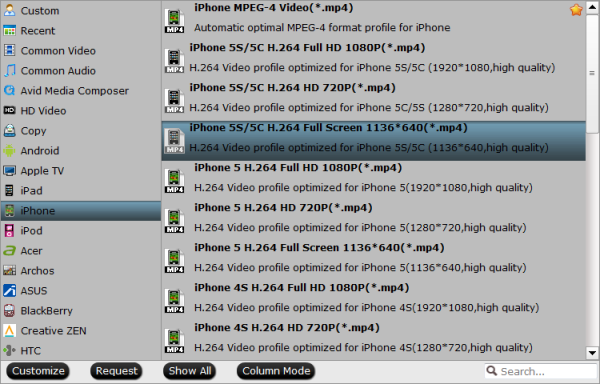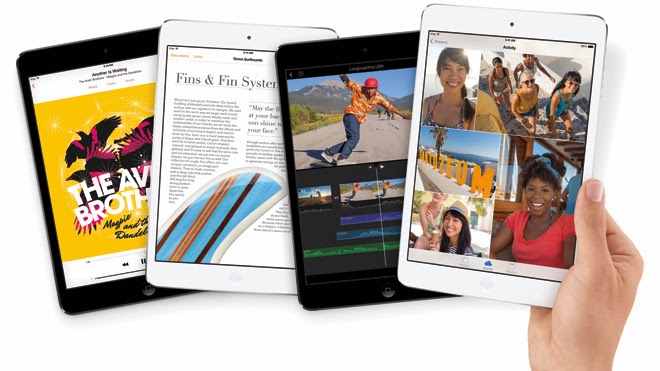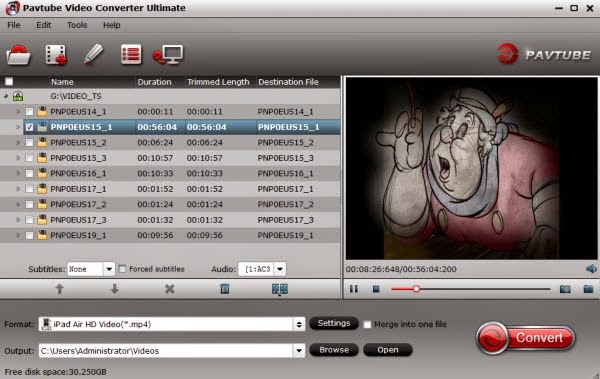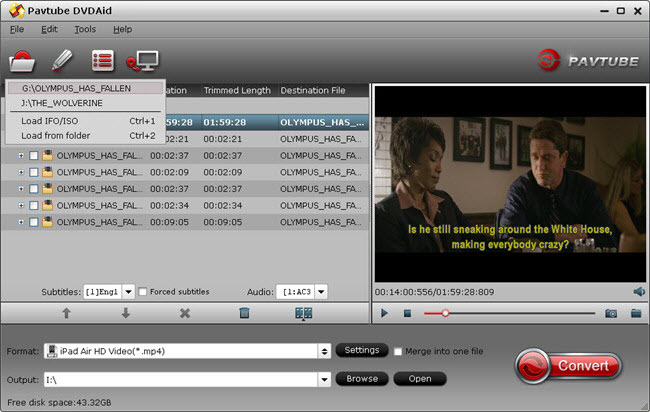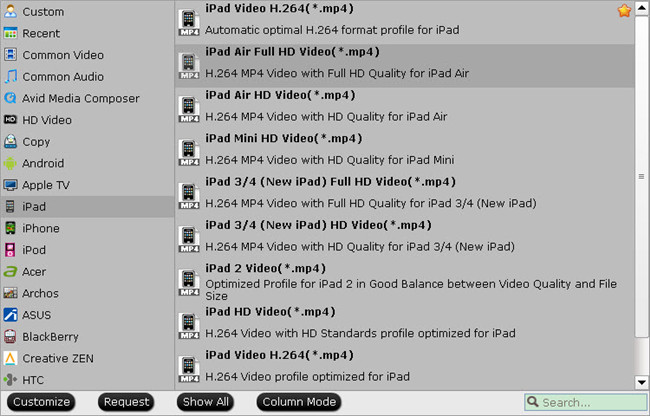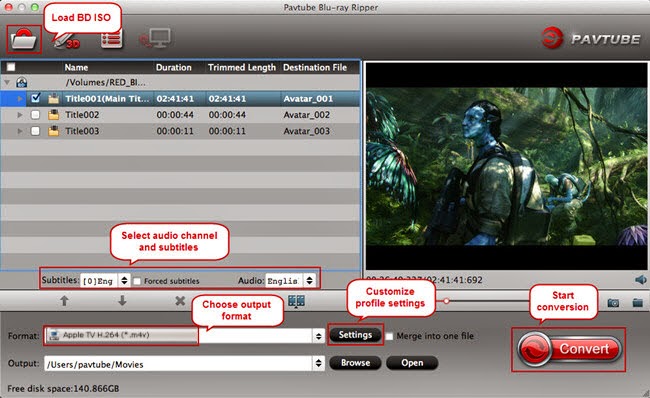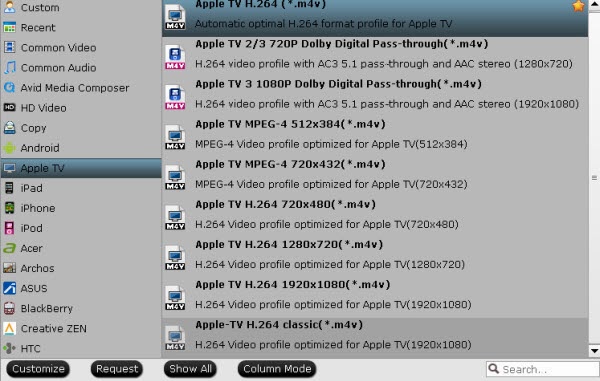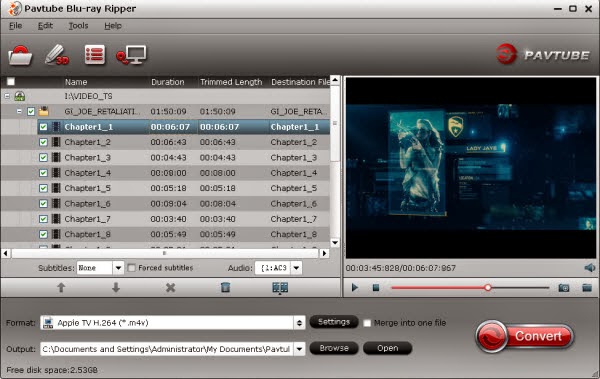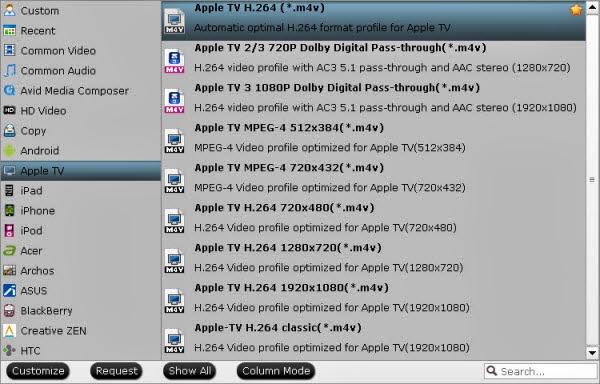This tutorial mainly show you how to rip/compress Blu-ray/DVD/1080p movies to Google/LG Nexus 5 support video format, then you can freely enjoy the hottest Blu-ray,DVD and HD movies on Nexus 5 on the go.With a fast Snapdragon 800 processor, a sharp 1080p touch screen, and a competent battery, there's a lot to like about the Nexus 5. The Nexus 5 comes with 4.95-inch full HD IPS display, 1,920x1,080 pixels resolution and 445pp Pixels per inch and these features make Nexus 5 a perfect media player for watching movies on the go.

Have collected many Blu-ray, DVD disc, HD video files of the hottest movies like Star Trek Into Darkness, Iron Man, Man of Steel, etc and want to transfer them to your Google/LG Nexus 5 for playback. However, for some movie fans, there exist some troubles cause the Android 4.4 phone doesn't have a disc drive for Blu-ray/DVD movie playback and it can only play limited formats.
To get the work done, you can convert Blu-ray/DVD and 1080p movies to Google/LG Nexus 5 playable videos files first. So, a 3rd-party software is needed. Here Pavtube Video Converter Ultimate) (Alternative iMedia Converter for Mac ) , an all-in-one Movie Converter for Nexus 5 is highly recommended to help you achieve your goal smoothly.
Good News! Pavtube Release a New Site - multipelife.com with Product Migration and Name Change.
Its bestselling software products DVD Ripper has now become DVDAid, and Blu-ray Ripper has been renamed as BDMagic. And to thanks for your continued support all along our previous site and the new www.multipelife.com, we are holding a 'New Site Special' with fantastic discounts up to 40% off. You can get 20% off BDMagic, 30% off ByteCopy, 40% off DVDAid and 20% off Video Converter Ultimate on Windows/Mac platform:
https://www.facebook.com/pavtubefans/app_209569249055691
Read more: http://techmovieshare.blogspot.com/2014/05/pavtube-new-website.html
The program can shrink Blu-ray movie to Nexus 5 videos, rips DVD to Nexus 5 optimized formats, and converts videos to Nexus 5 in MKV, AVI, MPG, VOB, TiVo and more, everything can be transferred to Google/LG Nexus 5 at ease.
Frankly, I tried several softwares and I can tell you that NO ONE comes even close to the simpleness and great quality that the proram deliver. The time it takes to convert in this software is almost half that in other. Now just download it and follow the step-by-step guide to get your Blu-ray, DVD movies and 1080/720p videos into Google/LG Nexus 5 for playing without problems.
Simple Guide of transferring or copying movies to Google/LG Nexus 5 (DVD, Blu-ray, video):
Note: BD drive is required for ripping Blu-ray disc. Converter supports Macintosh computer running Mac OS X 10.5 Leopard, Mac OS X 10.6 Snow Leopard, Mac OS X 10.7 Lion, OS X 10.8 Mountain Lion, OS X 10.9 Mavericks.
Step 1. Once run the Ultimate Video Converter for Nexus 5 on your PC, import source media for movie to Nexus 5 conversion. You can click "Add Video" to load video files like MTS/M2TS, MKV, MOV, TOD, TiVo, etc or click on "BD/DVD folder" to load movie from DVD and Blu-ray source(Disc, folder, ISO).
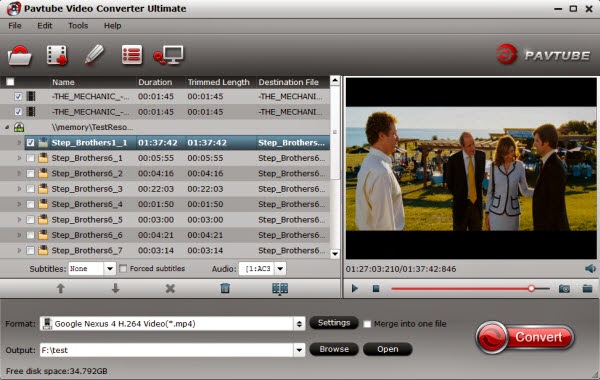
Tip: By click "settings" button, you can easily adjust the output parameters of the video. Remember the file size is based more on bitrate than resolution which means bitrate higher results in big file size, and lower visible quality loss.
To get 1080p resolution playback on Google Nexus 5, you can set output size at “1280*720” or “1920*1080”. According to my experience, for watching Blu-ray/DVDs and videos on the Nexus 5, 720p with 1500kbps~2000kbps (depending on the movie length) is just all right.
Step 2. Select output format. You can easily find the optimized profiles for Nexus 5 under "Android > Google Nexus 4 H.264 Video(*.mp4)" which is specially designed for Google/LG Nexus 5.
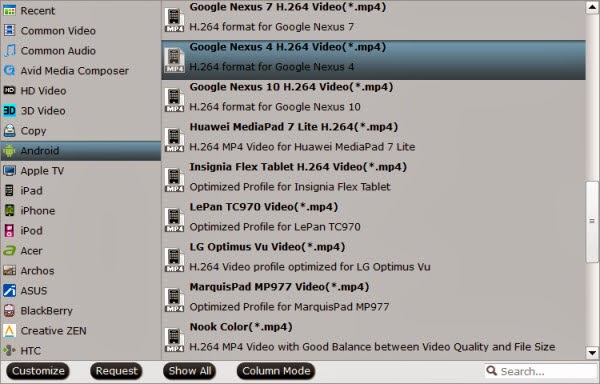
Or you can choose a profile for general Android devices which is compatible with Google/LG Nexus 5 as well.
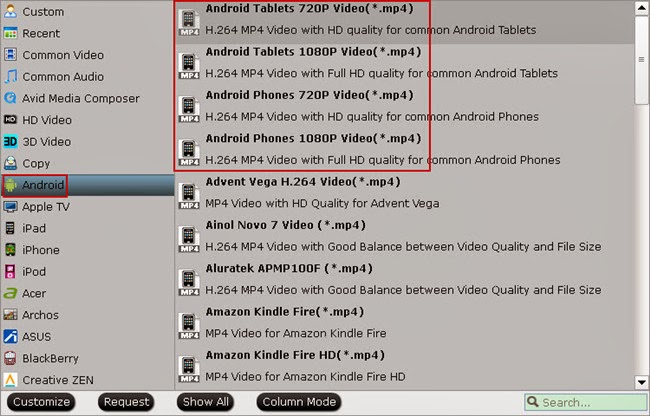
Step 3. Click "Convert" button to start converting Video, DVD, Blu-ray movie to Google/LG Nexus 5 optimized videos.
Related Post:
- Ripping encrypted DVDs with HandBrake and libdvdcss on macOS Sierra/El Capitan
- What Should You Do When Can’t Rip DVD With DVD Decrypter?
- Put DVD Movies to Samsung Galaxy A9 Pro
- Put and Play DVD on Samsung Galaxy C7
- How To Backup DVD Collection To Buffalo LinkStation 210NAS?
- Copy DVD to Samsung Galaxy S8 for Watching on the go