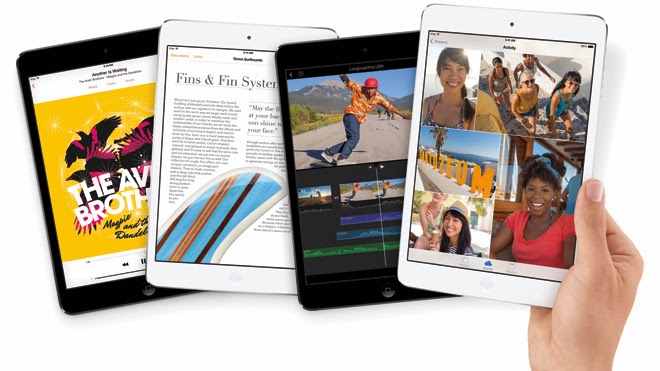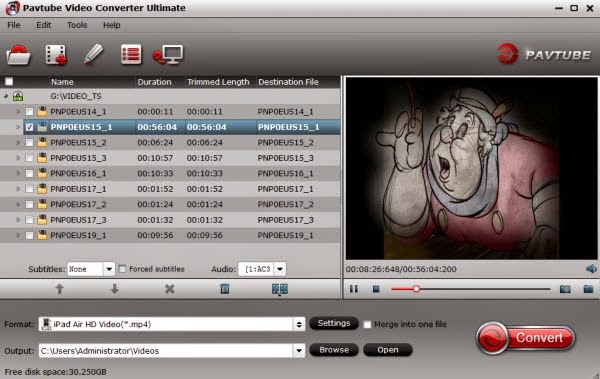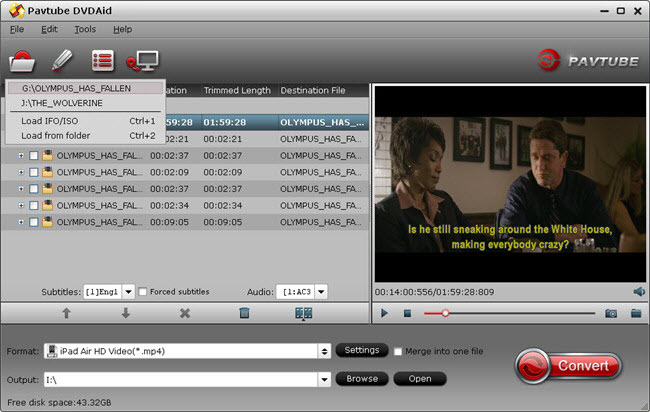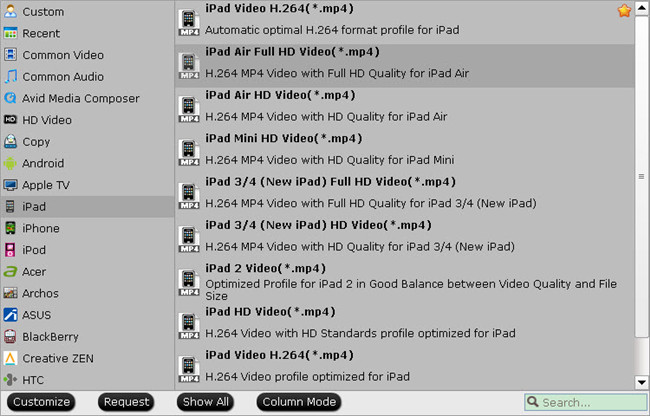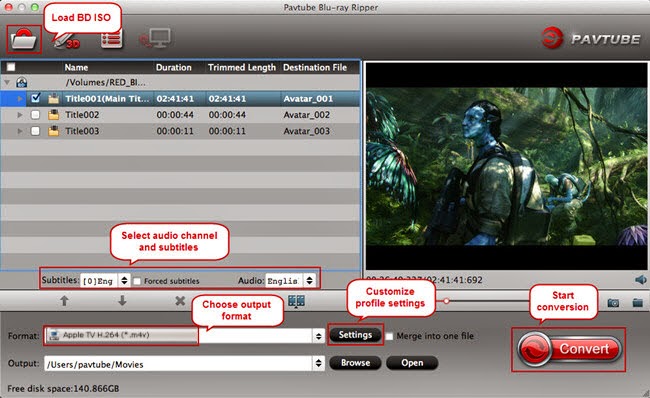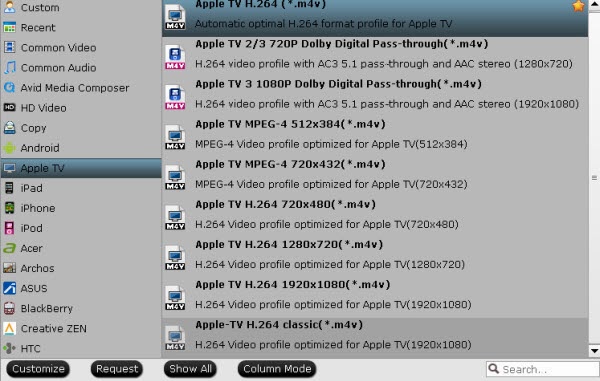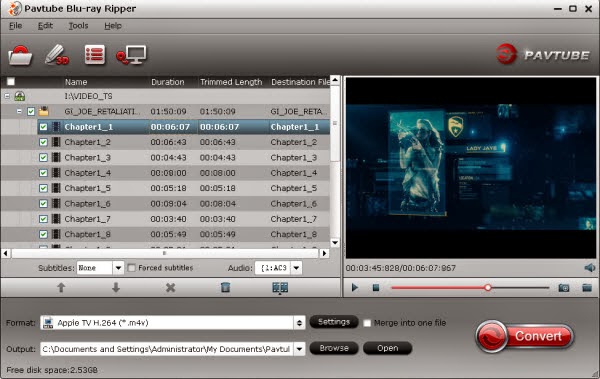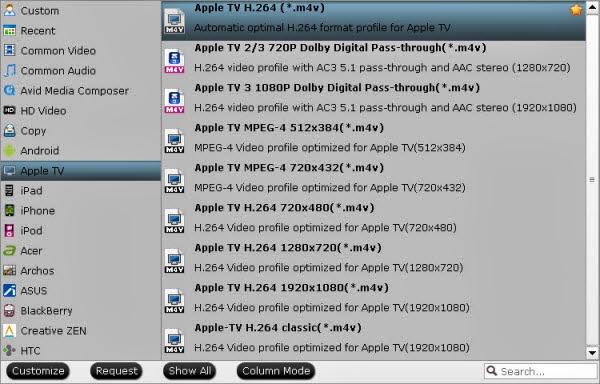Apple announced the release of two new iPhones (iPhone 5C, iPhone 5S) at a live event in Cupertino, California. Both the iPhone 5C and the iPhone 5S have the same screen size as the current iPhone 5. They both also have a 8 megapixel camera.The iPhone 5S runs on the new A7 chip. Apple’s Senior Vice President of Worldwide Marketing Philip Schiller said the 64-bit chip was the “first ever in a phone of any kind”.

And these iPhone 5c/iPhone 5s is also a great media player which supports a lot of media formats including files with MP4, MOV and M4V as video format and AAC, MP3, Apple Lossless, AIFF, and WAV as audio format. Now if you have already had lots of DVD movies, you can rip or convert your DVD collections to iPhone 5c/iPhone 5s for enjoyment, then you can take it everywhere for playing.
In this case, you need to rip DVD to iPhone 5C/5S compatible formats first with the help of a DVD to iPhone 5C/5S Ripper. After many trials, we select this DVD Ripper from Pavtube for that it's capable of removing DVD protection quickly (a few minutes during the importing) and smoothly converting them to MP4 which is preferred by IOS devices without any quality and sync issues. If you are on Mac, turn to DVD Ripper for Mac.
I once used this dvd ripper to convert DVD to iPhone 5C/5S mp4 format. It's a simple one, only need a few steps and the outcome is quite well I think. Download a free trial version and follow the guide as below to convert DVD movies to MPEG-4/H.264 MP4 format for iPhone 5C5S with best quality.
2013 Best Thansgiving Gifts – Pavtube’s Thanksgiving Promotion 2013 is on the road from Nov.7, 2013 to Dec.10, 2013. Now you can get 30% off on both the above two programs now. Never miss!!!
(Tips: If you want to keep multiple audio tracks and subtitle streams when ripping Blu-ray to MKV, MP4 and MOV, you can try to use Pavtube ByteCopy for Windows or Mac.)
Step 1. Get this DVD to iPhone 5C/5S Converter installed and import DVD.
Click "Import DVD" to load disc from ROM, IFO/ISO or DVD folder. Pavtube DVD Ripper will detect and check the main title automatically; keep it as default unless you also want to convert the tidbits.
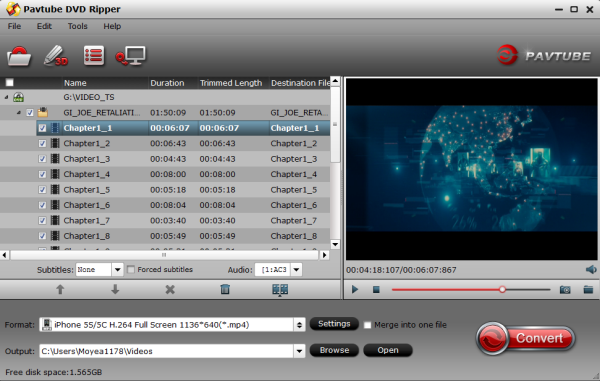
Step 2. Choose iPhone 5C/5S video format.
Click the drop-down list besides “Format”, select iPhone>iPhone 5S/5C H.264 HD 720P (*.mp4) or iPhone 5S/5C H.264 HD Full HD 1080P (*.mp4) or iPhone 5S/5C H.264 Full Screen 1136*640(*.mp4) as the best profile for iPhone 5S/5C. The output videos could fit on your device perfectly. To get the preset, you should also install the Patch in advance, but now only windows version have the patch file.
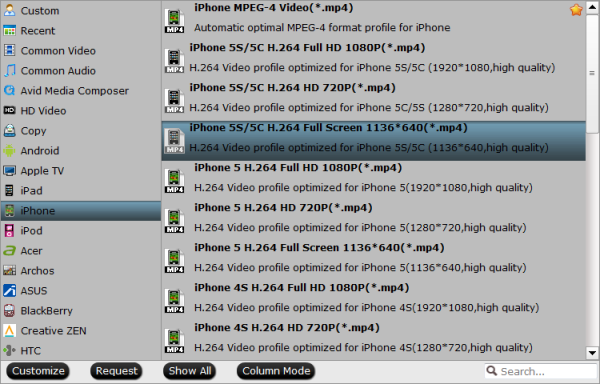
Step 3. Customize outputting video specs. (Optional)
You can click Settings bottom to adjust the output parameters including video codec, size, bitrate, framerate and sample rate(Hz).
Step 4. Start converting DVD to iPhone 5C/5S.
Click the red "Convert" to start converting DVD to MP4 for iPhone 5C/5S. After conversion, you can click "Open output folder" to quick location converted videos.
How to sync video, photo, music to iTunes on Windows/Mac?
How to sync media contents from iTunes to iPhone/iPad/iPod?
How to transfer videos, music, photos from PC to iPhone 5S?
Related Articles:
How to view MKV with DTS audio on iPhone 5C
Rip and Play DVD ISO/IFO on iPhone 5S/5C
Enjoy 2D/3D Blu-ray movies on iPhone 5S with 3D effect on Mac
Can I add and play DVD .vob videos on iPhone 5C & iPhone 5S Quickly