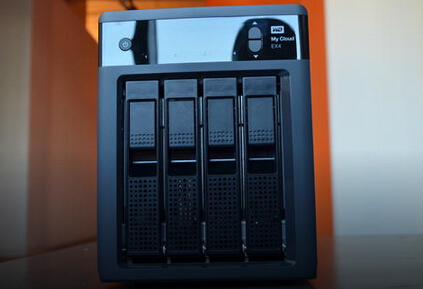You have watched many of the Oscars 2016 Nominations Best Movies before. But with the upcoming of the 88th Academy Award Ceremony, many people get the interest again to watch the top awarded movies on their HD TV via Apple TV 4. Unfortunately, due to the strict format requirement of ATV 4, many Oscars Movies you downloaded from torrent sites won’t be supported by Apple TV 4.
 So, if you happen to download a top Oscar movie that can’t be played by Apple TV 4, how can you solve the problem? You can make the unsupported Oscars movie format acceptable by ATV 4. Simply to say, convert MKV/AVI/FLV and other unsupported Oscars Awarded Movies to MP4/MOV/M4V for ATV 4 with Video Converter.
Here, I strongly recommend Pavtube iMedia Converter for Mac to help you which has multiple function in video process:
- Rip Blu-ray/DVD Oscars Nominations best movies to MOV/M4V/MP4 for Apple TV 4 on Mac.
- Convert MKV, MP4, H.265, AVI, MOV, FLV, WMV, etc Oscar-winning movies downloaded to Apple TV supported format.
- Provides optimized preset for iPhone, iPad, Apple TV.
- Downsize 4K movies to 1080p for Apple TV 4 on Mac. (ATV 4 doesn’t support 4K resolution)
- Allows you to adjust video codec, size, resolution, bitrate, etc and display aspect ratio.
- Trim video footage and crop video black area.
It can keep the original video quality when converting original Oscars 2016 Nominations Best Movies to Apple TV 4 in MOV/MP4/M4V. And it support the latest OS X 10.11 El Capitan platform.
See also >> 12 Oscar-Winning Movies You Say You’ll Watch But Never Do
Free download and install
So, if you happen to download a top Oscar movie that can’t be played by Apple TV 4, how can you solve the problem? You can make the unsupported Oscars movie format acceptable by ATV 4. Simply to say, convert MKV/AVI/FLV and other unsupported Oscars Awarded Movies to MP4/MOV/M4V for ATV 4 with Video Converter.
Here, I strongly recommend Pavtube iMedia Converter for Mac to help you which has multiple function in video process:
- Rip Blu-ray/DVD Oscars Nominations best movies to MOV/M4V/MP4 for Apple TV 4 on Mac.
- Convert MKV, MP4, H.265, AVI, MOV, FLV, WMV, etc Oscar-winning movies downloaded to Apple TV supported format.
- Provides optimized preset for iPhone, iPad, Apple TV.
- Downsize 4K movies to 1080p for Apple TV 4 on Mac. (ATV 4 doesn’t support 4K resolution)
- Allows you to adjust video codec, size, resolution, bitrate, etc and display aspect ratio.
- Trim video footage and crop video black area.
It can keep the original video quality when converting original Oscars 2016 Nominations Best Movies to Apple TV 4 in MOV/MP4/M4V. And it support the latest OS X 10.11 El Capitan platform.
See also >> 12 Oscar-Winning Movies You Say You’ll Watch But Never Do
Free download and install

 Other Download:
- Pavtube old official address: http://www.pavtube.cn/imedia-converter-mac/
- Cnet Download: http://download.cnet.com/Pavtube-iMedia-Converter/3000-2194_4-76177788.html
How to Convert Downloaded Oscars Movies to Apple TV 4 on Mac?
Step 1: Add movies to the app
Install and run the video converter (Windows version) and click “File” button to import the 2016 Oscars-winning movies you want to convert. Blu-ray/DVD, 1080p/720p MKV, AVI, WMV, VOB, TiVo, MPG… video files are fully supported. All loaded videos can be previewed and you’re free to take snapshots of your favorite movie scenes.
Other Download:
- Pavtube old official address: http://www.pavtube.cn/imedia-converter-mac/
- Cnet Download: http://download.cnet.com/Pavtube-iMedia-Converter/3000-2194_4-76177788.html
How to Convert Downloaded Oscars Movies to Apple TV 4 on Mac?
Step 1: Add movies to the app
Install and run the video converter (Windows version) and click “File” button to import the 2016 Oscars-winning movies you want to convert. Blu-ray/DVD, 1080p/720p MKV, AVI, WMV, VOB, TiVo, MPG… video files are fully supported. All loaded videos can be previewed and you’re free to take snapshots of your favorite movie scenes.
 Step 2: Choose Apple TV 4 compatible file format.
From "Format" drop-down options, scroll down to "Apple TV" main category, since Apple TV 4 has the same format standards as its previous model Apple TV 3, therefore, you can choose to output "Apple TV 3 1080P Dobly Digital Pass-though(*.m4v)" as the best playable format for Apple TV 4.
Step 2: Choose Apple TV 4 compatible file format.
From "Format" drop-down options, scroll down to "Apple TV" main category, since Apple TV 4 has the same format standards as its previous model Apple TV 3, therefore, you can choose to output "Apple TV 3 1080P Dobly Digital Pass-though(*.m4v)" as the best playable format for Apple TV 4.
 Note: If you like, you can click “Setting” to change the video encoder, resolution, bitrate, frame rate, etc. If your source video is 4K resolution, you can compress it to 1080p for ATV 4. Remember bitrate higher results in big file size, and lower visible quality loss.
Step 3: Start to convert Oscars 2016 Awards movies
When all the settings is done, go back to the main interface and carry out the Oscars 2016 Awards movies to Apple TV conversion by hitting right-bottom convert button. And click the "Open" icon on the main interface to pop out the converted files.
For more Apple TV related topics such as Blu-ray/DVD playback on Apple TV, Apple TV related hot issues, Apple TV video/audio playback solution, please visit our Apple TV page.
Related Articles:
Note: If you like, you can click “Setting” to change the video encoder, resolution, bitrate, frame rate, etc. If your source video is 4K resolution, you can compress it to 1080p for ATV 4. Remember bitrate higher results in big file size, and lower visible quality loss.
Step 3: Start to convert Oscars 2016 Awards movies
When all the settings is done, go back to the main interface and carry out the Oscars 2016 Awards movies to Apple TV conversion by hitting right-bottom convert button. And click the "Open" icon on the main interface to pop out the converted files.
For more Apple TV related topics such as Blu-ray/DVD playback on Apple TV, Apple TV related hot issues, Apple TV video/audio playback solution, please visit our Apple TV page.
Related Articles:
There's no better way to show that special someone how much you care than with a personalized romantic gift! What is a personalized romantic gift? How about a video that records all the happiness moment you own together? Or a Blu-ray/DVD/Video tool to help your boyfriend to rip, copy, organize, manage and play his collected Blu-ray/DVD movies? Pavtube offers a collection of Blu-ray/DVD/Video tools gift ideas for your one-of-a-kind love, so you're sure to find the perfect item for your loved one.  Video Tool to Convert/Trim/Crop/Split/Merge Recording Videos:Perhaps, you have recorded some warm time with your iPhone 6S, Samsung Galaxy Note 5, Panasonic AG-HPX173MC/AG-HPX260MC and other smart phones, camcorders. Now it is the time to make your own romantic movie with these video fragment to show your love for your girlfriend at Valentine’s day. But before the production, you may need to convert the recordings to a format that your video editing software supported, like FCP X/6/7, iMovie, Premiere Pro CC since sometimes the format of the recordings of your smart phone or camcorder. Or you need to trim, crop, split and merge these recording videos. Pavtube gives you the solution with the help of Pavtube Video Converter Ultimate and Pavtube iMedia Converter for Mac. These two video programs are designed to handle various video files such as MP4, MKV, AVCHD 4K MTS/M2TS/M2T/TS, etc to output video formats not only supported by NLEs like FCP X, iMovie, but also by different devices, like iPad Pro, PS4. The most remarkable feature of these video converters is to output 6 types of Apple ProRes formats in Apple ProRes family, and they are Apple ProRes 4444 XQ, Apple ProRes 4444, Apple ProRes 422 HQ, Apple ProRes 422, Apple ProRes 422 LT, and Apple ProRes 422 Proxy, Apple Prores MOV, which is the best editing video format for FCP X, iMovie, Premiere Pro CC. What’s more, it also allows you to trim, crop, split and merge videos before you transcode your recordings to produce a romantic movie as Valentine’s day gift. Pavtube Video Converter Ultimate: Review Free Download 50% Discount PurchasePavtube iMedia Converter for Mac: Free Download 50% Discount PurchaseBlu-ray/DVD Ripper/Copier to Backup Blu-ray/DVD DiscIf you're looking for a gift for your Valentine and your boyfriend happen to be a big movie fan that have collected lots of discs, what gift will be better than a Blu-ray/DVD Ripper/Copier to help him backup Blu-ray/DVD to NAS, Cloud Storage, External Hard Drive to protect his precious discs? Pavtube offers cute Valentine’s Day Coupons for Blu-ray/DVD Ripper/Copier to give you the chance to pick out the best Valentine’s day gift for your movie fan boyfriend. Now, have a look around and find the right programs for your Valentine.Pavtube ByteCopy: Review Free Download for Win/Mac 50% Discount Purchase for Win/MacKey features: An Efficient, Safe, Fast, Easy-to-use Blu-ray DVD converter and convert movies to MKV/MP4/MOV with multiple audio tracks and subtitlesPavtube BDMagic: Review Free Download for Win/Mac 50% Discount Purchase for Win/MacKey features: Copy BD/DVD with original structure, and convert 2D/3D Blu-rays and standard DVD for watching with fast speed and wonderful quality.Pavtube DVDAid: Review Free Download for Win/Mac 50% Discount Purchase for Win/MacKey features: Powerful abilities to remove DVD protection, convert DVD to any video and audio format, and edit DVD to create personal movie.If you have any problem to buy or use Pavtube, pls feel free to contact support@pavtube.com , macsupport@pavtube.com Src: http://i-loveshare.com/pavtube-valentine-day-coupon/
Video Tool to Convert/Trim/Crop/Split/Merge Recording Videos:Perhaps, you have recorded some warm time with your iPhone 6S, Samsung Galaxy Note 5, Panasonic AG-HPX173MC/AG-HPX260MC and other smart phones, camcorders. Now it is the time to make your own romantic movie with these video fragment to show your love for your girlfriend at Valentine’s day. But before the production, you may need to convert the recordings to a format that your video editing software supported, like FCP X/6/7, iMovie, Premiere Pro CC since sometimes the format of the recordings of your smart phone or camcorder. Or you need to trim, crop, split and merge these recording videos. Pavtube gives you the solution with the help of Pavtube Video Converter Ultimate and Pavtube iMedia Converter for Mac. These two video programs are designed to handle various video files such as MP4, MKV, AVCHD 4K MTS/M2TS/M2T/TS, etc to output video formats not only supported by NLEs like FCP X, iMovie, but also by different devices, like iPad Pro, PS4. The most remarkable feature of these video converters is to output 6 types of Apple ProRes formats in Apple ProRes family, and they are Apple ProRes 4444 XQ, Apple ProRes 4444, Apple ProRes 422 HQ, Apple ProRes 422, Apple ProRes 422 LT, and Apple ProRes 422 Proxy, Apple Prores MOV, which is the best editing video format for FCP X, iMovie, Premiere Pro CC. What’s more, it also allows you to trim, crop, split and merge videos before you transcode your recordings to produce a romantic movie as Valentine’s day gift. Pavtube Video Converter Ultimate: Review Free Download 50% Discount PurchasePavtube iMedia Converter for Mac: Free Download 50% Discount PurchaseBlu-ray/DVD Ripper/Copier to Backup Blu-ray/DVD DiscIf you're looking for a gift for your Valentine and your boyfriend happen to be a big movie fan that have collected lots of discs, what gift will be better than a Blu-ray/DVD Ripper/Copier to help him backup Blu-ray/DVD to NAS, Cloud Storage, External Hard Drive to protect his precious discs? Pavtube offers cute Valentine’s Day Coupons for Blu-ray/DVD Ripper/Copier to give you the chance to pick out the best Valentine’s day gift for your movie fan boyfriend. Now, have a look around and find the right programs for your Valentine.Pavtube ByteCopy: Review Free Download for Win/Mac 50% Discount Purchase for Win/MacKey features: An Efficient, Safe, Fast, Easy-to-use Blu-ray DVD converter and convert movies to MKV/MP4/MOV with multiple audio tracks and subtitlesPavtube BDMagic: Review Free Download for Win/Mac 50% Discount Purchase for Win/MacKey features: Copy BD/DVD with original structure, and convert 2D/3D Blu-rays and standard DVD for watching with fast speed and wonderful quality.Pavtube DVDAid: Review Free Download for Win/Mac 50% Discount Purchase for Win/MacKey features: Powerful abilities to remove DVD protection, convert DVD to any video and audio format, and edit DVD to create personal movie.If you have any problem to buy or use Pavtube, pls feel free to contact support@pavtube.com , macsupport@pavtube.com Src: http://i-loveshare.com/pavtube-valentine-day-coupon/
It’s time to free your films from the Blu-ray disc so they’ll be watchable in the player-free future. Have you considered ripping your Blu-ray movies off the disc to extend your viewing options to your phone, tablet, Roku box, game console, and more? Then trying to put your Blu-ray rips to media server. A media server is a program, such as iTunes, Plex, or Windows Media Center, that enables you to "broadcast" your videos to other computers and media extenders. A media extender, in turn, is just a device, like an Apple TV 4, the Xbox 360 that lets you view video from your media server on your TV. So once you convert your movie library to digital files, you can store those Blu-ray rips on a media server and stream them anytime, from anywhere. Create Copies of Blu-Rays to Place on Media ServerTo turn a real-world Blu-ray into a digital file for putting Blu-ray collection to media server, you need to copy the contents of a Blu-ray to your computer, and then convert those contents to a media-server-friendly format. In order for this to work, obviously, you need a Blu-ray RipperPavtube BDMagic is a top-selling Blu-ray-ripping utility that can remove the AACS or similar built-in protections that prevent straight-up copying. It can convert Blu-ray to mobile-or-home-theater-friendly format so that you can stream Blu-ray rips via media server on HD TV through media extender. Supported Output File Types: H.265/HEVC, H.264/MPEG-4, DivX, XviD, MKV, MP4, AVI, MPEG, WMV, FLV, SWF, F4V, MOV, 3GP, 3G2, VOB, TS, DV, MPEG-2 HD Video (*.mpg), MPEG- TS Video(*.ts), Quick Time HD Video (*.mov), WMV HD Video (*.wmv), Audio-Video Interleaved HD Video (*.avi)Supported Output Devices Supported: Apple TV 4, iPad Air, iPad 4, iPad Pro, iPhone 6S, BlackBerry Priv, Samsung Galaxy Note 5, Nexus 6P, Surface Pro 4, etc.Free download and install: 
 Other Download:- Pavtube old official address: http://www.pavtube.cn/blu-ray-ripper/- Cnet Download: http://download.cnet.com/Pavtube-BDMagic/3000-7970_4-75922877.htmlStep 1: Add Blu-ray moviesClick “File” to import Blu-ray movies to the software. You can also add Blu-ray Folder, Blu-ray IFO File,Blu-ray ISO Image File to convert.
Other Download:- Pavtube old official address: http://www.pavtube.cn/blu-ray-ripper/- Cnet Download: http://download.cnet.com/Pavtube-BDMagic/3000-7970_4-75922877.htmlStep 1: Add Blu-ray moviesClick “File” to import Blu-ray movies to the software. You can also add Blu-ray Folder, Blu-ray IFO File,Blu-ray ISO Image File to convert. Step 2: Choose output formatWhen you open the “Format” drop-down list, you can see many output format choices. Considering the most compatibility, HD MP4 is recommended here for its high video quality.
Step 2: Choose output formatWhen you open the “Format” drop-down list, you can see many output format choices. Considering the most compatibility, HD MP4 is recommended here for its high video quality. Tip: In “Settings”, you can preview the output video parameters and size. In addition, you can change the specs in the corresponding box.
Tip: In “Settings”, you can preview the output video parameters and size. In addition, you can change the specs in the corresponding box.  Step 3: Start to convert Blu-ray to media serverHit big red “Convert” to start to rip Blu-ray to media server friendly format. Once the process ends, open the output folder to locate the Blu-ray rips.Get streaming Blu-ray rips via Media ServerOnce the videos are converted you can then add the Blu-ray rips to your media server's library. With some DLNA servers that's as easy as placing them in a specific directory. I searched some guides on how to add movies to your media server so I won’t rehash that setup process here.How to add media to iTunes?Add Movies to Plex Server To Set Up Home TheaterRip Blu-ray to WD Media Server for TV (This article contains the detailed steps to add movies to WD Media Server)Once loaded Blu-ray rips into your media server, you should be ready to watch your own private movie collection on your TV whenever you want. Enjoy!Related Articles:
Step 3: Start to convert Blu-ray to media serverHit big red “Convert” to start to rip Blu-ray to media server friendly format. Once the process ends, open the output folder to locate the Blu-ray rips.Get streaming Blu-ray rips via Media ServerOnce the videos are converted you can then add the Blu-ray rips to your media server's library. With some DLNA servers that's as easy as placing them in a specific directory. I searched some guides on how to add movies to your media server so I won’t rehash that setup process here.How to add media to iTunes?Add Movies to Plex Server To Set Up Home TheaterRip Blu-ray to WD Media Server for TV (This article contains the detailed steps to add movies to WD Media Server)Once loaded Blu-ray rips into your media server, you should be ready to watch your own private movie collection on your TV whenever you want. Enjoy!Related Articles:
 You can't enjoy what you can't find when your digital life is spread across multiple computers, hard drives and flash drives. With Seagate 3TB Central shared storage, it's simple to back up all your media to one location on your network and enjoy the convenience of a shared digital library that is compatible with both Macs and PCs. Backing DVD discs to Seagate 3TB Central Shared Storage can make you access your movies from computers, game consoles, Smart TVs and other connected devices throughout the home. When you prepare to backup DVD to Seagate 3TB Central Shared Storage, you need a tool to get the movie’s data onto your hard drive, and then some way to convert that data into a more-usable file size. I’m aware of only one way to get the movie data off a DVD disc, and that’s via an app called Pavtube DVDAid.<see other choices>- Rip DVD to H.265, MP4, MKV, MOV, M3U8, AVI, FLV, etc.- Convert DVD to optimized preset for iPhone, iPad, PS4, Surface Pro 4, Android tablet, etc.- 1:1 backup DVD with original video structure - Directly backup main title of DVD- Adjust A/V codec, size, bitrate, etc and display aspect ratio.Free download and install:
You can't enjoy what you can't find when your digital life is spread across multiple computers, hard drives and flash drives. With Seagate 3TB Central shared storage, it's simple to back up all your media to one location on your network and enjoy the convenience of a shared digital library that is compatible with both Macs and PCs. Backing DVD discs to Seagate 3TB Central Shared Storage can make you access your movies from computers, game consoles, Smart TVs and other connected devices throughout the home. When you prepare to backup DVD to Seagate 3TB Central Shared Storage, you need a tool to get the movie’s data onto your hard drive, and then some way to convert that data into a more-usable file size. I’m aware of only one way to get the movie data off a DVD disc, and that’s via an app called Pavtube DVDAid.<see other choices>- Rip DVD to H.265, MP4, MKV, MOV, M3U8, AVI, FLV, etc.- Convert DVD to optimized preset for iPhone, iPad, PS4, Surface Pro 4, Android tablet, etc.- 1:1 backup DVD with original video structure - Directly backup main title of DVD- Adjust A/V codec, size, bitrate, etc and display aspect ratio.Free download and install:
 Other Download:- Pavtube old official address: http://www.pavtube.cn/dvd_ripper/- Cnet Download: http://download.cnet.com/Pavtube-DVDAid/3000-7970_4-76158510.htmlSteps to Backup DVD to Seagate 3TB Central Shared StorageStep 1: Import DVD videoInstall and launch the DVD ripper on your computer. Insert DVD disc into your DVD drive. Click “file” to load source movie from disc.
Other Download:- Pavtube old official address: http://www.pavtube.cn/dvd_ripper/- Cnet Download: http://download.cnet.com/Pavtube-DVDAid/3000-7970_4-76158510.htmlSteps to Backup DVD to Seagate 3TB Central Shared StorageStep 1: Import DVD videoInstall and launch the DVD ripper on your computer. Insert DVD disc into your DVD drive. Click “file” to load source movie from disc. Step 2: Choose output formatMove down your mouse, hit the “format” list to choose output format. Here you have many common video format and HD video format and preset. You can simply choose HD H.264 MP4 as the target format which has the most compatibility.
Step 2: Choose output formatMove down your mouse, hit the “format” list to choose output format. Here you have many common video format and HD video format and preset. You can simply choose HD H.264 MP4 as the target format which has the most compatibility. Step 3: Start to create digital version of DVDSwitch back to the main interface, click the big button "Convert" on bottom-right corner to start conversion. When the process is over, you can find the converted files by clicking the "Open output folder" on the main interface of the program. Connect Seagate Central to your Wi-Fi router to organize all your DVD movies on one device that you can access from anywhere.Related Articles:
Step 3: Start to create digital version of DVDSwitch back to the main interface, click the big button "Convert" on bottom-right corner to start conversion. When the process is over, you can find the converted files by clicking the "Open output folder" on the main interface of the program. Connect Seagate Central to your Wi-Fi router to organize all your DVD movies on one device that you can access from anywhere.Related Articles:
 Question 1: “I have a dvd of a short film I made and need to upload it to vimeo on my mac. Any suggestions on how to do this? Thanks for your time.”
Question 2: ”I have a film that I made in dvd and I would like to put upload it to vimeo. How can I do that on a Mac?”
Vimeo gives you the chance to show your life but not gives you all the broad entrance. Just like the questions above unveiled, you can upload DVD to Vimeo directly. Why? Simple saying, Vimeo can’t accept DVD, DVD Folder, DVD ISO/IFO, any of the format due to the incompatible format and DVD copy protection.
If you're a Vimeo fan and love to upload your favorite DVD movies to Vimeo for sharing with your family and friends, you have to convert DVD to Vimeo friendly video formats in the first place. Here you will learn the fastest way to get DVD videos uploaded to Vimeo.
Do a search for a software called Pavtube BDMagic for Mac. It can convert the files that are on the DVD to Vimeo supported regular video file (H.264 or .MOV file, etc). It also allows you to add external srt.ass.ssa subtitle to original DVD video so that your DVD videos uploaded Vimeo will be cooler. It can trim DVD to a clip and crop the unwanted area in DVD video before you convert DVD to Vimeo friendly format. It enables you to reset video size and bitrate to get smaller DVD videos for Vimeo in case your DVD video is too large and your bandwidth is not so fast. <review>
Free download and install:
Question 1: “I have a dvd of a short film I made and need to upload it to vimeo on my mac. Any suggestions on how to do this? Thanks for your time.”
Question 2: ”I have a film that I made in dvd and I would like to put upload it to vimeo. How can I do that on a Mac?”
Vimeo gives you the chance to show your life but not gives you all the broad entrance. Just like the questions above unveiled, you can upload DVD to Vimeo directly. Why? Simple saying, Vimeo can’t accept DVD, DVD Folder, DVD ISO/IFO, any of the format due to the incompatible format and DVD copy protection.
If you're a Vimeo fan and love to upload your favorite DVD movies to Vimeo for sharing with your family and friends, you have to convert DVD to Vimeo friendly video formats in the first place. Here you will learn the fastest way to get DVD videos uploaded to Vimeo.
Do a search for a software called Pavtube BDMagic for Mac. It can convert the files that are on the DVD to Vimeo supported regular video file (H.264 or .MOV file, etc). It also allows you to add external srt.ass.ssa subtitle to original DVD video so that your DVD videos uploaded Vimeo will be cooler. It can trim DVD to a clip and crop the unwanted area in DVD video before you convert DVD to Vimeo friendly format. It enables you to reset video size and bitrate to get smaller DVD videos for Vimeo in case your DVD video is too large and your bandwidth is not so fast. <review>
Free download and install:

 Other Download:
- Pavtube old official address: http://www.pavtube.cn/blu-ray-ripper-mac/
- Cnet Download: http://download.cnet.com/Pavtube-BDMagic/3000-7970_4-76177782.html
How to Convert and Upload DVD to Vimeo Easily?
Step 1. Import DVD movies
Launch the program and click Load DVD to add DVD folders, ISO files or IFO files. All added files will be displayed on the left item bar and you can preview them in the right Preview window as the picture below shows. This program will automatically select the main title by taking the tick in front of it.
Other Download:
- Pavtube old official address: http://www.pavtube.cn/blu-ray-ripper-mac/
- Cnet Download: http://download.cnet.com/Pavtube-BDMagic/3000-7970_4-76177782.html
How to Convert and Upload DVD to Vimeo Easily?
Step 1. Import DVD movies
Launch the program and click Load DVD to add DVD folders, ISO files or IFO files. All added files will be displayed on the left item bar and you can preview them in the right Preview window as the picture below shows. This program will automatically select the main title by taking the tick in front of it.
 Step 2: Choose Vimeo supported format
You can simply choose H.264 HD MP4 form "HD Video" in “Format”which can give wide compatibility with Vimeo.
Step 2: Choose Vimeo supported format
You can simply choose H.264 HD MP4 form "HD Video" in “Format”which can give wide compatibility with Vimeo.
 Tip: 1. Open “Settings” window, you can preview the output videosize here. You can decrease the outptut video size by adjust video bitrate and size.
2. Click “Edit”, you can find the “Trim” function. Here you can trim DVD video clip to upload to Vimeo.
Step 3. Start ripping DVD to Vimeo
After the above two steps, go back to the main interface and click the "Convert" button to begin converting DVD movies to Vimeo highly compatible MP4 video files. When the conversion is done, click "Open" to locate the ripped videos and upload them to Vimeo with ease!
How to Load Ripped DVD Video to Vimeo
1.To upload videos on Vimeo, you must first be a member of the website. There are two membership options to choose from, paid and free. Logging in through Facebook is also possible. Once you've successfully set up your account, you should be ready to upload.
2.Logged into your account, go to the My Videos Tab and upload videos from there. Or look for where it says Upload in order to add videos directly.
3.Click on 'Choose a Video to Upload' button and browse through the video file on your hard drive. Vimeo also supports mobile uploads, uploads using the desktop app, or uploads via Dropbox.
4. Wait for the file to be completely transferred into Vimeo's server. Check the status bar on your screen.
5.Once it is done, you can check on the My Videos tab again to see if the video you just added shows up there. That indicates that the upload was successful.
Now, it is the time to share your Vimeo sharing with your friends.
Related Articles:
Tip: 1. Open “Settings” window, you can preview the output videosize here. You can decrease the outptut video size by adjust video bitrate and size.
2. Click “Edit”, you can find the “Trim” function. Here you can trim DVD video clip to upload to Vimeo.
Step 3. Start ripping DVD to Vimeo
After the above two steps, go back to the main interface and click the "Convert" button to begin converting DVD movies to Vimeo highly compatible MP4 video files. When the conversion is done, click "Open" to locate the ripped videos and upload them to Vimeo with ease!
How to Load Ripped DVD Video to Vimeo
1.To upload videos on Vimeo, you must first be a member of the website. There are two membership options to choose from, paid and free. Logging in through Facebook is also possible. Once you've successfully set up your account, you should be ready to upload.
2.Logged into your account, go to the My Videos Tab and upload videos from there. Or look for where it says Upload in order to add videos directly.
3.Click on 'Choose a Video to Upload' button and browse through the video file on your hard drive. Vimeo also supports mobile uploads, uploads using the desktop app, or uploads via Dropbox.
4. Wait for the file to be completely transferred into Vimeo's server. Check the status bar on your screen.
5.Once it is done, you can check on the My Videos tab again to see if the video you just added shows up there. That indicates that the upload was successful.
Now, it is the time to share your Vimeo sharing with your friends.
Related Articles:
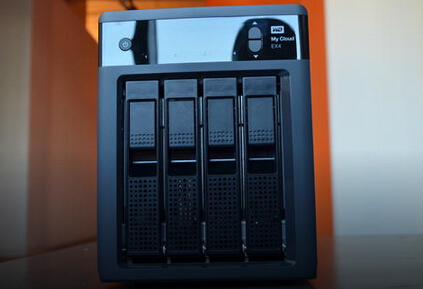 The WD My Cloud EX4 Diskless offers data redundancy, Windows Server integration, and an excellent set of personal cloud features. It makes you stream videos to connected TVs, media players, gaming consoles, and other DLNA/UPnP devices. For those who have large DVD libraries and love to enjoy DVD movies on HD TV but worry about the scratch, ripping and backing up DVD to WD My Cloud EX4 Diskless for HD TV playback is no doubt a good idea. In this way, you can stream your DVD movies on HD TV via WD My Cloud EX4 Diskless without using DVD discs any longer. Hot Search: Stream Blu-ray via WD My Cloud | Rip Blu-ray to WD Media Server for TVThis is not hard work under the help of DVD Ripper<DVD Ripper Software vs. DVD Copy Software>. Here I strongly recommend Pavtube BDMagic to help you rip and backup DVD to WD My Cloud EX4 Diskless for HD TV playback. It has the enough function that make me love it:
The WD My Cloud EX4 Diskless offers data redundancy, Windows Server integration, and an excellent set of personal cloud features. It makes you stream videos to connected TVs, media players, gaming consoles, and other DLNA/UPnP devices. For those who have large DVD libraries and love to enjoy DVD movies on HD TV but worry about the scratch, ripping and backing up DVD to WD My Cloud EX4 Diskless for HD TV playback is no doubt a good idea. In this way, you can stream your DVD movies on HD TV via WD My Cloud EX4 Diskless without using DVD discs any longer. Hot Search: Stream Blu-ray via WD My Cloud | Rip Blu-ray to WD Media Server for TVThis is not hard work under the help of DVD Ripper<DVD Ripper Software vs. DVD Copy Software>. Here I strongly recommend Pavtube BDMagic to help you rip and backup DVD to WD My Cloud EX4 Diskless for HD TV playback. It has the enough function that make me love it:
- Remove copy protection from DVD disc
- Shift format to digital version
- Output MP4, MKV, MOV, AVI, etc
- Has optimized preset for LG/Samsung/Sony/Panasonic TV
- Trim & crop DVD video
- Split & merge DVD video
- Adjust A/V codec, bitrate, size.
- Adjust display aspect ratio
- Add subtitle to DVD video
- Batch convert DVD video to WD My Cloud EX4 Diskless
- GPU acceleration
Free download and install:
 Other Download:- Pavtube old official address: http://www.pavtube.cn/dvd_ripper/- Cnet Download: http://download.cnet.com/Pavtube-DVDAid/3000-7970_4-76158510.htmlSteps to Copy DVD to WD My Cloud EX4 Diskless for HD TV PlaybackStep 1. Load DVD moviesInsert your DVD disc into a DVD drive, run the program on your computer, on the main interface click "File" > "Load from disc" to import the DVD disc to the program. Please keep in mind that the app supports to convert multiple DVDs to WD My Cloud EX4 Diskless at a time.
Other Download:- Pavtube old official address: http://www.pavtube.cn/dvd_ripper/- Cnet Download: http://download.cnet.com/Pavtube-DVDAid/3000-7970_4-76158510.htmlSteps to Copy DVD to WD My Cloud EX4 Diskless for HD TV PlaybackStep 1. Load DVD moviesInsert your DVD disc into a DVD drive, run the program on your computer, on the main interface click "File" > "Load from disc" to import the DVD disc to the program. Please keep in mind that the app supports to convert multiple DVDs to WD My Cloud EX4 Diskless at a time.  Step 2: Set output formatH.264 MP4 format is the most compatible video format for any brand TV. Of course, for better DVD video playback on TV, you can choose the preset in “TVS” profile.
Step 2: Set output formatH.264 MP4 format is the most compatible video format for any brand TV. Of course, for better DVD video playback on TV, you can choose the preset in “TVS” profile. Tips 1. Click “Settings” on the interface and you can adjust the parameters including size, bitrate, frame rate, etc. to get a high quality of output files or a smaller files size. You can preview the size at the below chart.Keep in mind the file size and video quality is based more on bitrate than resolution which means bitrate higher results in big file size, and lower visible quality loss, and vice versa. 2. Open "Video Editor" window and switch to the "Trim" tab, you can drag the slider bars to include the segment you want to remain, click the left square bracket to set start point, and click the right square bracket to set end point when previewing the video or directly input specific values to "Start" and "End" box.
Tips 1. Click “Settings” on the interface and you can adjust the parameters including size, bitrate, frame rate, etc. to get a high quality of output files or a smaller files size. You can preview the size at the below chart.Keep in mind the file size and video quality is based more on bitrate than resolution which means bitrate higher results in big file size, and lower visible quality loss, and vice versa. 2. Open "Video Editor" window and switch to the "Trim" tab, you can drag the slider bars to include the segment you want to remain, click the left square bracket to set start point, and click the right square bracket to set end point when previewing the video or directly input specific values to "Start" and "End" box. 3. Open "Video Editor" window, switch to and click "Crop" tab, click the
3. Open "Video Editor" window, switch to and click "Crop" tab, click the  icon on the right-bottom to swtich to the advanced mode, then you can choose the output aspect ratio such as 16:10, 16:9, 5:4, 4:3 and 2:1 from the drop-down list of "Display Aspect Ration".
icon on the right-bottom to swtich to the advanced mode, then you can choose the output aspect ratio such as 16:10, 16:9, 5:4, 4:3 and 2:1 from the drop-down list of "Display Aspect Ration". 4. Click the "Subtitle" tab in "Video Editor" window, check "Enable", then you will be able to add external SRT/ASS/SSA subtitle files to the video as hard subtitles.(Difference between soft subtitles and hard subtitles)
4. Click the "Subtitle" tab in "Video Editor" window, check "Enable", then you will be able to add external SRT/ASS/SSA subtitle files to the video as hard subtitles.(Difference between soft subtitles and hard subtitles) Step 3: Start to convert DVD to WD My Cloud EX4 Diskless for HD TV Switch back to the main interface, click the big button "Convert" on bottom-right corner to start conversion. When the process is over, you can find the converted files by clicking the "Open output folder" on the main interface of the program. Now, you can access your ripped DVD movies on HD TV with Plex app via WD My Cloud EX4 Diskless. Related Articles:
Step 3: Start to convert DVD to WD My Cloud EX4 Diskless for HD TV Switch back to the main interface, click the big button "Convert" on bottom-right corner to start conversion. When the process is over, you can find the converted files by clicking the "Open output folder" on the main interface of the program. Now, you can access your ripped DVD movies on HD TV with Plex app via WD My Cloud EX4 Diskless. Related Articles:
 Samsung announced the new ultraportable here at CES 2016, also debuting a new 15.5-inch Notebook 9 with a super-slim bezel and fast-charging technology. Samsung Notebook 9 weighs just 1.85 pounds and is 0.5 inches thin, making it more than a pound lighter than the Air. With this super-light body and a full 1920 x 1080p display, Samsung Notebook 9 is no doubt a ideal media player for movie fan. However, when it comes to watching movies, you still can’t beat DVD. Many we loved movies often exist in discs, like The 33. You can’t watch The 33 DVD on Samsung Notebook 9 directly because Samsung Notebook 9 has no DVD drive. You need to extract The 33 content from DVD discs and convert The 33 movie to Samsung Notebook 9 supported format. To reach the goal, you need a DVD Ripper. Learn >> DVD Ripper Software vs. DVD Copy Software: Which One To ChooseHere, Pavtube DVDAid is strongly recommended to help you rip The 33 DVD to Samsung Notebook 9 compatible video/audio format. This DVD ripper software can circumvent copy protection and shift The 33 DVD to MP4 for Samsung Notebook 9 with original video quality. Other Features of Pavtube DVDAid
Samsung announced the new ultraportable here at CES 2016, also debuting a new 15.5-inch Notebook 9 with a super-slim bezel and fast-charging technology. Samsung Notebook 9 weighs just 1.85 pounds and is 0.5 inches thin, making it more than a pound lighter than the Air. With this super-light body and a full 1920 x 1080p display, Samsung Notebook 9 is no doubt a ideal media player for movie fan. However, when it comes to watching movies, you still can’t beat DVD. Many we loved movies often exist in discs, like The 33. You can’t watch The 33 DVD on Samsung Notebook 9 directly because Samsung Notebook 9 has no DVD drive. You need to extract The 33 content from DVD discs and convert The 33 movie to Samsung Notebook 9 supported format. To reach the goal, you need a DVD Ripper. Learn >> DVD Ripper Software vs. DVD Copy Software: Which One To ChooseHere, Pavtube DVDAid is strongly recommended to help you rip The 33 DVD to Samsung Notebook 9 compatible video/audio format. This DVD ripper software can circumvent copy protection and shift The 33 DVD to MP4 for Samsung Notebook 9 with original video quality. Other Features of Pavtube DVDAid
- Adjust video size, bitrate.
- Adjust audio channel, codec.
- Adjust display aspect ratio.
- Crop black area of The 33 DVD movie
- Insert external srt.ssa.ass subtitle to The 33 DVD
- Batch conversion
When you inset The 33 DVD to Pavtube DVDAid, the DVD to Samsung Notebook 9 converter can detect the movie and automatically choose the main title of The 33 to convert to Samsung Notebook 9 supported format. It also offer optimized preset for Samsung tablets and smartphones equipped with most compatible A/V parameters.Learn >> 5 Tips You Should Keep in Mind While Selecting Reliable DVD RipperFree download and install:
 Other Download:- Pavtube old official address: http://www.pavtube.cn/dvd_ripper/- Cnet Download: http://download.cnet.com/Pavtube-DVDAid/3000-7970_4-76158510.htmlHow to Copy The 33 DVD to Samsung Notebook 9?Step 1. Load DVD discInsert your DVD disc into a DVD drive, run The 33 DVD to Samsung Notebook 9 converter on your computer, on the main interface click "File" > "Load from disc" to import the The 33 DVD disc to the program.
Other Download:- Pavtube old official address: http://www.pavtube.cn/dvd_ripper/- Cnet Download: http://download.cnet.com/Pavtube-DVDAid/3000-7970_4-76158510.htmlHow to Copy The 33 DVD to Samsung Notebook 9?Step 1. Load DVD discInsert your DVD disc into a DVD drive, run The 33 DVD to Samsung Notebook 9 converter on your computer, on the main interface click "File" > "Load from disc" to import the The 33 DVD disc to the program.  Step 2: Set output formatPavtube DVDAid offers many optimized video format for different devices. Just click “Format” bar to find “Samsung” profile. Here, you can choose “Samsung Galaxy Tab H.264 (*.mp4)” as the best video format for Samsung Notebook 9.
Step 2: Set output formatPavtube DVDAid offers many optimized video format for different devices. Just click “Format” bar to find “Samsung” profile. Here, you can choose “Samsung Galaxy Tab H.264 (*.mp4)” as the best video format for Samsung Notebook 9. Tips: 1. you can click “Settings” on the interface to adjust the parameters including size, bitrate, frame rate, etc. to get a high quality of output files or a smaller files size.Keep in mind the file size and video quality is based more on bitrate than resolution which means bitrate higher results in big file size, and lower visible quality loss, and vice versa. You can preview the size at the below chart.
Tips: 1. you can click “Settings” on the interface to adjust the parameters including size, bitrate, frame rate, etc. to get a high quality of output files or a smaller files size.Keep in mind the file size and video quality is based more on bitrate than resolution which means bitrate higher results in big file size, and lower visible quality loss, and vice versa. You can preview the size at the below chart. 2. Open "Video Editor" window, switch to and click "Crop" tab, click the
2. Open "Video Editor" window, switch to and click "Crop" tab, click the  icon on the right-bottom to swtich to the advanced mode, then you can choose the output aspect ratio such as 16:10, 16:9, 5:4, 4:3 and 2:1 from the drop-down list of "Display Aspect Ration".
icon on the right-bottom to swtich to the advanced mode, then you can choose the output aspect ratio such as 16:10, 16:9, 5:4, 4:3 and 2:1 from the drop-down list of "Display Aspect Ration". Step 3: Start ripping The 33 DVD to Samsung Notebook 9Switch back to the main interface, click the big button "Convert" on bottom-right corner to start The 33 DVD to Samsung Notebook 9 conversion process. When the process is over, you can find the converted files by clicking the "Open output folder" on the main interface of the program. Finally, what you need to do is to transfer The 33 DVD backup to Samsung Notebook 9. Then you can enjoy the movies on Notebook 9 anytime you want. Related Articles:
Step 3: Start ripping The 33 DVD to Samsung Notebook 9Switch back to the main interface, click the big button "Convert" on bottom-right corner to start The 33 DVD to Samsung Notebook 9 conversion process. When the process is over, you can find the converted files by clicking the "Open output folder" on the main interface of the program. Finally, what you need to do is to transfer The 33 DVD backup to Samsung Notebook 9. Then you can enjoy the movies on Notebook 9 anytime you want. Related Articles: