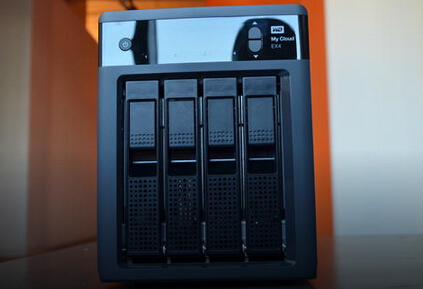What is the best free DVD Ripper + DVD Copy? The best combination is Pavtube Free DVDAid + Handbrake Our free software can crack the encrypted DVD, but can not output MP4 and device Profile, Handbrake can output MP4, but can not crack the encrypted DVD. So you can free get a Pavtube Free DVDAid and a Handbrake on computer. |
Why choose Pavtube Free DVDAid?
Pavtube Free DVDAid offers every user the opportunity to rip, encode and edit DVD to almost any video and audio format freely. Without extra payment, you could own a freeware to assist with DVD to video/audio transition which enables you to watch DVDs on other multimedia players without limitation. It can rip DVD to AVI, MKV, MOV, M4A, AAC…around 70 video and audio formats except MP4. If you want to rip DVD to MP4, you can import the converted video with Free DVDAid to Handbrake for converting video to MP4 freely. Free download this Free DVD Ripper for Windows. Mac version is here.

Key Features of Pavtube Free DVDAid
| Experience DVD movie with fast speed | 1.Various output formats supported |
| Edit DVD movie with wide range of options | 1. Trim and Crop |
| Customize DVD movie before conversion | 1. Choose preferred subtitles and audio tracks |
Follow the guide to Rip DVD to any formats on computer (also read here)
Step 1. Load DVD movie
Insert DVD into DVD-Rom, launch the Free DVDAid, and load DVD by clicking on the “Load Disc” button. You can also import DVD VIDEO_TS folder, ISO files, and IFO files into this freeware.

Step 2. Select Subtitles/Audio track
After DVD movie is loaded, you can select the preferred subtitles and audio track from source DVD. On the right windows, you can preview your files and take snapshots of your favorite movie scenes.

Step 3. Select output format
Hit on the Format bar and you can choose any video and audio format like MOV, MKV, WMV, AVI, FLV, MP3, M4A, WMA, WAV, etc for output.

Tip 1: Adjust video/audio Settings (Optional)
To achieve best video and audio playback, you could click the “Settings” button to customize output video quality like resolution, frame rate, bit rate, audio channel, etc.
Tip 2: Edit your DVD
Click the "Edit" button on the main UI and edit your movies before conversion. Many video editing options are available: Trim, Crop, Text Watermark, Image/Video Watermark, Effect, Audio Editor, and Subtitle.
Step 4. Start to rip DVD movies
After above settings, click the big “Convert” button to start to convert DVDs. Once the conversion is done, simply click the “Open output folder” button, find the created file and watch it freely.
Tip: If conversion takes long time and you are busy on other stuff, you can tick off the "Shut down computer after conversion" and the program would shut down the computer when the conversion is done.
Now you can get your original DVD as a digital video format. If you want to rip DVD to MP4, you can import the converted video with Free DVDAid to Handbrake for converting video to MP4 freely.
Free download this Free DVD Ripper for Mac
Good News: If you want to directly convert DVD to any formats including MP4, you can also download the upgraded Pavtube DVDAid ($28) to get your goal. Have a try!
Read More: