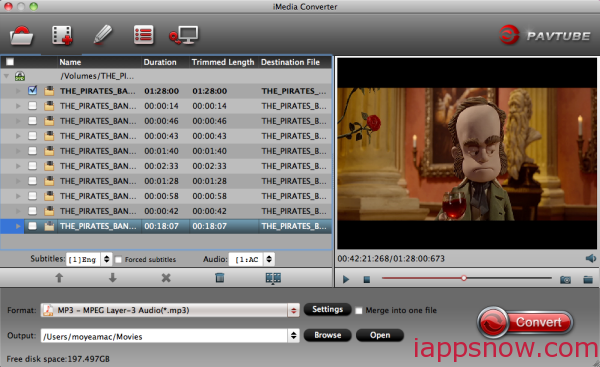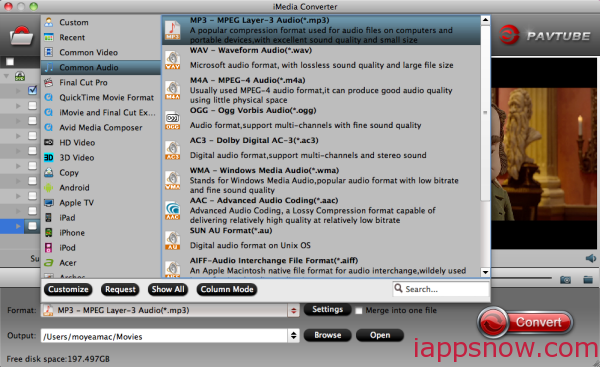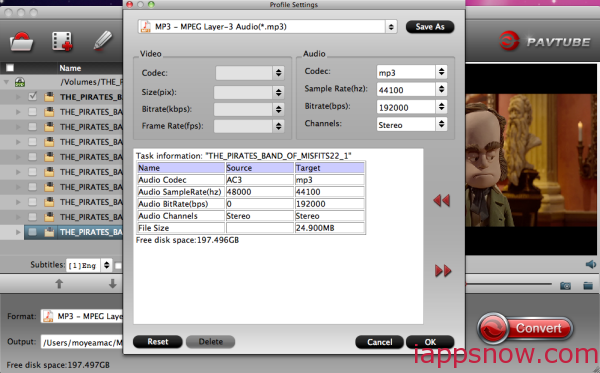Summary: Failure to upload 4k videos to YouTube ? This article will give help you resolve issue. Find it now
In the trend of 4K video, even the sharing site, YouTube, offers 4K support. But, although YouTube official claims that it supports 4K, many people find it is not easy to upload 4K video to YouTube. it'll take an awful long time, and something even worse, it won't show 4K option for you, but only 1080p sometimes. So what happened?

The reasons that you get failure 4K uploading to YouTube maybe contains two aspects: a, YouTube has a 15 min limit in usual and your 4K video maybe is longer than the limit; b, Youtube's maximum 4K bitrate is 45Mbps and it doesn't work with 60fps 4k video well. So if your 4K video has more frame rate than the maximum, you maybe can’t succeed in uploading your 4K video to YouTube.
If you are not sure whether your 4K video is suitable for the YouTube or not, you can do some processing before pasting the 4K video to YouTube. For example, transcode the 4K video to YouTube compatible file type such as MOV, FLV, AVI, 3GP, MPEG4; Devide 4K files into shorter 15 min sections; Adjust the video parameters of the 4K video to more adapt to YouTube. How to achieve all of these tasks? You can ask help for a Video Converter.
Pavtube Video Converter Ultiamte is a good choice. It can easily change 4K video to MOV, AVI, 3GP, MPEG4, etc for YouTube. And in built-in editing tool, you can trim video footage to get a 15 min 4K video clip for YouTube. You are also allowed to adjust video size, codec, frame rate and audio sample rate, bitrate to be more compatible with YouTube.(Review)
Tip: This app also can rip Blu-ray/DVD and other HEVC/HD video to YouTube playable format with high video quality.
Free download and install Video Converter Ultimate on Windows computer:


Other Download:
- Pavtube old official address: http://www.pavtube.cn/blu-ray-video-converter-ultimate/
- Cnet Download: http://download.cnet.com/Pavtube-Video-Converter-Ultimate/3000-2194_4-75938564.html
Detailed steps to transcode 4K video to YouTube with suitable format ans parameters.
Step 1: Import 4K files
Install and launch the 4K file converter. Then you can add the 4K videos to the program by clicking “File” button or directly drag and drop the 4K video to the app.
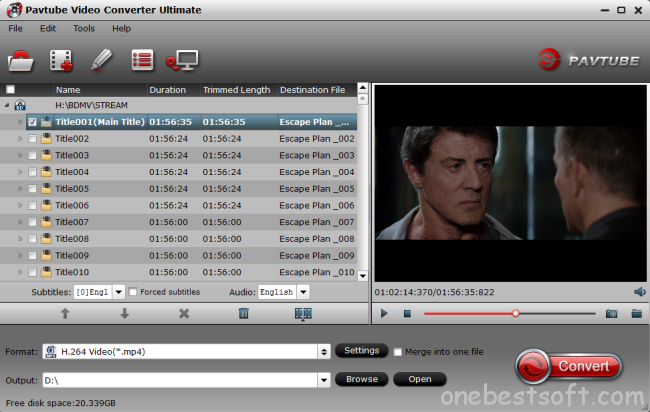
Step 2: Select output format
Click Format bar to select an output format. To share your 4K movies on YouTube, FLV, MOV, 3GP, MPEG4, AVI format from Common Video are all the proper formats.

Step 3: Adjust video parameters
After several attempts, we get know Youtube's maximum 4K bitrate is 45Mbps and it doesn't work with 60fps 4k video well. You can set the video frame rate like 24fps. If you don't want to spend long time uploading a 4k video to YouTube, you can downsize your 4K to 1080p if you need.
Step 4: Trim video footage
Click “Edit” button and you can trim, crop or adjust the video with the built-in video editor to get the very part and effect of the movie you want.

Step 5: Start convert 4K video to YouTube
Click red “Convert” on the interface to start the 4K to YouTube conversion process. When the process finishes, you can hit Open button to locate the generated files and then upload the 4K video to YouTube simply.
Step 6: Upload 4K video to YouTube.
Now you are ready to upload 4K video to YouTube with the following simple steps.
1. Go to youtube.com and sign in your account
2. Click "Upload"in the top-right and select files you desire to upload from computer.
3. Enter the title, descriptions, tags and category for the video.
4. Hit "Upload a Video" and the process will take a few minutes.
Important note: YouTube doesn't process all resolutions at the same speed. So generally the lower resolutions, 144p, 240p, 480p show up first followed by higher resolutions and then sometimes a day later 2K and 4K resolutions. So make sure you are giving it enough time as well.
That’s all. Follow the steps above, you can easily paste your 4K video to YouTube. Just try!
Related Articles:
- How to Convert YouTube 3D video to 3D SBS MP4 with 1080p for Sony 3D TV?
- How to copy Blu-ray collections to media server?
- Two ways to backup Blu-ray TV series discs with DTS audio
- Multiple Ways to Watch YouTube Videos on TV
- Convert 3D MKV/FLV/WMV/AVI to Galaxy S5/iPhone 6 For Watching on ZEISS VR One