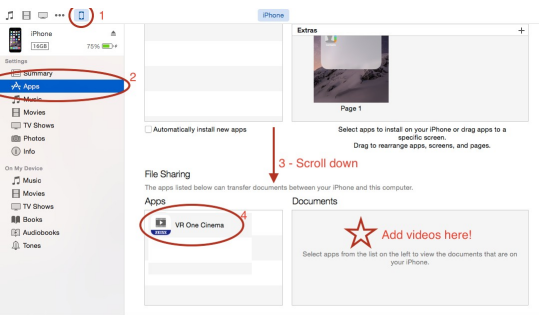Hot Search: H.265 on Windows 10 | Sync H.265 Video to iPad/iPhone/iPod touch | H.265 on Mac OS X
With the development of more and more video codec types, recently, the H.265/HEVC codec has become the hottest one online, do you have any message about it? H.265 (also known as HEVC, short for High Efficiency Video Coding) is a video compression standard whose predecessor is H.264/MPEG-4 AVC. H.265 HEVC ensures to deliver video quality identical to H.264 AVC at only half the bit rate. The idea of HEVC is to offer the same level of picture quality as AVC, but with better compression, so there’s less data to deal with.
It is a very nice news for Blu-ray fans, could they watching Blu-ray movie on their portable devices via transfer? The answer is absolutely yes!
To output H.265 MKV from Blu-ray image files, what you need is a powerful Blu-ray to H.265 encoding program. Pavtube studio has just upgraded its Blu-ray software with H.265 encoding support, here you can download Pavtube BDMagic, which can efficiently rip Blu-ray image files to H.265 MKV Mac format to store with high quality in small file size, transfer and play on VLC, Divx player, PotPlayer and Cyberlink PowerDVD 14 Utra or stream on line with Wowza Streaming Engine. If you are running on Mac, Pavtube BDMagic for Mac is also available. Let’s see how it work!
BDMagic for Windows:


Other Download:
- Pavtube old official address: http://www.pavtube.cn/blu-ray-ripper/
- Cnet Download: http://download.cnet.com/Pavtube-BDMagic/3000-7970_4-75922877.html
BDMagic for Mac:


Other Download:
- Pavtube old official address: http://www.pavtube.cn/blu-ray-ripper-mac/
- Cnet Download: http://download.cnet.com/Pavtube-BDMagic/3000-7970_4-76177782.html
How to rip Blu-ray ISO image files to H.265/HEVC MKV for playing
Step 1: Load Blu-ray from optical drive.
Click the "Folder" icon on the top menu bar to load your Blu-ray disc to the program

Step 2: Select H.265 MP4 as output file format.
Tap on the "Format" bar to select "HD Video" > "MKV HD Video(*.mp4)" to output, then hit "Settings" on the main interface to open "Profile Settings" window, under Video settings panel, click "Codec" drop-down selection, choose "H.265" as your final output file codec.

Step 3: Change output file resolution.
If you want to play converted Blu-ray/DVD movies on 4K TV, you can upscale the output file resolution to 3840*2160 from "Size(pix)" in the "Profile Settings" window.

Step 4: Convert Blu-ray to H.265 encoded HD MKV format.
Hit the "Convert" icon on the right-bottom to start the conversion process. Get ripped Blu-ray/DVD files by clicking the "Open output folder" button.
Then you will be able to save all your precious Blu-ray/DVD movies with subtitle languages and audio tracks well reserved for playing on various H.265 capable players with rich media experience.
NEWS!!! Recently, Pavtube Studio has upgraded its top-ranked Pavtube BDMagic to version 4.9.0.0 with supporting the most advanced hardware acceleration NVIDIA CUDA & AMD APP by H.264/H.265 codec, which can give users 30x video transcoding speed than before.
Read More:
- How to Play H.265 MP4 Encoded 1080p Movies on WDTV?
- How to edit Samsung NX1 H.265/HEVC Video on Final Cut Pro X on Mac OS X
- Encode H.265/HEVC videos to H.265 MP4 or H.264 MP4
- Convert Video to H.265 MP4 to stream on Wowza Engine 4.1
- How to transcode H.264, XviD, MP4, MKV, AVI, FLV, XAVC to H.265 MP4?