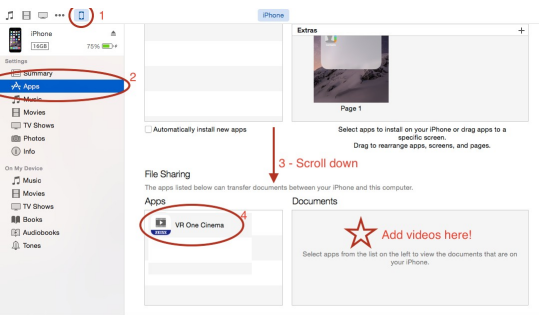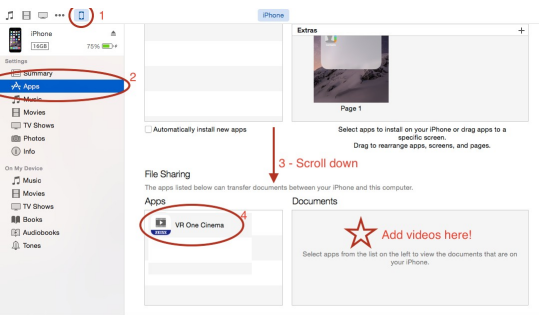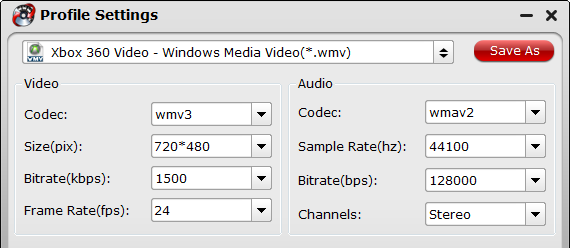Carl Zeiss has announced the VR One, which is the optics manufacturer's answer to the new 3D Virtual Reality Glasses. Similar to Samsung's offering, the VR One will require pairing with a smartphone. It’s fairly pleasure to view movies in virtual cinema mode with Zeiss VR One headset. Besides preparing 3D movies for watching, you can also try to convert your backed up ISO files from Blu-ray or DVD on computer into 3D video for playback on VR One in Oculus Cinema. In this article, you are going to learn how to rip ISO from DVD to 3D SBS MP4/MOV for VR One in a simple way.
Hot Search: iTunes to Note 4 for Gear VR | Blu-ray to VR One | iTunes Movies on ZEISS VR One | 3D Blu-ray on Zeiss VR One | DVD to VR OneObviously, the most effective way which highly recommend is that you can try to convert your backed up ISO files from DVD on computer into 3D video for playback on ZEISS VR One in Oculus Cinema. For ZEISS VR One currently only supports MP4 and MOV. So to enjoy DVD ISO image on ZEISS VR One With immersive 3D movie experience, you have to change ISO to 3D MP4/MOV for ZEISS VR One. Just get some help from the third-party software. To convert DVD ISO to Zeiss VR One for watching everywhere, Pavtube DVDAid is highly recommended. It can professionally rip DVD ISO to Zeiss VR One supported 3D SBS MP4/MOV video format with fast speed and excellent output quality. Equipped with 3 different 3D effects: Side by Side, Red/Blue and Top/Bottom. In addition, this DVD ripping tool can also convert DVD and DVD ISO to various popular video formats like AVI, MP4, WMV, MPEG, MOV, FLV, MOV, 3GP, etc. as well as rip DVD to optimized video for playback on iPad, iPod, iPhone, Zune, Creative Zen, Archos, iRiver, Blackberry, Xbox 360 and more. Read the review. Free download the DVD ISO to Zeiss VR One Converter:
 Other Download:- Pavtube old official address: http://www.pavtube.cn/dvd_ripper/- Cnet Download: http://download.cnet.com/Pavtube-DVDAid/3000-7970_4-76158510.html***************************************************************************How to convert DVD ISO to Zeiss VR One friendly content for playbackStep 1. Load ISO moviesDownload and launch this DVD ISO to 3D MP4/MOV converter, and import your DVD ISO files to it by clicking “File” > “Load IFO/ISO”. After the movies are loaded, you can preview them on the right viewing window and adjust volume or take snapshots freely.
Other Download:- Pavtube old official address: http://www.pavtube.cn/dvd_ripper/- Cnet Download: http://download.cnet.com/Pavtube-DVDAid/3000-7970_4-76158510.html***************************************************************************How to convert DVD ISO to Zeiss VR One friendly content for playbackStep 1. Load ISO moviesDownload and launch this DVD ISO to 3D MP4/MOV converter, and import your DVD ISO files to it by clicking “File” > “Load IFO/ISO”. After the movies are loaded, you can preview them on the right viewing window and adjust volume or take snapshots freely.  Step 2. Select SBS MP4/MOV as the output formatThen click “Format” and select “MOV Side-by-Side 3D Video (*.MOV)” or “MP4 Side-by-Side 3D Video (*.mp4)” from “3D Video” category as the output format. (Read differences Between Anaglyph 3D and Side-by-Side 3D).
Step 2. Select SBS MP4/MOV as the output formatThen click “Format” and select “MOV Side-by-Side 3D Video (*.MOV)” or “MP4 Side-by-Side 3D Video (*.mp4)” from “3D Video” category as the output format. (Read differences Between Anaglyph 3D and Side-by-Side 3D).  Note: For movies in 720p resolution are best for watching in the VR ONE Cinema. So you can open profile settings window, and adjust video size to 1280x720p for ZEISS VR One.
Note: For movies in 720p resolution are best for watching in the VR ONE Cinema. So you can open profile settings window, and adjust video size to 1280x720p for ZEISS VR One. Step 3: Start to rip DVD ISO to 3D SBS MP4/MOVHit the “Convert” button to transfer your DVD ISO to MP4/MOV Side-by-Side 3D video for playback with ZEISS VR One. After conversion, you can hit “Open” to find the generated 3D videos. Step 4: After conversion, you can click "Open" to locate the output videos for adding to the VR One Cinema:Adding movies to the VR One Cinema app is very easy. Since you will need to save the movies to your phone, please plug the phone into your computer. For iOS users:
Step 3: Start to rip DVD ISO to 3D SBS MP4/MOVHit the “Convert” button to transfer your DVD ISO to MP4/MOV Side-by-Side 3D video for playback with ZEISS VR One. After conversion, you can hit “Open” to find the generated 3D videos. Step 4: After conversion, you can click "Open" to locate the output videos for adding to the VR One Cinema:Adding movies to the VR One Cinema app is very easy. Since you will need to save the movies to your phone, please plug the phone into your computer. For iOS users:
- After opening iTunes, select your phone at the top (Step 1),
- And open the Apps Menu (Step 2).
- If you scroll down (Step 3) you will find the VR One Cinema app listed under the "File Sharing" menu.
- Just select it, and either drag and drop videos into the window on the side, or click the "Add" button to search through your folders (Step 4).
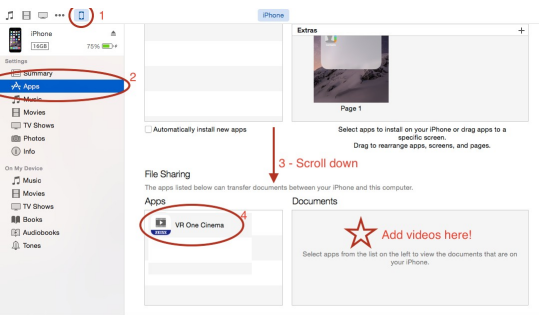 For Android users:
For Android users:
- Connect your Android phone via USB cable and open Android file transfer
- Create a folder "VRCinema" on your phone at root level
- Drag and drop any .mp4/.mov file into this folder.
- Important: DRM-protected movies (e.g. purchased movies from Google Play) are not supported.
- Hint: For 3D side-by-side (SBS) movies, please make sure that the filename contains "SBS".
- Movies in 720p resolution are best for watching in the VR ONE Cinema.
And that's it! All the videos you add here will be listed under the "Movies" folder inside the app. The VR One Cinema app can play ".mov" and ".mp4" file formats. It is also important to note that if you have a side-by-side video that is specially formatted for 3D, you can simply add the keyword "SBS" to the file name of the video, and the app will automatically show the correct content for each eye. Enjoy an awesome virtual reality movie theater experience! Read More:
Source: http://device-camcorder-tips.blogspot.com/2015/08/play-dvd-iso-to-vr-one.html
This article introduces an easy way to accomplish VOB to iMovie conversion, and then import them to iMovie with 3 simple steps. VOB files usually exist on DVD discs, or are downloaded from movie sharing sites. When you put a commercial DVD disc and home DVD disc, you'll see lots of VOB files there. Everyone has a dream to be a Hollywood movie trailer, right? In some cases, you may attempting to edit VOB movie files with iMovie for editing. Unfortunately, at that moment you will find out that VOB format is not supported by iMovie.So, we all want to put VOB file to editing software like iMovie. But, there is also a problem: how to convert VOB to iMovie on Mac 10.11? Hot Search: iMovie Tips | Share iMovie Videos | Get iMovie for free | iMovie VS FCP | iMovie Alternatives | Exporting iMovie projects Previously, you can try to create an disk image file with VOB files by using Disk Utility and then import .dmg image to iMovie as camera. Actually, that is a workaround. But it doesn't work anymore. Since iMovie work best with clips in the Apple Intermediate Codec encoded MOV format, the easy workaround to transfer your local VOB files or VOB files from DVD discs to iMovie is to convert VOB to iMovie compatible AIC MOV with a VOB converter software. Here, Pavtube VOB to imovie Converter can give you easy but effective solution for importing VOB footages into iMovie for editing on Mac (including Mac OS X 10.11 El Capitan) as an alternative to MediaCoder. With the assistance of the VOB to iMovie Converter, you can effortlessly transcode VOB file to iMovie acceptable AIC .mov. Then, what you need is just to import the converted file into iMovie for editing. Just follow the steps below to transcode VOB to AIC for importing to imovie for editing on Mac OS X El Capitan. Preparation: Free Download Top VOB to iMovie Converter
 Other Download:- Pavtube old official address: http://www.pavtube.cn/imedia-converter-mac/- Cnet Download: http://download.cnet.com/Pavtube-iMedia-Converter/3000-2194_4-76177788.htmlStep 1: Install and launch Pavtube iMedia Converter for Mac. You can directly drag and drop mp4 video files to this software.
Other Download:- Pavtube old official address: http://www.pavtube.cn/imedia-converter-mac/- Cnet Download: http://download.cnet.com/Pavtube-iMedia-Converter/3000-2194_4-76177788.htmlStep 1: Install and launch Pavtube iMedia Converter for Mac. You can directly drag and drop mp4 video files to this software.  Step 2: Choose an output format for iMovie. Click the Format icon to open the format list. Then select iMovie and Final Cut Express -> Apple InterMediate Codec (AIC)(*.mov), as the output format to get videos with optimized settings for iMovie.
Step 2: Choose an output format for iMovie. Click the Format icon to open the format list. Then select iMovie and Final Cut Express -> Apple InterMediate Codec (AIC)(*.mov), as the output format to get videos with optimized settings for iMovie.  Tip: If you like, you can click “Settings" to change the video encoder, resolution, frame rate, etc. Remember bitrate higher results in big file size, and lower visible quality loss.
Tip: If you like, you can click “Settings" to change the video encoder, resolution, frame rate, etc. Remember bitrate higher results in big file size, and lower visible quality loss.  Step 3: When all the settings are fine, click the “Convert” button to start converting your VOB files to optimized AIC .mov video files for iMovie. When then conversion completes, click the Open button to get the ripped video files. Launch iMovie and click File > Import > Movies to import the converted videos to iMovie for further editing. Just create your masterpiece with joy! Read More:
Source: http://device-camcorder-tips.blogspot.com/2015/08/import-vob-files-to-imovie.html
Step 3: When all the settings are fine, click the “Convert” button to start converting your VOB files to optimized AIC .mov video files for iMovie. When then conversion completes, click the Open button to get the ripped video files. Launch iMovie and click File > Import > Movies to import the converted videos to iMovie for further editing. Just create your masterpiece with joy! Read More:
Source: http://device-camcorder-tips.blogspot.com/2015/08/import-vob-files-to-imovie.html
When you got some HEVC videos, This new kind of codec has attracted so much attention on the market, as the first flow cameras that can output H.265 recordings, is that cool? you may concern how to sync H.265/HEVC to your PS4 for playback on Samsung TV via Mac. Well, follow this guide and you will get the top solution to convert H.265/HEVC files and import them to these devices for enjoyment. Hot Search: PS4 Column | AVI to TV | Video_TS to TV via Plex | BD/DVD to TV | 3D Blu-ray to 3DTV | Since HEVC footage can’t be recognized by PS4 and Samsung TV, a suggestion is to transcode HEVC files to PS4/Samsung TV friendly MP4 format first. So in order to transfer the H.265 videos to TV via Mac OS X (El Capitan), there is a third party Mac H.265 decorder which is compatible with Mac OS X El Capitan? Yes! One of the best Mac H.265 converter from the market so far is Pavtube iMedia Converter for Mac, which isupgraded to support H.265 encoding, decoding and has added the overall playback support to H.265. With it, you can convert H.265/HEVC to PS4/Samsung TV friendly H.264 MP4, MKV effortlessly while maintain the high qality. Plus, it is surely in the support of playing H.265 videos directly for you. In addition, this H.265 Converter is also available to customize the output resolutions to any size the users want, thus you will enjoy the H.265/HEVC to PS4 for Samsung TV with a decent result in high quality you want. Windows version is here which is compatible with Windows 10. The following is my Mac HEVC conversion workflow, if you have the similar problem with me, hope my experience can help you.Download Mac H.265 to PS4/TV Converter:
 Other Download:- Pavtube old official address: http://www.pavtube.cn/imedia-converter-mac/- Cnet Download: http://download.cnet.com/Pavtube-iMedia-Converter/3000-2194_4-76177788.htmlHow to Play H.265/HEVC video files on Samsung TV through PS4 via Mac OS X (El Capitan)Step 1: Import H.265 video filesLaunch the H.265 Converter and click the “Add Video” button to browse and import the H.265 video files to the program. You can load multiple files at a time for batch conversion.
Other Download:- Pavtube old official address: http://www.pavtube.cn/imedia-converter-mac/- Cnet Download: http://download.cnet.com/Pavtube-iMedia-Converter/3000-2194_4-76177788.htmlHow to Play H.265/HEVC video files on Samsung TV through PS4 via Mac OS X (El Capitan)Step 1: Import H.265 video filesLaunch the H.265 Converter and click the “Add Video” button to browse and import the H.265 video files to the program. You can load multiple files at a time for batch conversion. Step 2: Select output formatFor streaming H.265 file to TV, MP4 or MKV from “Common Video” or “HD Video” column can be a suitable choice. Or, you can choose "PSP/PS4 >> PS4 Video(*.720p) MPEG-4(*.mp4)" format for PS4, and you can also select other options.
Step 2: Select output formatFor streaming H.265 file to TV, MP4 or MKV from “Common Video” or “HD Video” column can be a suitable choice. Or, you can choose "PSP/PS4 >> PS4 Video(*.720p) MPEG-4(*.mp4)" format for PS4, and you can also select other options.  Step 3: Start conversionHit the Convert button; this video converter will start to convert H.265 to H.264 MP4/MKV for playback on PS4/TV via Mac OS X (El Capitan). After the conversion is over, connect the USB drive with computer and head to the destination folder where the converted files are stored, transfer/move the files to the USB drive then plug the drive in TV for watching without hassle. Now, just enjoy.Tips for advanced functions:
Step 3: Start conversionHit the Convert button; this video converter will start to convert H.265 to H.264 MP4/MKV for playback on PS4/TV via Mac OS X (El Capitan). After the conversion is over, connect the USB drive with computer and head to the destination folder where the converted files are stored, transfer/move the files to the USB drive then plug the drive in TV for watching without hassle. Now, just enjoy.Tips for advanced functions:
- Click the “Eidt” button to open the Video Edit window to achieve editing H.265/HEVC like trim, crop, image, watermark, effect, subtitles and rotate and etc in the corresponding editing pane.
- Click the “Setting” button to open the Advanced Settings window to adjust the output video codec, resolution, bitrates, frame rate, aspect ratio, audio codec, channel, volume and etc in the advanced tab.
To have a smooth H.265/HEVC video playback on PS4/Samsung TV, this professional Mac H.265/HEVC Video Converter is the best choice. Apart from transcoding H.265 to TV via Mac OS X (El Capitan), it can also decode the original H.265 videos to others to suit for other NLEs like FCP or media devices like QuickTime, VLC, etc.Read More:
Source: http://device-camcorder-tips.blogspot.com/2015/08/convert-h-265-to-ps4-for-samsung-tv-via-mac.html
Can Lumix GH4 4K Videos be played on iPhone 6 Plus/6S's 1920 x 1080 screen or iPad Air 2's 2048 x 1536 display? Not really until you convert/compress 4K 2160p content for iPad iPhone into 1080p. Hot Search: 4K HD Video on Windows 10 | 4K Video on Mac OS X El Captian | The Panasonic Lumix GH4 is the first system camera offering a solid mix of great 4K image quality, ease-of-use, small form factor, and all at a price that's not out of reach for young pros or upstart video makers. It features a 16.05-megapixel Digital Live MOS sensor and a 4-CPU Venus Engine, capable of capturing high-resolution JPEG and RAW stills, as well as UHD 4K 3840x2160 30p/24p and cinematic DCI 4K 4096x2160 video at 24p. Many GH4 users have encounter a problem as below: “I have a 4k camera (Panasonic Lumix GH4) and have only ever been able to play back through my 4K TV, which is a faff. Is there any way to play 4K videos on iPad Air 2 or iPhone 6? I had tried many different video player apps but none of them worked.” Sadly to him, such iOS 9 gadgets has not supported playing Panasonic Lumix GH4 4K Ultra HD (UHD) videos directly by far, since they only have the screen resolutions of 1920 x 1080 and 2048 x 1536, respectively, which are not match for 2160p 4K videos, although iPhone 6 allows users to shoot a whole 4K video. Why Lumix GH4 4K UHD Video Cannot Be Played on iPhone iPad?Before you play 4K videos on iPad or iPhone, you should at first realize the following cruel facts:iPhone 6 Plus screen resolution: 1920 x 1080iPad Air 2 screen resolution: 2048 x 15364K resolution: 3840×2160 (16:9) or 4096x2160 (17:9)It is a must to convert 4K UHD videos to iPhone/iPad playable ones. 4K video takes too much space to be stored on the them, say, True 4K film needs more data storage, at least 100 gigabytes. Secondly, image stabilization is an important factor to consider, let alone the high requirement on resolution. Besides, human wouldn't be able to tell 4K apart from 1080p screen due to the pixel density. And the 4K video will have better 1080p or the ability to crop or digitally zoom into a 1080p section. Learn >> How to Compress 4K Video to 1080p. To solve the iPhone/iPad 4K playback problem, all we need is a third-party 4K Video Converter that can convert any 4K video to iPhone/
iPad friendly MP4 format. Then apart from shooting crystal clear Ultra HD footage, you can also play Lumix GH4 4K video on the go.
Here Pavtube 4K Video Converter Ultimate is exactly what you want to convert any video to iPhone/iPad while keeping 100% the original 4K video quality. It converts videos ultra fast and supports batch conversion for saving time. The Mac version is 4K Video Converter for Mac. Hot Search: Why Choose Pavtube 4k Converter | Blackmagic Camera 4K VS Panasonic Lumix GH4 | Now follow the guide below to learn how to convert Lumix GH4 4K Video to iPhone/iPad playable videos for watching.1. Download and install Pavtube Video Converter Ultimate to your PC.2. Drag and drop Lumix GH4 4K videos to the main interface for converting. 3. Click “Format” and select “iPhone 6 Plus H.264 Full Screen/Full HD 1080P(*.mp4)” from “iPhone” option for your iPhone 6 Plus. (Good News! The newest Pavtube Ultimate 4.7.2 adds iPhone 6 and iPhone 6 Plus support now)
3. Click “Format” and select “iPhone 6 Plus H.264 Full Screen/Full HD 1080P(*.mp4)” from “iPhone” option for your iPhone 6 Plus. (Good News! The newest Pavtube Ultimate 4.7.2 adds iPhone 6 and iPhone 6 Plus support now) Note: You can also Click format list and hover your mouse to “iPad”, here we got two iPad 3/4 presets: one is “HD Video”, the other is “Full HD Video”; the latter output a video with better quality yet larger file size.Optimize the settings – The default settings may not satisfy you, and you can click the settings button to change the settings by yourself. Keep in mind that the file size and conversion quality is based more on bitrate than resolution (bitrate higher results in big file size, and lower visible quality loss, and vice versa).
Note: You can also Click format list and hover your mouse to “iPad”, here we got two iPad 3/4 presets: one is “HD Video”, the other is “Full HD Video”; the latter output a video with better quality yet larger file size.Optimize the settings – The default settings may not satisfy you, and you can click the settings button to change the settings by yourself. Keep in mind that the file size and conversion quality is based more on bitrate than resolution (bitrate higher results in big file size, and lower visible quality loss, and vice versa). 4. If you’re happy with the output videos, just press the “Convert” button to begin encoding 4K footage to MP4 for iPhone/iPad.Once the format compatibility problems have been solved, you can transfer the converted videos to your iPads or iPhone for viewing on the move. Have fun!Related Articles about iPhone 6/6 Plus:
Source: http://device-camcorder-tips.blogspot.com/2015/08/play-4k-videos-on-iphone-ipad.html
4. If you’re happy with the output videos, just press the “Convert” button to begin encoding 4K footage to MP4 for iPhone/iPad.Once the format compatibility problems have been solved, you can transfer the converted videos to your iPads or iPhone for viewing on the move. Have fun!Related Articles about iPhone 6/6 Plus:
Source: http://device-camcorder-tips.blogspot.com/2015/08/play-4k-videos-on-iphone-ipad.html
At Times you need HandBrake Alternative software to achieve better SD/HD video and DVD/Blu-ray conversion on Mac OS X 10.11 El Capitan, and iMedia Converter for Mac is best recommended HandBrake Alternative for on Mac OS X 10.11 El Capitan.
Read the Software review>> Pavtube Softwares Comparison | Pavtube DVDAid vs AnyDVD | ByteCopy & MakeMKV | Best Video Converter Ultimate Reviews...
Learn more >> The most powerful software of comparative
Handbrake is a open source video transcoder, which is wildly used by Mac OS users. It supports to transcode video and audio from nearly any format to MP4, MKV, AVI on iMac abd MacBook. With Handbrake, you can convert Videos, DVD, Blu-ray on Mac OS X for viewing on your iPad, iPhone, iPod touch easily.
Following with this detailed HandBrake Mac Tutorial, you will learn how to rip DVD, Blu-ray and transcode videos on Mac OS X with Handbrake.
Step 1: Download and Install Handbrake
Firstly, you should download and install Handbrake for Mac on your Mac OS X.
 Note: Here, we can see that HandBrake for Mac OS X 10.6-10.10 is for 64 bit Intel.
Step 2: Load source video to HandBrake and set Destination and Output
Click the “Source” button on the main interface to add video, DVD or decrypted Blu-ray to the program. In the Destination section you can set the output folder by clicking Browse button. One thing you need to decide is what format (MP4, MKV, AVI, OGM) Output setting section also has 3 options you can choose: Large File Size, Web optimized and iPod 5G support.
Note: Here, we can see that HandBrake for Mac OS X 10.6-10.10 is for 64 bit Intel.
Step 2: Load source video to HandBrake and set Destination and Output
Click the “Source” button on the main interface to add video, DVD or decrypted Blu-ray to the program. In the Destination section you can set the output folder by clicking Browse button. One thing you need to decide is what format (MP4, MKV, AVI, OGM) Output setting section also has 3 options you can choose: Large File Size, Web optimized and iPod 5G support.
 Note: Handbrake supports to input multiple file formats, but it can only convert them one by one, if you want to transcode many videos, please make sure you have enough time to do it.
Step 3: Adjust video and audio settings
You can adjust video filter, video, audio subtitles, chapters, etc to make the output videos more suitable. You should pay attention that when you select the birate, the higher bitrate you choose, the bigger size the output file will be, and the better quality you will get.
Note: Handbrake supports to input multiple file formats, but it can only convert them one by one, if you want to transcode many videos, please make sure you have enough time to do it.
Step 3: Adjust video and audio settings
You can adjust video filter, video, audio subtitles, chapters, etc to make the output videos more suitable. You should pay attention that when you select the birate, the higher bitrate you choose, the bigger size the output file will be, and the better quality you will get.
 Step 4: Start to convert video with Handbrake on Mac OS X
Click on the Start button on the left top of Mac version HandBrake. The encoding time will depend on several variables including: the duration of the video file, the speed of your Mac computer and which Mac OS, Mac OS X Tiger, Leopard, or Mac OS X Snow Leopard. What other activity your computer is currently doing, the codec you selected (H264 or MP4).
Conclusion of this Handbrake Tutorial for Mac:
This is basic HandBrake Tutorial for Mac OS X users, for details explanation, you need to cast an eye on HandBrake official site. And as a free transcoding software, you may come across with unexpected issues when using HandBrake on your Mac from time to time. Handbrake has some limitations. For instance, it can load multiple video and copy protected DVD, but it does not support the encrypted Blu-ray disc. It only can be used to transcode a Blu-ray disc that the protection is first removed using a third party application. It does not support batch conversion and shut-down automatically after conversion. And the most severe problem is HandBrake just supports Mac OS X 10.6 - 10.10. The newest Mac OS X 10.11 El Capitan system is not supported by HandBrake.
Therefore, it is better to find some HandBrake Mac version Alternative software to fill all the limitations that Handbrake lacks, such as backing up encryption Blu-ray, ripping DVD to iTunes, copying Blu-ray and DVD on Mac OS X El Capitan. Pavtube iMedia Converter for Mac is the recommended HandBrake Alternative. It is all in one solution for you to convert SD/HD videoS, rip DVD/Blu-ray to various formats on Mac OS X from 10.6 to 10.11 El Capitan. You can use the batch conversion functions to transcoding multiple files at a time. The versatile and distinctive editing functions can help you create elegant videos.
Free download and install
Step 4: Start to convert video with Handbrake on Mac OS X
Click on the Start button on the left top of Mac version HandBrake. The encoding time will depend on several variables including: the duration of the video file, the speed of your Mac computer and which Mac OS, Mac OS X Tiger, Leopard, or Mac OS X Snow Leopard. What other activity your computer is currently doing, the codec you selected (H264 or MP4).
Conclusion of this Handbrake Tutorial for Mac:
This is basic HandBrake Tutorial for Mac OS X users, for details explanation, you need to cast an eye on HandBrake official site. And as a free transcoding software, you may come across with unexpected issues when using HandBrake on your Mac from time to time. Handbrake has some limitations. For instance, it can load multiple video and copy protected DVD, but it does not support the encrypted Blu-ray disc. It only can be used to transcode a Blu-ray disc that the protection is first removed using a third party application. It does not support batch conversion and shut-down automatically after conversion. And the most severe problem is HandBrake just supports Mac OS X 10.6 - 10.10. The newest Mac OS X 10.11 El Capitan system is not supported by HandBrake.
Therefore, it is better to find some HandBrake Mac version Alternative software to fill all the limitations that Handbrake lacks, such as backing up encryption Blu-ray, ripping DVD to iTunes, copying Blu-ray and DVD on Mac OS X El Capitan. Pavtube iMedia Converter for Mac is the recommended HandBrake Alternative. It is all in one solution for you to convert SD/HD videoS, rip DVD/Blu-ray to various formats on Mac OS X from 10.6 to 10.11 El Capitan. You can use the batch conversion functions to transcoding multiple files at a time. The versatile and distinctive editing functions can help you create elegant videos.
Free download and install

 Other Download:
- Pavtube old official address: http://www.pavtube.cn/imedia-converter-mac/
- Cnet Download: http://download.cnet.com/Pavtube-iMedia-Converter/3000-2194_4-76177788.html
How to use HandBrake Mac Alternative on Mac OS X El Capitan?
Step 1. Load your Blu-ray
Run Pavtube iMedia Converter for Mac on Mac OS X El Capitan, load your Blu-ray disc, folder, ISO image files by clicking the "File" icon.
Other Download:
- Pavtube old official address: http://www.pavtube.cn/imedia-converter-mac/
- Cnet Download: http://download.cnet.com/Pavtube-iMedia-Converter/3000-2194_4-76177788.html
How to use HandBrake Mac Alternative on Mac OS X El Capitan?
Step 1. Load your Blu-ray
Run Pavtube iMedia Converter for Mac on Mac OS X El Capitan, load your Blu-ray disc, folder, ISO image files by clicking the "File" icon.
 Step 2. Choose target format
Click the format bar to choose "HD Video" and "H.264 HD Video (*.mp4)".
Step 2. Choose target format
Click the format bar to choose "HD Video" and "H.264 HD Video (*.mp4)".
 Step 3. Start conversion
After everything is OK, click the big button "Convert" to start conversion on Mac OS X El Capitan. After conversion, you'll get your desired MP4 movie in output folder.
That is easy to use HandBrake Mac Alternative to convert videos on Mac OS X El Capitan. Just try.
If want more detailed video conversion steps, read this article: How to Convert Videos on Mac OS X El Capitan with Pavtube iMedia Converter for Mac?
Read More:
Good News! To thanks for your continuous support, Pavtube Official Website and Pavtube Facebook are now holding the biggest sale for this summer with fantastic 50% off discounts and giveaway. Pay less to get powerful Blu-ray/DVD/Video Converter to build your own home media center on this summer!
Giveaway: First Five customers can share this post, email us your order numer and the snapshot to win one more FREE license, no product limit!
Related Article:
Source: http://macosxelcapitansolution.altervista.org/handbrake-mac-tutorial-on-el-capitan/
Step 3. Start conversion
After everything is OK, click the big button "Convert" to start conversion on Mac OS X El Capitan. After conversion, you'll get your desired MP4 movie in output folder.
That is easy to use HandBrake Mac Alternative to convert videos on Mac OS X El Capitan. Just try.
If want more detailed video conversion steps, read this article: How to Convert Videos on Mac OS X El Capitan with Pavtube iMedia Converter for Mac?
Read More:
Good News! To thanks for your continuous support, Pavtube Official Website and Pavtube Facebook are now holding the biggest sale for this summer with fantastic 50% off discounts and giveaway. Pay less to get powerful Blu-ray/DVD/Video Converter to build your own home media center on this summer!
Giveaway: First Five customers can share this post, email us your order numer and the snapshot to win one more FREE license, no product limit!
Related Article:
Source: http://macosxelcapitansolution.altervista.org/handbrake-mac-tutorial-on-el-capitan/
Xbox One generates a DVD/Blu-ray drive, which is a great improvement, making users playing Blu-ray/DVD more conveniently. As the fans of Xbox One, you may have a bunch of VOB files stored in your PC either decrypted from commercial DVDs. Have you ever came across the problem that you could not play back some VOB files with your Xbox One? Well, if it did happen to you, this guide may help you to solve that kind of problem easily. Read >> Xbox One Column.
When you try to play VOB files on Xbox One, you'll find it's very difficult to do the job. In fact, VOB, which is usually used for storing DVD-Video media, is not supported by Xbox One. The Xbox One supports videos in Windows Media Video (WMV) format (including high-definition and PlaysForSure videos), as well as H.264 and MPEG-4 media. So, If you really want to watch single VOB files on Xbox, you have to convert VOB to Xbox One compatible video formats first.
Hot Search: MKV to Xbox 360 | Xbox 360 Play BD DVD | Flash on Xbox One | YouTube Videos on Xbox | iTunes to Xbox 360
To finish the task, Here I recommend Pavtube Xbox One Video Converter Ultimate which can let you fast encode VOB files to play on Xbox One with high output video quality. By running it, there is no need to set the codec yourself, the program has the optimized preset for Xbox One. Besides, the program can do batch conversion from other media files formatted in MKV, AVI, MTS, MOV, etc. and even DVD/Blu-ray files to Xbox highly compatible video files for playback smoothly.
If you want to change the video format from VOB to MP4 for convenient playback on Quicktime, Xbox 360, Zune, PS3 and more devices. This is a very easy-to-use video to Xbox One converting program which comes with flawless video quality and quick conversion speed. You can reach the Mac version here: iMedia Converter for Mac. Now follow this article; you will learn how to accomplish this easily within a few clicks.
Free download VOB to Xbox Converter:

 Other Download:
- Pavtube old official address: http://www.pavtube.cn/blu-ray-video-converter-ultimate/
- Cnet Download: http://download.cnet.com/Pavtube-Video-Converter-Ultimate/3000-2194_4-75938564.html
Learn more >> The most powerful software of comparative
Tutorials on Converting VOB files to Xbox One friendly format
1st - Load VOB files to this VOB to PS4 Converter. Download the Pavtube Video Converter Ultimate on your computer, install and run the program, add videos.You can choose to import videos or the entire folder by clicking the top left two icons.
Other Download:
- Pavtube old official address: http://www.pavtube.cn/blu-ray-video-converter-ultimate/
- Cnet Download: http://download.cnet.com/Pavtube-Video-Converter-Ultimate/3000-2194_4-75938564.html
Learn more >> The most powerful software of comparative
Tutorials on Converting VOB files to Xbox One friendly format
1st - Load VOB files to this VOB to PS4 Converter. Download the Pavtube Video Converter Ultimate on your computer, install and run the program, add videos.You can choose to import videos or the entire folder by clicking the top left two icons.
 2nd - Choose a proper format for Xbox One. Click "Format" drop-down list and choose " Zune/Xbox One Device >> Xbox One Video - Windows Media Video(*.wmv)" as the compatible MP4 preset with best video quality for Xbox One.
2nd - Choose a proper format for Xbox One. Click "Format" drop-down list and choose " Zune/Xbox One Device >> Xbox One Video - Windows Media Video(*.wmv)" as the compatible MP4 preset with best video quality for Xbox One.
 3rd - Customize video specs for Xbox One (Optional). For people who want to further customizing output video size and quality, you can click “Settings” on the bottom to enter Profile Settings Window, and customize video size, frame rate, bitrate, codec and sample rate(Hz). In general, the higher bit rate, the bigger output file size.
3rd - Customize video specs for Xbox One (Optional). For people who want to further customizing output video size and quality, you can click “Settings” on the bottom to enter Profile Settings Window, and customize video size, frame rate, bitrate, codec and sample rate(Hz). In general, the higher bit rate, the bigger output file size.
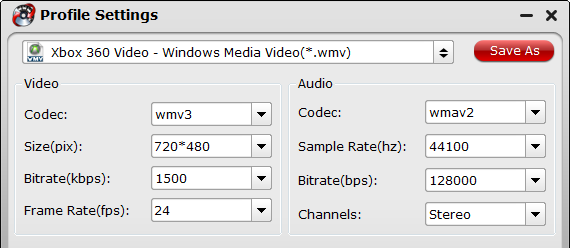 4th - Start VOB to Xbox One Conversion.You can hit the big red "Convert" to start converting VOB to MP4 with best video settings for Xbox One. After the conversion, click "Open output folder" in the conversion window, or "Open" in main interface to quick locate the converted video.
4th - Start VOB to Xbox One Conversion.You can hit the big red "Convert" to start converting VOB to MP4 with best video settings for Xbox One. After the conversion, click "Open output folder" in the conversion window, or "Open" in main interface to quick locate the converted video.
Warning - In this way, you can get MKV, AVI, M2TS, MPG, WMV, M4V, Tivo etc specifically DVD VOB files playable on Xbox One without problems. We hope this short article will bring some new multimedia life to your Xbox One console.
Read More:
OnePlus has been honest and recently said there would be a sequel to the One by the end of September 2015. One is a relatively compact 5.5-incher, measuring 152.9 x 75.9 x 8.9 mm, and weighing just 162 grams. The 1080×1920 pixel resolution screen is literally slapped on top of the chassis, so the top and bottom bezels are actually recessed. It would be a great enjoyment when using OnePlus One/Two to watch any movies or videos on the go. And in this page, we focus on the tips and tricks for copying and playing DVD movies on Oneplus One/Two. If you want to put DVD to Oneplus One/Two, just read on to get clues that you want.Tips for Android users: Digital Copy to Android | Top 5 Android App | iTunes Movies to Android | DVD ISO/IFO to Android... To get DVD movies playable on Oneplus One/Two, you will need a DVD Ripper for Oneplus first, as Oneplus One/Two doesn’t recognize DVD format directly. As far as we know, Oneplus One/Two can only recognize videos in several common formats like MP4. So, ripping DVD to Oneplus favorable video format MP4 is the best and easiest solution. Although there are a lot of DVD rippers and converters on the market, here we’d like to recommend Pavtube DVDAid for you. Why we decided on it because, it not only would do what users need but because, it’s really easy to use even for a novice. With this DVD ripping tool, you can fast rip and convert DVD movies to Oneplus One/Two playable format MP4 with its original quality. Apart from Android MP4 format, this DVD to Iconia ripping tool can also convert DVD to AVI, WMV, FLV, MKV, MOV, ASF, etc. for playing and sharing anywhere! In addition, the smart built-in video editor allows you to edit DVD videos by trimming, cropping, adding watermarks, etc. (Learn why choose this Best DVD Copying and Ripping Tool). If you are Mac user, you can seek help with Pavtube DVDAid for Mac, which allows you to convert DVD movies to Oneplus One/Two on Mac (10.11 El Capitan and Yosemite). with just a few clicks. Now just download it and follow step-by-step guide to freely copy your favourite DVD movies to your Oneplus One or Oneplus Two for smoothly playback. Free download the DVD to Oneplus One/Two Converter:
 Other Download:- Pavtube old official address: http://www.pavtube.cn/dvd_ripper/- Cnet Download: http://download.cnet.com/Pavtube-DVDAid/3000-7970_4-76158510.htmlHow to convert DVD to Oneplus One, Oneplus Two easilyThe below guide uses DVD Ripper Windows screenshots. The way ripping DVD videos to Oneplus One, Oneplus Two on Mac is almost the same. Just make sure you get the right version.Step 1. Add DVD filesAfter downloading, install and run the DVD to Oneplus One, Oneplus Two Converter, and then click "DISC" icon to load movies from DVD discs. ISO files, IFO files or DVD folder (DVD folders files name appear like "Video_TS") is also supported.
Other Download:- Pavtube old official address: http://www.pavtube.cn/dvd_ripper/- Cnet Download: http://download.cnet.com/Pavtube-DVDAid/3000-7970_4-76158510.htmlHow to convert DVD to Oneplus One, Oneplus Two easilyThe below guide uses DVD Ripper Windows screenshots. The way ripping DVD videos to Oneplus One, Oneplus Two on Mac is almost the same. Just make sure you get the right version.Step 1. Add DVD filesAfter downloading, install and run the DVD to Oneplus One, Oneplus Two Converter, and then click "DISC" icon to load movies from DVD discs. ISO files, IFO files or DVD folder (DVD folders files name appear like "Video_TS") is also supported.  Step 2. Choose output formatGenerally speaking, MP4 is supported by almost all phones and tablets. Here you can choose "H.264 Video (*.mp4)" from "Common Video" as the output format. Also, this Blu ray converter provides optimized formats for Samsung, Motorola, Acer, Asus, Sony, Toshiba, HTC, etc branded Android devices; choose a proper one as you need. Or depends on your device, you can choose a suitable video format from "Android" catalogue.
Step 2. Choose output formatGenerally speaking, MP4 is supported by almost all phones and tablets. Here you can choose "H.264 Video (*.mp4)" from "Common Video" as the output format. Also, this Blu ray converter provides optimized formats for Samsung, Motorola, Acer, Asus, Sony, Toshiba, HTC, etc branded Android devices; choose a proper one as you need. Or depends on your device, you can choose a suitable video format from "Android" catalogue.  Step 3. Profile Settings (Optional)Click "Settings" to change the video resolution, bit rate, etc. for full screen playback smoothly or select the corresponding device as the output format. Please remember the file size is based more on bitrate than resolution which means bitrate higher results in bigger file size, and lower visible quality loss. Step 4. Start to rip DVD for play on Oneplus One/TwoThe final step is to tap the Convert button and commence converting DVD movies to Oneplus phones. When the conversion finished, you can click "Open" to locate the ripped files and easily transfer them to your Oneplus One or Oneplus Two. In this way, you can easily play DVD movies on Oneplus smartphones without limitation. Editor’s Note: If you are considering to get a powerful all-in-one tool to convert videos, Blu-ray movies and DVDs to your Windows Media Player, Nook HD, Galaxy Tab, Nexus 10, Nexus 9, Kindle Fire HDX, Galaxy Note, Galaxy S6, PS4 at the same saving time and effort, the all-in-one Pavtube Video Converter Ultimate program will a nice choice for you. If you are running a Mac OS X computer, iMedia Converter for Mac is the alternative. Read More:
Source: http://bd-dvd-copying-ripping.blogspot.com/2015/07/copy-dvd-to-oneplus.html
Step 3. Profile Settings (Optional)Click "Settings" to change the video resolution, bit rate, etc. for full screen playback smoothly or select the corresponding device as the output format. Please remember the file size is based more on bitrate than resolution which means bitrate higher results in bigger file size, and lower visible quality loss. Step 4. Start to rip DVD for play on Oneplus One/TwoThe final step is to tap the Convert button and commence converting DVD movies to Oneplus phones. When the conversion finished, you can click "Open" to locate the ripped files and easily transfer them to your Oneplus One or Oneplus Two. In this way, you can easily play DVD movies on Oneplus smartphones without limitation. Editor’s Note: If you are considering to get a powerful all-in-one tool to convert videos, Blu-ray movies and DVDs to your Windows Media Player, Nook HD, Galaxy Tab, Nexus 10, Nexus 9, Kindle Fire HDX, Galaxy Note, Galaxy S6, PS4 at the same saving time and effort, the all-in-one Pavtube Video Converter Ultimate program will a nice choice for you. If you are running a Mac OS X computer, iMedia Converter for Mac is the alternative. Read More:
Source: http://bd-dvd-copying-ripping.blogspot.com/2015/07/copy-dvd-to-oneplus.html