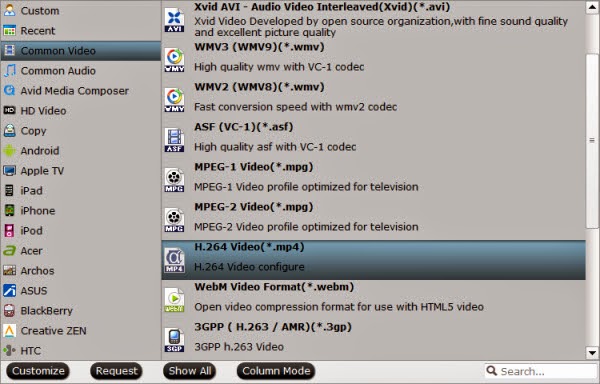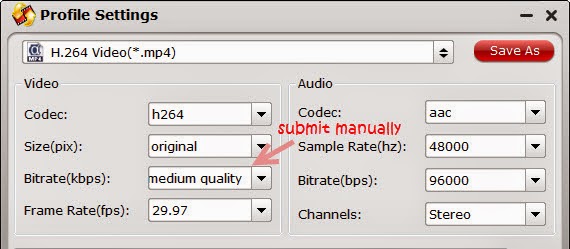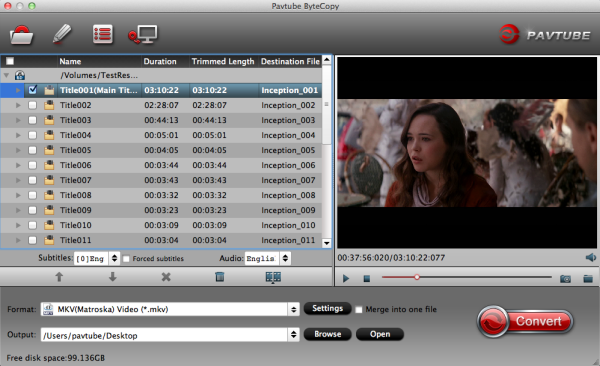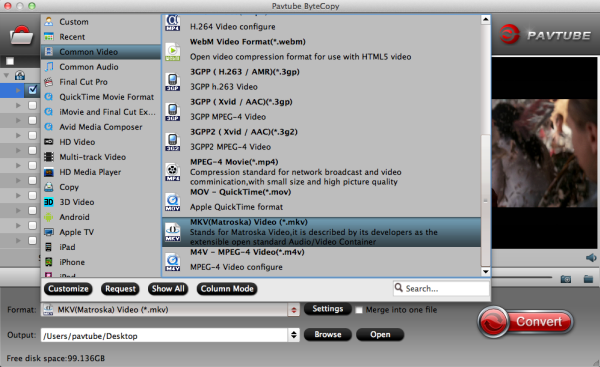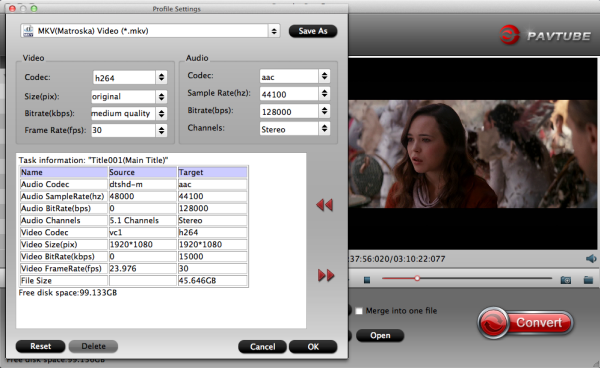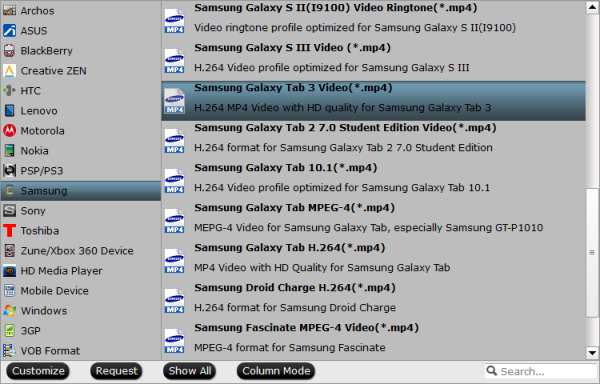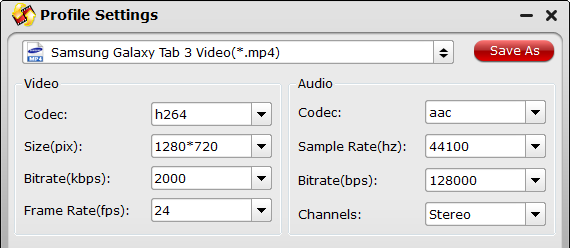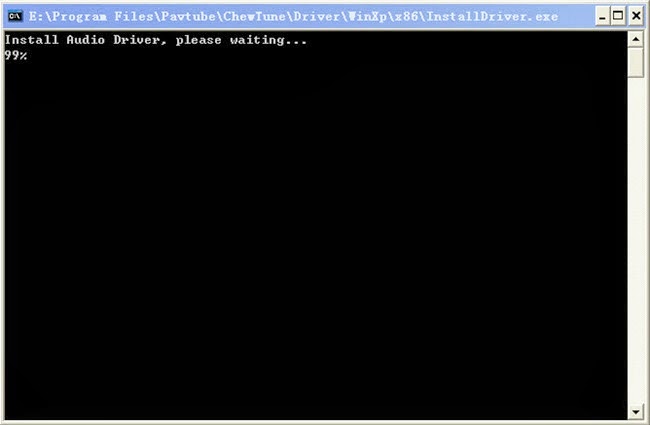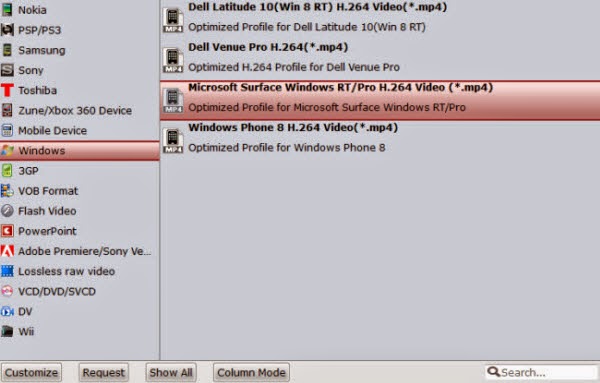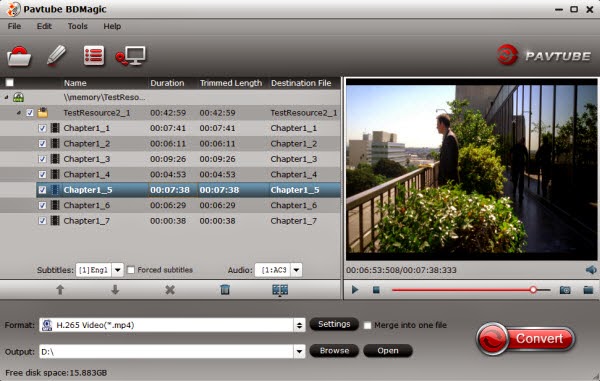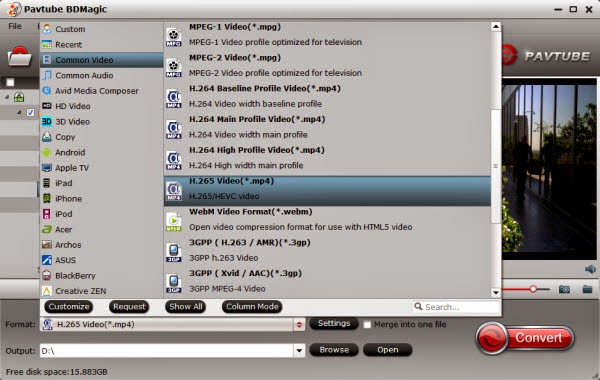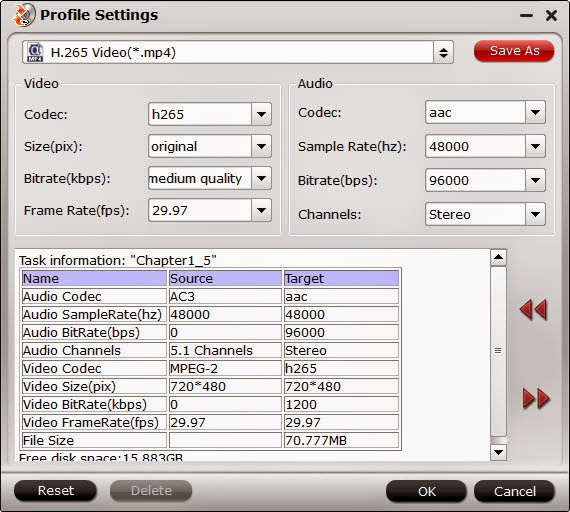WD TV Live is a gorgeous HD media player, and also lets you stream all your personal and Internet media files to your HDTV so that you can enjoy your digital content on the big screen of your HDTV. Want to watch some Disney Blu-ray movies on your HDTV via WD TV Live (Plus, Hub) but only to find that your Blu-ray movies or Blu-ray folders are not directly supported?

First of all, download and install Pavtube ByteCopy.
By searching widely, and I found many guys recommend Pavtube Blu-ray ripping software-ByteCopy, it will bring the best audio/video for watching on WD TV Live. Read the review and here is the mac version.
It can help rip Blu-ray movies (including protected Disney Blu-ray movies) to WD TV Live supported MP4, AVI, MOV, MKV, etc. so that you can play your Blu-ray movies on HDTV via WD TV Live without any limitations! What’s more, this program comes with a built-in video editor that allows you to edit your Blu-ray movies by trimming, cropping, adjusting video effects, etc. Now download this tool and follow the instructions to convert Disney Blu-ray movies to videos for WD TV Live.
Convert and Stream Disney Blu-ray for playing on WD TV Live Media Player
Step 1. Load Disney Blu-ray files.
Insert your Blu-ray disc to the drive, then launch the Blu-ray to WDTV ripping software and click the “Load Disc” button to have the Disney Blu-ray content imported. You can also add BDMV folder, Blu-ray ISO files are the source files for converting.
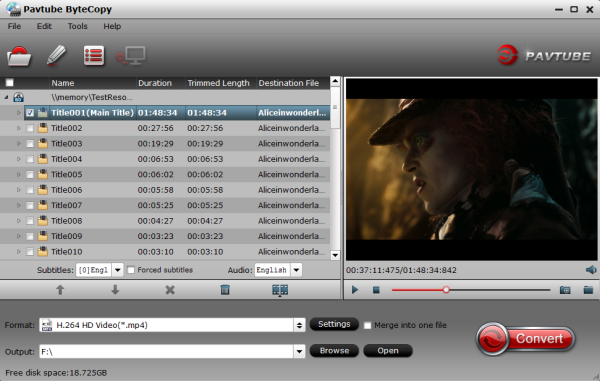
Note: Check the “Merge into one file” on the main interface; you will get multiple selected titles into one output file. It merges not only the chapter in to a title and file but also merges the titles in to one file.
Step 2. Choose MP4 format.
In the dropdown list of “Format”, there are a mass of video format. You can choose “HD Video -> H.264 HD Video (*.mp4)” directly or choose the desired portable devices which is the best streaming format via WD TV Live Media Player. Also you can rip Blu-ray to play on Smart TV. Just choose according to your own needs.
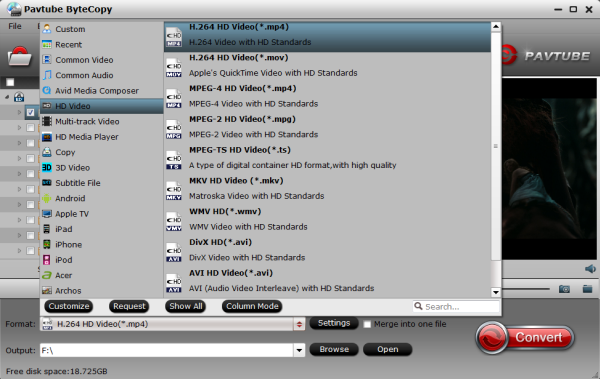
Tip:
1. If you want to get output blu-ray video keeping multiple audio tracks, multiple subtitles and with with lossless quality, you can choose “Multi-track Video” > “Lossless/encoded Multi-track MKV(*mkv)” format.
2. You are also allowed to change the video and audio parameters like codec, bitrate, channels, frame rate, etc. You can adjust it according to your demand or keep it default for output.
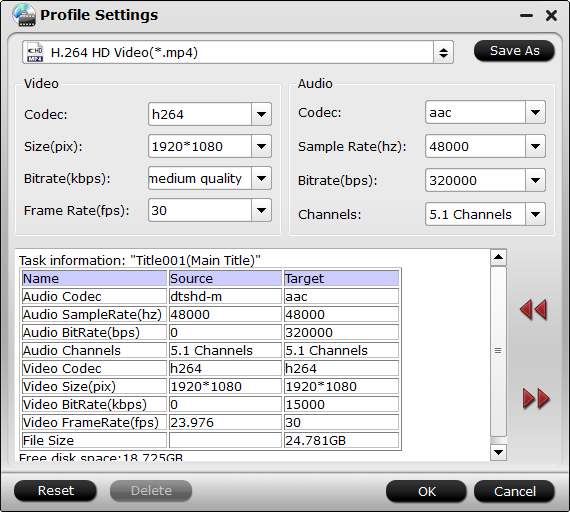
Step 3. Convert Disney Blu-ray to MP4.
Click the “Convert” button to start converting Disney Blu-ray to MP4 format. With the technology of CUDA acceleration it will provide you fast conversion speed. Once completed, go to “Open” the generated MP4 files.
Now you can connect to an HDTV using an HDMI cable and access the Internet with either a direct connection to a router or by joining a home network like DLNA, just get your Disney Blu-ray playback on your WD TV Live Media Player with ease.
Read More:
- Stream Blu-ray Videos on Samsung Smart TV with DS Video via Synology Server
- How to Watch 3D ISO to Samsung TV?
- Rip Blu-ray Discs for Samsung 4K TV Streaming via USB?
- How to Play PowerPoint video on Samsung Smart TV?
- How To Play HEVC/X265 Video On Samsung Smart TV??
- How To Play Blu-Ray On Samsung Smart TV Via USB Stick/External HDD?
- Samsung LED/SUHD TV Supported Video/Audio Formats
- Rip 3D M2TS To 3D MP4 For Panasonic TC-P65VT60 TV And Samsung HT-D6750 TV
- View 4K videos on Samsung TV via Roku 4
- Move Blu-ray/DVD Collection to HTPC for Samsung TV Streaming
- Supported AVI on Samsung TV – Play All AVI on Samsung TV
- Make 3D MKV Playable on Samsung Active 3D UE55H6400
- How to play 3D ISO files on Samsung 3D Smart TV in 3D Mode?
- Convert Oscars Blu-rays to Samsung BD-JM57C Blu-ray Player for Vizio TV
- How to Stream Ex Machina Bluray on Samsung Smart TV without Blu-ray Player?
- Rip Blu-ray to Western Digital Media Server for Samsung Ultra HD TV
- Rip and Backup Family DVD to NAS for Viewing via Kodi on Samsung TV 55 inches
- Rip DVD/Blu-ray for Playing on Samsung TV with a built-in Media Player
- Why Does My Samsung Smart TV H6400 not play .mkv files? Solved!