As the world's number 1 media player software for Windows 10, Cyberlink PowerDVD allow users to watch Blu-ray, 4K, 3D, HD, MKV & DVD videos with enhanced surround sound audio. Have some ISO files backed from Blu-ray or DVD disc and wish to play ISO files on Cyberlink PowerDVD? You can follow the steps below to playback ISO file.
Steps to play ISO file on Cyberlink PowerDVD
Step 1: Browse and find the ISO file in Cyberlink PowerDVD, either in the Movie Library or via the My Computer tab.
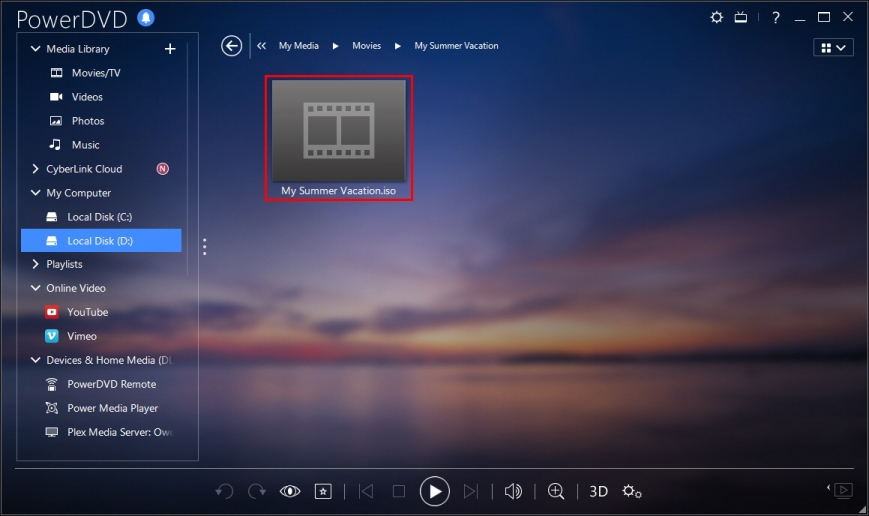
Step 2: Select the ISO you want to play and then click on the play button.
Step 3: Cyberlink PowerDVD displays a message asking you to install the required drive
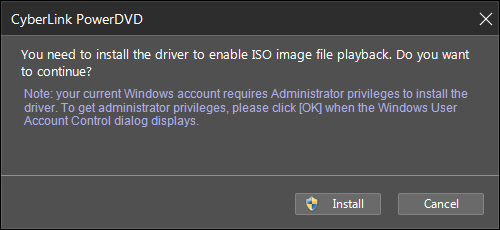
Step 4: Click on Install button and then Yes when prompted in the User Access Control dialog.
Step 5: Cyberlink PowerDVD will start playing the ISO file once the drive is installed.
Problems when viewing ISO files on Cyberlink PowerDVD
"I upgraded from PDVD 16 to 17 for my preparation of playing UHD movies. However I'm unable to play .iso files with PDVD17, it plays blu-ray dvd folders but won't reconize .iso files. I have a physical copy of PDVD 16 so I'm not worried about reverting back. I'm just wondering if there is a solution?"
"Just upgraded to PowerDVD Ultra Version 16, and the .ISO file support no longer seems to be working Is this a known bug being worked on? "
"PDVD15 fails to play any encrypted iso BD files. "
Solutions to fix Cyberlink PowerDVD not play ISO files?
Sometimes, your virtual drive might not be compatible with Cyberlink PowerDVD. If Cyberlink PowerDVD can not detect your virtual drive, your mounted ISO image cannot be played back in Cyberlink PowerDVD. Therefore, make sure to upgrade your virtual drive to make it adapt with your Cyberlink PowerDVD.
As for playing encrypted ISO files on Cyberlink PowerDVD, you will need a specific application to bypass that protection. Here, we highly recommend Pavtube ByteCopy to you. The program can assist you to powerfully bypass all protection from the Blu-ray/DVD ISO files in the background with its built-in disc decrypter. So that you can then freely convert the ISO files to Cyberlink PowerDVD playable digital file formats such as AVI, WMV, MP4, MKV, MP4, MOV, MPEG, Divx, Xvid, 3GP, 3G2, etc with no limitation.
Related article: Rip DVD to PowerDVD 16 | Best ISO File Converter | ISO to MKV with AAC
Pavtube ByteCopy is pretty simple to use, no matter experienced user or fresh could handle it very well. In addition, it has perfect compatibility with the new Windows 10/8.1/8/7. What's more, it supports to produce high quality conversion results, you can't tell the difference between the ripped video and the original Blu-ray/DVD ISO image file.
Step by Step to Rip Encrypted ISO Files for Cyberlink PowerDVD Playing
Step 1: Load ISO files into the application.
Initiate the program on your computer, on the main menu bar, click "File" > "Load IFO/ISO" to import ISO files to the program.

Step 2: Define the output format.
Clicking the Format bar, from its drop-down list, select one of Cyberlink PowerDVD supported digital file formats such as "Divx AVI - Audio Video Interleaved(Divx)(*.avi)" under "Common Video" main category.

Tips: Click "Settings" on the main interface to open "Profile Settings" window, here, you can flexibly adjust the output profile parameters including video codec, resolution, bit rate, frame rate, audio codec, bit rate, sample rate, channels, etc as you like to get better output video and audio quality.
Step 3: Begin the conversion process.
After all setting is completed, hit the "Convert" button at the right bottom of the main interface to begin the ripping process from ISO to Cyberlink PowerDVD supported playback digital file formats.
When the conversion is finished, click "Open Output Folder" icon on the main interface to open the folder with generated files. Then you can directly view the converted digital files on Cyberlink PowerDVD without any limitation.
Related Articles
Any Product-related questions?support@pavtube.com

