The condition is that you have an audio receiver that supports for DTS-HD MA audio, to get the best audio quality, you may wish that both Roku/Plex would passthrough that audio codec to your receiver. However, the condition is that neither Roku not recognize that audio codec, and therefore force the Plex Media Server to transcode the DTS-HD MA to PCM audio format.
Roku supported audio formats
After searching for Roku supported file formats, we can see that Roku can handle various type of audio formats including AAC, MP3, WMA, FLAC, PCM, AC3/EAC3, DTS, ALAC. Unfortunately, the 7.1 surround sound including Dolby Digital DTS-HD MA and TrueHD is not supported by Roku. Therefore, when you try to stream the DTS-HD MA on Roku via Plex, the Plex Media Server will try to transocode the DTS-HD MA audio to PCM audio.
Transcode DTS-HD MA to Roku Dolby Digital AC3
Since you can't direct passthrough DTS-HD MA via Roku/Plex and also unwilling to let Plex to transcode the audio codec to PCM. You can still keep the 5.1 surround sound by converting DTS-HD MA to Roku compatible Dolby Digital AC3 or DTS audio. Here, you can get the job easily done by downloading Pavtube Video Converter. The program has perfect importing support for the 7.1 surround sound DTS-HD MA and also TrueHD audio. Thanks to its batch conversion mode, you can batch import multiple audio into the application at one time for conversion to save your precious time.
Related article: Stream Divx Xvid AVI to Roku | Stream H.265 4K to Roku | Stream Media to TV via Roku
With this powerful yet simple to use application, you can easily generate both Roku and Plex compatible 5.1 surround sound Dolby Digital (AC3) or DTS audio with perfect quality and super fast encoding speed. To get the best audio quality, you can flexibly adjust output audio profile setting including audio bit rate, sample rate, channels, etc according to your own needs.
Pavtube Video Converter is available on available on Windows 10, 8.1, 8 and 7, it is also accompanied by an up-to-date Mac version - Pavtube Video Converter for Mac to assist you to perform the conversion on macOS High Sierra, macOS Sierra, Mac OS X El Capitan, Mac OS X Yosemite and Mac OS X Mavericks.
Step by Step to Transcode DTS-HD MA for Roku/Plex Passthrough
Step 1: Load DTS-HD MA audio into the application.
Download the free trial version of the program. Launch it on your computer. Click "File" menu and select "Add Video/Audio" or click the "Add Video" button on the top tool bar to import the DTS-HD MA audio files into the program.

Step 2: Define the output format.
Clicking the Format bar, from its drop-down list, select Roku/Plex supported passthrough 5.1 surround sound format "AC3 - Dolby Digital AC-3 (*.ac3)" under "Common Audio" main category.
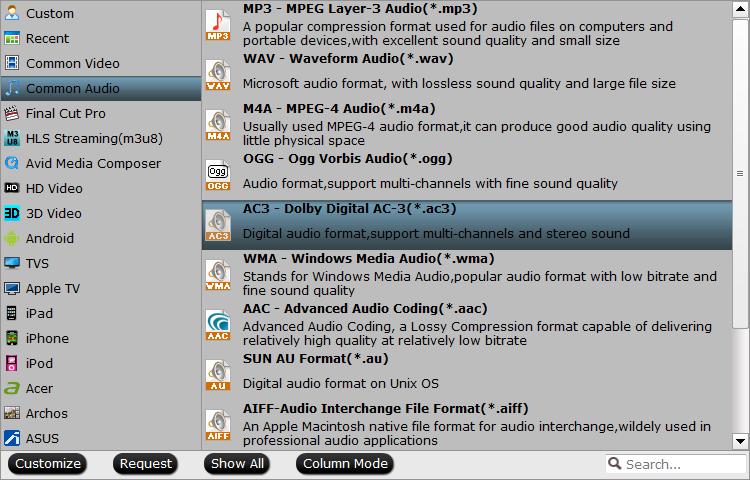
Tips: Click "Settings" on the main interface to open "Profile Settings" window, here, you can flexibly adjust the output audio profile parameters including audio codec, bit rate, sample rate, channels, etc as you like to get better output audio quality.
Step 3: Start the final conversion process.
After setting is completed, hit the "Convert" button at the right bottom of the main interface to begin the conversion process from DTS-HD MA to Roku/Plex passthrough Dolby Digital AC3 format.
After the conversion, you can click "Open output folder" to popup output directory with the converted audio files to passthrough to audio receivers from Roku via Plex.
Related Articles
Any Product-related questions?support@pavtube.com






