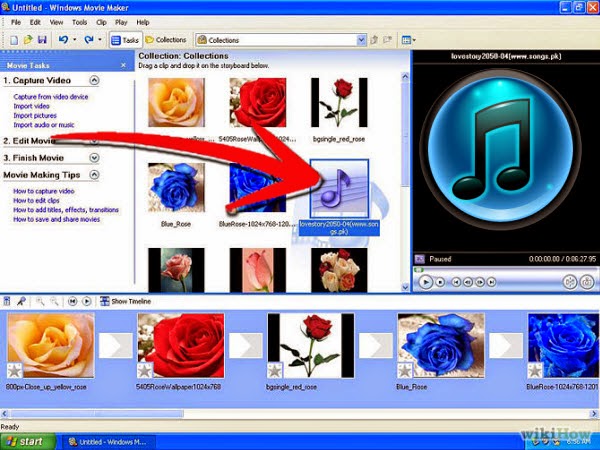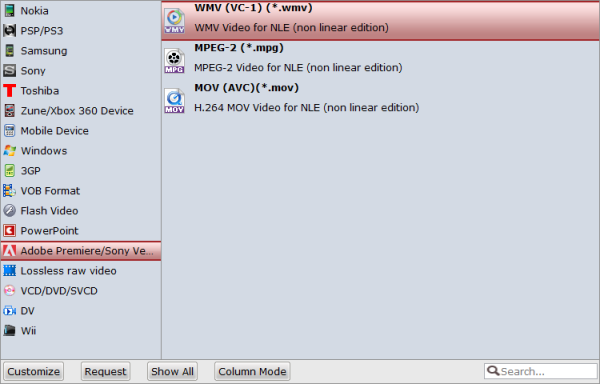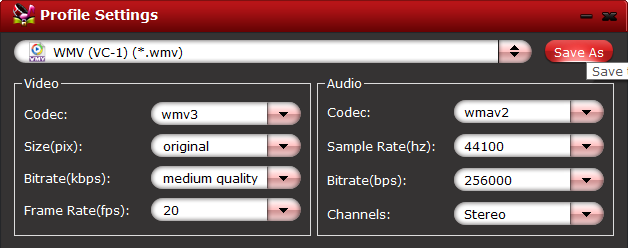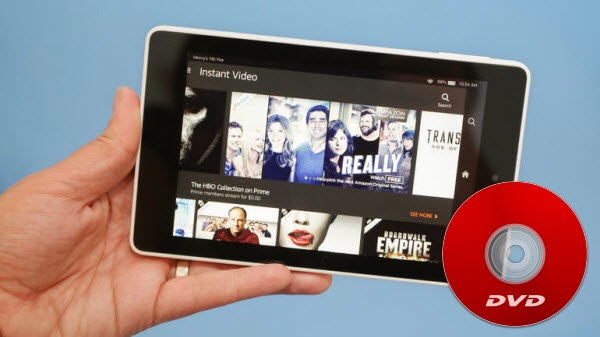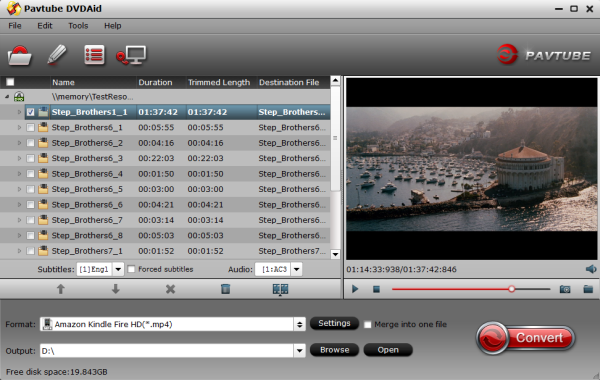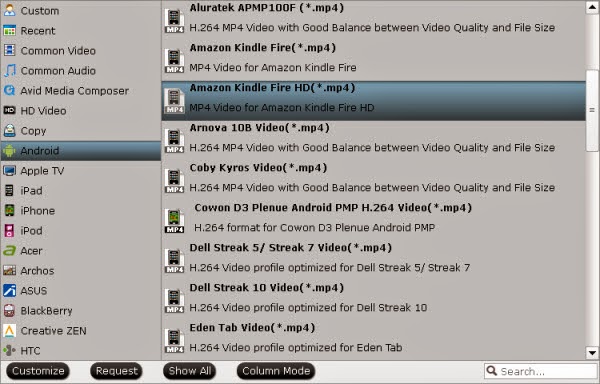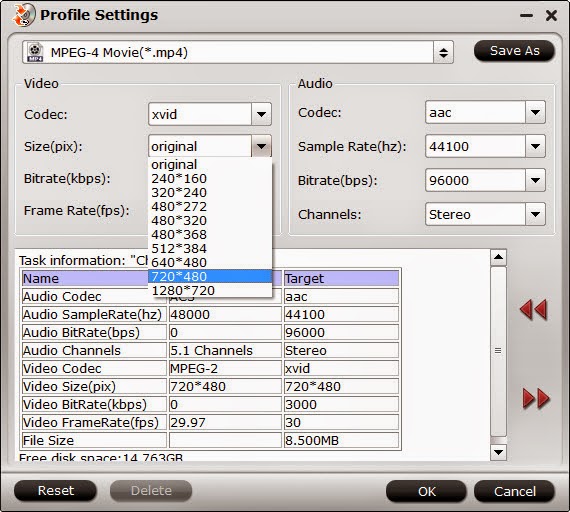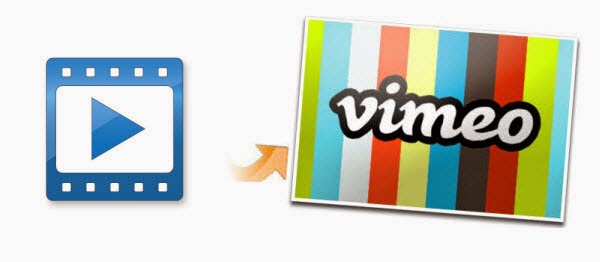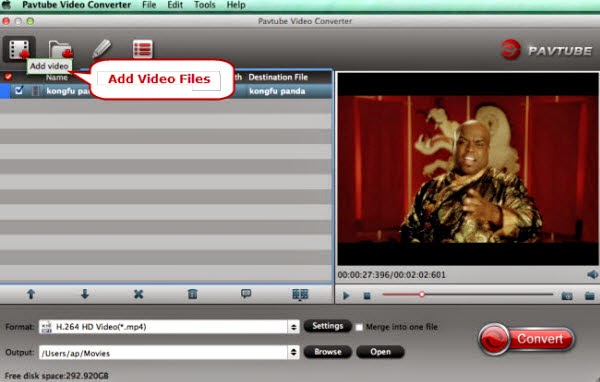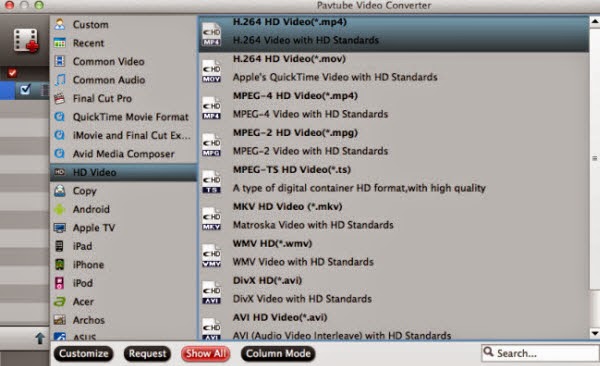Want to put Blu-ray onto Galaxy Note Pro 12.2 for watching on the go, but don't know what to do? Get the solution below to rip Blu-ray to Note Pro native video.
I have some Blu-ray discs like Amour and Ernest & Clementine from the local library in Knokke-Heist. What can I do to make copies of these Blu-ray movies for downloading onto my Galaxy Note Pro 12.2? Then I can watch them when I have the time for or I can take them while traveling for watching on the go.

Still stick with your Galaxy Note Pro 12.2 for Blu-ray enjoyment? Through hours'searching online, I got know that Galaxy Note Pro 12.2 will not recognize Blu-ray without having to do something. The best way is to convert my Blu-ray to Galaxy Note Pro 12.2 friendly MP4 with a Blu-ray ripping tool I guess.
Well, Pavtube BDMagic is the tool I’ve been used for nearly one year. It should be the app helping me finish the Blu-ray ripping task. With this top Blu-ray to Galaxy Note Pro Converter, I can perfectly convert massive Blu-ray/DVD data as well as ISO/IFO files into common videos that Galaxy Note Pro can deal with. (I choose Pavtube since other products were not able to provide greater resolution for my new Samsung Galaxy Note Pro 12.2.) Plus, with the Blu-ray ripper, I can also backup Blu-ray, DVD movies to your hard drive with the original structures.
If you are on Mac, turn to BDMagic for Mac. Don’t hesitate to get it now and follow the easy steps below to make your Blu-rays playable anywhere on Galaxy Note Pro 12.2.
Step 1: Run the best Blu-ray to Galaxy Note Pro Converter and click Blu-ray disc icon to load your Blu-ray movie files.
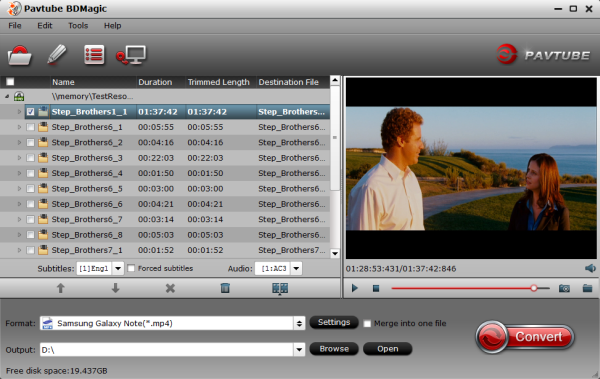
Step 2: Click “Format” bar, here I recommend Samsung >> Samsung Galaxy Note(*.mp4) as target format for your Galaxy Note Pro 12.2 with the best video & audio settings.
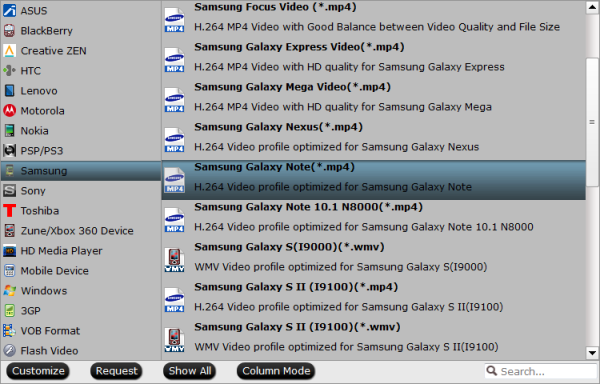
Tip: By clicking the “Settings” button, you can modify the video/audio parameters like 1920*1080 (Full HD 1080P video resolution), which can help you get the ripped Blu-ray movies with high quality.

Step 3: Select subtitle and audio track language you like from the “Subtitle” and “Audio” options. If you like, you can also check “Only show forced subtitles” to make it possible for playback HD videos with forced subtitles on your Galaxy Note Pro 12.2.
Step 4: Hit the Convert button to start converting Blu-ray movies to Galaxy Note Pro video.
After a short conversion, you will get the ripped Blu-ray files. And then you could transfer Blu-ray movies to Samsung Galaxy Note Pro 12.2 and find the videos for HD playback.
Also have a Galaxy Tab Pro in hand, read how to copy 150 BD movies to Galaxy Tab Pro 12.2.
I have some Blu-ray discs like Amour and Ernest & Clementine from the local library in Knokke-Heist. What can I do to make copies of these Blu-ray movies for downloading onto my Galaxy Note Pro 12.2? Then I can watch them when I have the time for or I can take them while traveling for watching on the go.

Well, Pavtube BDMagic is the tool I’ve been used for nearly one year. It should be the app helping me finish the Blu-ray ripping task. With this top Blu-ray to Galaxy Note Pro Converter, I can perfectly convert massive Blu-ray/DVD data as well as ISO/IFO files into common videos that Galaxy Note Pro can deal with. (I choose Pavtube since other products were not able to provide greater resolution for my new Samsung Galaxy Note Pro 12.2.) Plus, with the Blu-ray ripper, I can also backup Blu-ray, DVD movies to your hard drive with the original structures.
If you are on Mac, turn to BDMagic for Mac. Don’t hesitate to get it now and follow the easy steps below to make your Blu-rays playable anywhere on Galaxy Note Pro 12.2.
- Also learn how to get your SD/HD video onto Galaxy Note Pro 12.2
Step 1: Run the best Blu-ray to Galaxy Note Pro Converter and click Blu-ray disc icon to load your Blu-ray movie files.
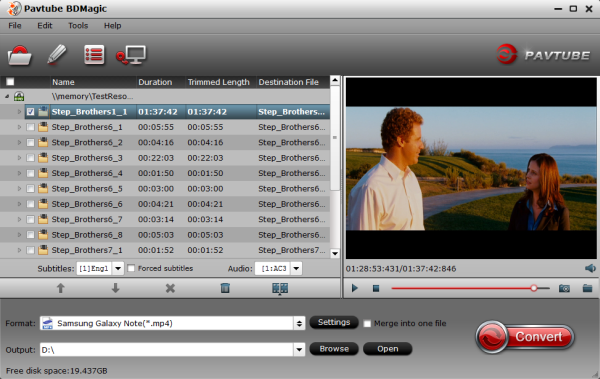
Step 2: Click “Format” bar, here I recommend Samsung >> Samsung Galaxy Note(*.mp4) as target format for your Galaxy Note Pro 12.2 with the best video & audio settings.
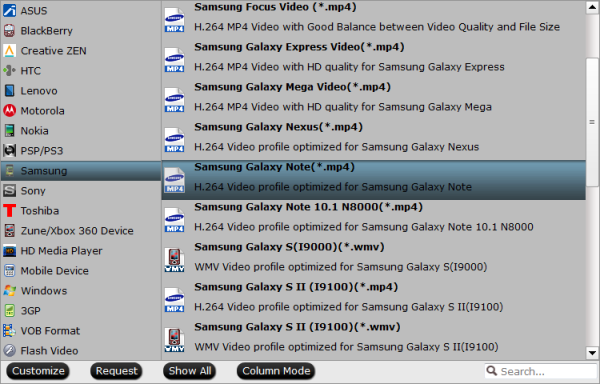
Tip: By clicking the “Settings” button, you can modify the video/audio parameters like 1920*1080 (Full HD 1080P video resolution), which can help you get the ripped Blu-ray movies with high quality.

Step 3: Select subtitle and audio track language you like from the “Subtitle” and “Audio” options. If you like, you can also check “Only show forced subtitles” to make it possible for playback HD videos with forced subtitles on your Galaxy Note Pro 12.2.
Step 4: Hit the Convert button to start converting Blu-ray movies to Galaxy Note Pro video.
After a short conversion, you will get the ripped Blu-ray files. And then you could transfer Blu-ray movies to Samsung Galaxy Note Pro 12.2 and find the videos for HD playback.
Also have a Galaxy Tab Pro in hand, read how to copy 150 BD movies to Galaxy Tab Pro 12.2.