Canon's new XF400 and XF405 UHD 4K camcorders supports to record 4K video at up to 60p in MP4 format with MPEG-4 AVC/H.264 compression codec. When the shooting work is completed, for Avid Media Composer users, you may come the need to load the Canon XF400/XF405 4K video into Avid for some professional post editing workflow. Have more interest, just read on...
Can Avid handle 4K resolution video?
Avid's has enhanced the ability to edit at resolutions up to 4K to Media Composer 8.31. But all previous version, including version 8, can only edit at up to HD resolutions. In addition, Avid's system requirements for 4K editing at quite high. You should have a dual 10 core Xeon system as an "entry level" 4K editing suite and ideally a faster computer for more 4K editing.
Best workflow of XF400/XF405 4K with Avid Media Composer
For users who are still using Avid Media Composer 7/8 or previous version which can't handle 4K resolution video or if your computer doesn't meet the standards to edit 4K video, we highly recommended you to compress XF400/XF405 to Avid Media Composer most favorable 1080p DNxHD codec.
Here, you can get the job easily done by downloading Pavtube Video Converter for Mac, which has perfect importing support for the 4K H.264 video produced by Canon XF400/XF405 video. Thanks to its batch conversion mode, you can import multiple Canon XF400/XF405 4K video into the application at one time for conversion to save your precious time. With the program, you can efficiently produce Avid Media Composer most favorable 1080p DNxHD codec with perfect quality and super fast encoding speed.
For Mac users, please switch to download Pavtube Video Converter to complete the conversion on Windows 10/8.1/8/7.
Step by Step to Transcoded Canon XF400/XF405 4K to DNxHD for Avid Editing
Step 1: Import Canon XF400/XF405 4K videos.
From "File" drop-down option, select "add Video/Audio"to add Canon XF400/XF405 4K H.264 MP4 video files into the program.

Step 2: Choose output file format.
From "Format" drop-down option, choose Avid Media Composer best editing codec by selecting "Avid Media Composer..." > "Avid DNxHD(*.mov)".

Step 3: Start the conversion process.
After all the settings is over, go back to the main interface and hit right-bottom "Convert" button to start to convert Canon XF400/XF405 4K video to Avid Media Composer best compatible DNxHD Codec editing format.
When the conversion is completed, launch Avid Media Composer on your Mac computer to import converted video to Avid Media Composer for smooth editing workflow on either fast or slow computer.
Related Articles
Any Product-related questions?support@pavtube.com







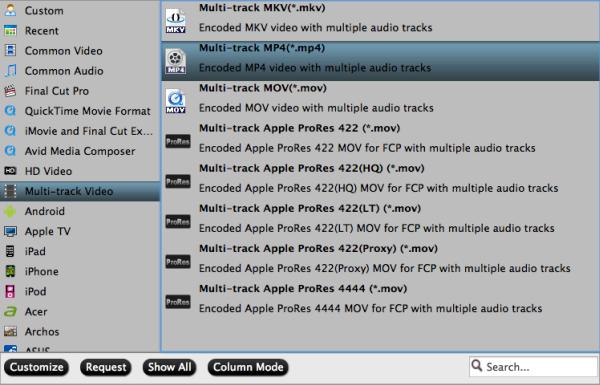








 option to make an entire disc copy of original DVD structure without changing anything.
option to make an entire disc copy of original DVD structure without changing anything. 

