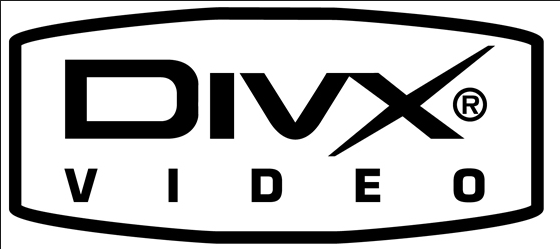Do you want to get something special for your children?Maybe a happy travel,children always learn much on their travel.But your child may be less patient on the way to your destination.He/She need someting interesting,for instance,how about a movie?It's easy for you and just need a Bluray/DVD converter.
Now up to 50%off to purchase Bluray/DVD ripper and converter,prepare funny movie on tablet or your phone,don't worry about the boredom of the journey.
Free choosing wanted audio/languages, extracting subtitles out of discs, making 1:1 lossless Blu-ray/DVD copies, transcoding AVCHD/MXF/XDCAM/HEVC footage to wanted formats, adding your own watermarks/subtitle to make a funny video, etc. More interesting features to be found! Don't miss it!
Pavtube Software, the industry leader in the field of Blu-ray & DVD backup and HD/4K/3D Video solutions, rolls out its Children'd Day Promotion of 2016 on Facebook, offering up to a 40% deep discount on many of its hot selling Video products and up to 50% deep discount on many of its hot selling Blu-ray/DVD products, including No.1 bestseller ByteCopy, No.2 bestseller Video Converter Ultimate... as a gift. Pavtube Software could be everything a movie lover may need to back up their physical DVD and Blu-ray discs, convert them into on-demand formats for enjoying on the move. This Activity expire on June,5th,2016.Don't miss this chance!
 Note: The main products of Pavtube that improved Blu-ray/DVD ripping & video converting speed with GPU acceleration are BDMagic, ByteCopy, Video Converter Ultimate, DVDAid, Video Converter and so on.
No.1 Bestseller Pavtube ByteCopy for Windows/Mac with 30% OFF - Only $29.4
Key Features
- Support All Blu-ray Related Copy Protections
- Lossless Backup Blu-ray and DVD movies to MKV container with multiple audio/subtitle tracks
- Allow full preservation of all audio/subtitles tracks and chapter markers
- Preserve a 100% BD M2TS/DVD VOB movie without extras
- Convert Blu-ray/DVD/ISO to Multi-track MP4, MOV, AVI, Apple ProRes
- Create 2D/3D Blu-ray/DVD to 3D MKV, MP4, MOV, WMV, AVI in Side by Side, Anaglyph and Top/Bottom 3 different modes
- Best solution to watch BD/DVD/ISO movies on portable devices, game consoles, media players/servers, TVs, projector, VR headsets, Non-linear editing system, etc.
- Support exporting forced subtitles and .srt external subtitles
- Support insert srt/ass/ssa subtitles to any movie file
- Remove unwanted audio tracks and subtitles streams at will
- Encode Blu-ray/DVD/ISO to H.265/HEVC MKV/MP4
- Fast conversion with NVIDIA CUDA/ AMD GPU acceleration technology
- Well compatible with Windows 10
- Customize Blu-ray/DVD with built-in video editor
ByteCopy Review
ByteCopy for Mac Review
MakeMKV vs ByteCopy vs DVDFab
Top 5 reasons to pick Pavtube ByteCopy on PC/Mac
Note: The main products of Pavtube that improved Blu-ray/DVD ripping & video converting speed with GPU acceleration are BDMagic, ByteCopy, Video Converter Ultimate, DVDAid, Video Converter and so on.
No.1 Bestseller Pavtube ByteCopy for Windows/Mac with 30% OFF - Only $29.4
Key Features
- Support All Blu-ray Related Copy Protections
- Lossless Backup Blu-ray and DVD movies to MKV container with multiple audio/subtitle tracks
- Allow full preservation of all audio/subtitles tracks and chapter markers
- Preserve a 100% BD M2TS/DVD VOB movie without extras
- Convert Blu-ray/DVD/ISO to Multi-track MP4, MOV, AVI, Apple ProRes
- Create 2D/3D Blu-ray/DVD to 3D MKV, MP4, MOV, WMV, AVI in Side by Side, Anaglyph and Top/Bottom 3 different modes
- Best solution to watch BD/DVD/ISO movies on portable devices, game consoles, media players/servers, TVs, projector, VR headsets, Non-linear editing system, etc.
- Support exporting forced subtitles and .srt external subtitles
- Support insert srt/ass/ssa subtitles to any movie file
- Remove unwanted audio tracks and subtitles streams at will
- Encode Blu-ray/DVD/ISO to H.265/HEVC MKV/MP4
- Fast conversion with NVIDIA CUDA/ AMD GPU acceleration technology
- Well compatible with Windows 10
- Customize Blu-ray/DVD with built-in video editor
ByteCopy Review
ByteCopy for Mac Review
MakeMKV vs ByteCopy vs DVDFab
Top 5 reasons to pick Pavtube ByteCopy on PC/Mac

 No.2 Bestseller Pavtube Video Converter Ultimate for Windows/Mac with 30% OFF - Only $45.5
Key Features
- 2D/3D Blu-ray Ripper + DVD Ripper + ISO Converter + 4K Converter + 3D Converter + SD/HD Video Converter
- Save a 100% intact BD M2TS/ DVD VOB movie without extras
- Convert/Rip Blu-ray/DVD to virtually any video/audio format
- Decode and Encode H.265/HEVC, XAVC, etc. 4K Video to 4K/HD Videos
- Full disc copy with original BD/DVD structure
- Rip 2D/3D Blu-ray/Video and (HD)DVD to 3D MKV, MP4, MOV, WMV, AVI in Side by Side, Anaglyph and Top/Bottom 3 different modes
- Create playable video files for portable devices, game consoles, media players/servers, TVs, projector, VR headsets and more
- Create editable files for Non-linear editing systems like FCP, iMovie, EDIUS Pro 8/7/6, Adobe Premiere Pro CC/CS6/5/4/3, After Effects CC/CS6, Avid Media Composer, GoPro Studio, Sony Vegas Pro, Sony Movie Studio, Pinnacle Studio, Windows Movie Maker, MAGIX Movie Edit Pro HD, Corel VideoStudio Pro, Cyberlink PowerDirector and more
- A professional video editing tool with trim, crop, split, merge and other options
- Improve Blu-Ray Ripping & Copying Speed With GPU Acceleration
5 Reasons Why Choose Pavtube Video Converter Ultimate
Pavtube Video Converter Ultimate Review
Wondershare vs Pavtube Video Converter Ultimate
No.2 Bestseller Pavtube Video Converter Ultimate for Windows/Mac with 30% OFF - Only $45.5
Key Features
- 2D/3D Blu-ray Ripper + DVD Ripper + ISO Converter + 4K Converter + 3D Converter + SD/HD Video Converter
- Save a 100% intact BD M2TS/ DVD VOB movie without extras
- Convert/Rip Blu-ray/DVD to virtually any video/audio format
- Decode and Encode H.265/HEVC, XAVC, etc. 4K Video to 4K/HD Videos
- Full disc copy with original BD/DVD structure
- Rip 2D/3D Blu-ray/Video and (HD)DVD to 3D MKV, MP4, MOV, WMV, AVI in Side by Side, Anaglyph and Top/Bottom 3 different modes
- Create playable video files for portable devices, game consoles, media players/servers, TVs, projector, VR headsets and more
- Create editable files for Non-linear editing systems like FCP, iMovie, EDIUS Pro 8/7/6, Adobe Premiere Pro CC/CS6/5/4/3, After Effects CC/CS6, Avid Media Composer, GoPro Studio, Sony Vegas Pro, Sony Movie Studio, Pinnacle Studio, Windows Movie Maker, MAGIX Movie Edit Pro HD, Corel VideoStudio Pro, Cyberlink PowerDirector and more
- A professional video editing tool with trim, crop, split, merge and other options
- Improve Blu-Ray Ripping & Copying Speed With GPU Acceleration
5 Reasons Why Choose Pavtube Video Converter Ultimate
Pavtube Video Converter Ultimate Review
Wondershare vs Pavtube Video Converter Ultimate

 No.3 Bestseller Pavtube BDMagic for Windows/Mac with 40% OFF - Only $29.4
Key Features
- 2D/3D Blu-ray Ripper + 2D/3D Blu-ray Copy + 2D/3D ISO Converter + DVD Ripper
- Bypass all copy & region protections
- Preserve the BD/DVD's original file structure by using "Copy the entire disc" function.
- Blu-ray and DVD Main title content copy
- Rip/Convert 2D/3D Blu-ray and DVD discs & ISO to various videos like MP4, AVI, MKV, MOV, WMV, MPG, FLV, SWF, etc.
- Rip and Encode Blu-ray and DVD to H.265/HEVC MP4/MKV
- Create 2D Blu-ray/DVD/ISO to 3D movies in Side by Side, Anaglyph and Top/Bottom 3 different modes
- Create playable video files for portable devices, game consoles, media players/servers, TVs, projector, VR headsets and more
-- Customizable video parameters and effect
- Customize Blu-ray/DVD with built-in video editor
- Fast conversion with NVIDIA CUDA/AMD GPU acceleration technology
Top 5 Reasons to choose Pavtube BDMagic
Pavtube BDMagic Review
Pavtube ByteCopy vs Pavtube BDMagic
Pavtube BDMagic vs Handbrake
No.3 Bestseller Pavtube BDMagic for Windows/Mac with 40% OFF - Only $29.4
Key Features
- 2D/3D Blu-ray Ripper + 2D/3D Blu-ray Copy + 2D/3D ISO Converter + DVD Ripper
- Bypass all copy & region protections
- Preserve the BD/DVD's original file structure by using "Copy the entire disc" function.
- Blu-ray and DVD Main title content copy
- Rip/Convert 2D/3D Blu-ray and DVD discs & ISO to various videos like MP4, AVI, MKV, MOV, WMV, MPG, FLV, SWF, etc.
- Rip and Encode Blu-ray and DVD to H.265/HEVC MP4/MKV
- Create 2D Blu-ray/DVD/ISO to 3D movies in Side by Side, Anaglyph and Top/Bottom 3 different modes
- Create playable video files for portable devices, game consoles, media players/servers, TVs, projector, VR headsets and more
-- Customizable video parameters and effect
- Customize Blu-ray/DVD with built-in video editor
- Fast conversion with NVIDIA CUDA/AMD GPU acceleration technology
Top 5 Reasons to choose Pavtube BDMagic
Pavtube BDMagic Review
Pavtube ByteCopy vs Pavtube BDMagic
Pavtube BDMagic vs Handbrake

 No.4 Bestseller Pavtube HD Video Converter for Windows/Mac - 30% discount $24.5
Key Features
- HD Video Converter + 4K Video Converter + 3D Video Converter + Audio Converter
- Convert All Popular HD Video and Audio Formats
- Support H.265/HEVC Encoding and Decoding
- Support Transcoding HD/4K Videos from all Camcorders & Cameras: Sony, Canon, Panasonic, Samsung, GoPro, Blackmagic, JVC, Nikon, DJI and more
- Export Apple ProRes/DVCPRO/HDV/Avid DNxHD/AIC/MPEG-2 for NLEs
- Support Presets for Almost All Popular Devices, game consoles, media players/servers, TVs, projector, VR headsets and more
- Support Batch Conversion with Fast Speed and Excellent Quality
- Edit Videos through Trimming, Cropping, Adding Watermarks, Insert Subtitles, etc.
- Support adding .srt/.ass/.ssa subtitles into any videos
Pavtube HD Video Converter for Mac Review
Best HD Video Converter Review
Top 5 Best HD Video Converter for Mac Review
No.4 Bestseller Pavtube HD Video Converter for Windows/Mac - 30% discount $24.5
Key Features
- HD Video Converter + 4K Video Converter + 3D Video Converter + Audio Converter
- Convert All Popular HD Video and Audio Formats
- Support H.265/HEVC Encoding and Decoding
- Support Transcoding HD/4K Videos from all Camcorders & Cameras: Sony, Canon, Panasonic, Samsung, GoPro, Blackmagic, JVC, Nikon, DJI and more
- Export Apple ProRes/DVCPRO/HDV/Avid DNxHD/AIC/MPEG-2 for NLEs
- Support Presets for Almost All Popular Devices, game consoles, media players/servers, TVs, projector, VR headsets and more
- Support Batch Conversion with Fast Speed and Excellent Quality
- Edit Videos through Trimming, Cropping, Adding Watermarks, Insert Subtitles, etc.
- Support adding .srt/.ass/.ssa subtitles into any videos
Pavtube HD Video Converter for Mac Review
Best HD Video Converter Review
Top 5 Best HD Video Converter for Mac Review

 No.5 Bestseller Pavtube Video Converter for Windows/Mac - 40% discount $21
Key Features
- Convert from and to any common SD/HD/3D/4K video and audio format.
- Support Decoding and Encoding H.265/HEVC and XAVC 4K video
- Support Encode any videos to M3U8 for Apple devices
- 150+ ready presets for iPhone, iPad, Apple TV, Samsung, Google, TV, Surface, PS4, PS3, Xbox, WDTV and other mobile devices
- Support Apple ProRes/DVCPRO/HDV/Avid DNxHD/AIC encoding.
- Output Formats for Windows or Mac editing software, e.g. FCP X, iMovie, FCE, Avid, Adobe Premiere, Eduis Pro, GoPro Studio, WIndows Movie Maker, Sony Vegas Pro...
- 6X faster conversion speed and high output quality
- Support batch conversion - convert multiple files at the same time
- Edit and touch up your video in clicks (e.g. trimming, cropping, inserting SRT/ASS/SSA subtitle, etc)
Top 10 Video Converter Review
Top 4 Video Converter for Mac Review
No.5 Bestseller Pavtube Video Converter for Windows/Mac - 40% discount $21
Key Features
- Convert from and to any common SD/HD/3D/4K video and audio format.
- Support Decoding and Encoding H.265/HEVC and XAVC 4K video
- Support Encode any videos to M3U8 for Apple devices
- 150+ ready presets for iPhone, iPad, Apple TV, Samsung, Google, TV, Surface, PS4, PS3, Xbox, WDTV and other mobile devices
- Support Apple ProRes/DVCPRO/HDV/Avid DNxHD/AIC encoding.
- Output Formats for Windows or Mac editing software, e.g. FCP X, iMovie, FCE, Avid, Adobe Premiere, Eduis Pro, GoPro Studio, WIndows Movie Maker, Sony Vegas Pro...
- 6X faster conversion speed and high output quality
- Support batch conversion - convert multiple files at the same time
- Edit and touch up your video in clicks (e.g. trimming, cropping, inserting SRT/ASS/SSA subtitle, etc)
Top 10 Video Converter Review
Top 4 Video Converter for Mac Review

 No.6 Bestseller Pavtube DVDAid for Windows/Mac with 35% OFF - Only $22.75
Key Features
- Unlock Region Code & Copy Protections
- Superior support any kinds of DVD and ISO/IFO image files
- Back up DVD with 1:1 original quality
- Support HEVC/H.265 and M3U8 Output
- Convert DVD to common, HD, 3D and 4K video & audio in 250+ formats.
- Edit and personalize DVD instantly
- Convert 6X faster and keep excellent video quality
- Provide optimized preset formats for Mobile Devices/Game Consoles/TV/NLE/Web, etc.
Reviews: Pavtube DVDAid vs Slysoft AnyDVD
Top 5 Apple/Android DVD Ripper Review
Top 5 DVD Copy Review
Best DVD to MP4 Converter Review
No.6 Bestseller Pavtube DVDAid for Windows/Mac with 35% OFF - Only $22.75
Key Features
- Unlock Region Code & Copy Protections
- Superior support any kinds of DVD and ISO/IFO image files
- Back up DVD with 1:1 original quality
- Support HEVC/H.265 and M3U8 Output
- Convert DVD to common, HD, 3D and 4K video & audio in 250+ formats.
- Edit and personalize DVD instantly
- Convert 6X faster and keep excellent video quality
- Provide optimized preset formats for Mobile Devices/Game Consoles/TV/NLE/Web, etc.
Reviews: Pavtube DVDAid vs Slysoft AnyDVD
Top 5 Apple/Android DVD Ripper Review
Top 5 DVD Copy Review
Best DVD to MP4 Converter Review

 No.7 Bestseller Pavtube multi-track MXF Converter for Windows/Mac - 50% discount $22.5
Key Features
- Export MXF into MKV, MOV, and MP4 container with multiple audio tracks preserved
- Output multi-track Apple Prores MOV for further editing in Final Cut Pro (X)
- Mix multiple audio tracks/channels in MXF footage into one
- Make MXF files editable in mainstream video editing applications
- Convert MXF to any other formats for editing, playing, or broadcasting
- Convert 2D videos to 3D in MKV, MOV, AVI, MP4, WMV formats
- Support DVCPRO/HDV/Avid DNxHD/AIC output
- Import/preserve/mix multi-track MXF in MKV/MP4/MOV formats
- Merge/split/trim/crop MXF footages.
Best Multi-track MXF Converter Review
Pavtube iMixMXF vs Tipard MXF Converter for Mac
Top 5 Best MXF Converters for Mac
No.7 Bestseller Pavtube multi-track MXF Converter for Windows/Mac - 50% discount $22.5
Key Features
- Export MXF into MKV, MOV, and MP4 container with multiple audio tracks preserved
- Output multi-track Apple Prores MOV for further editing in Final Cut Pro (X)
- Mix multiple audio tracks/channels in MXF footage into one
- Make MXF files editable in mainstream video editing applications
- Convert MXF to any other formats for editing, playing, or broadcasting
- Convert 2D videos to 3D in MKV, MOV, AVI, MP4, WMV formats
- Support DVCPRO/HDV/Avid DNxHD/AIC output
- Import/preserve/mix multi-track MXF in MKV/MP4/MOV formats
- Merge/split/trim/crop MXF footages.
Best Multi-track MXF Converter Review
Pavtube iMixMXF vs Tipard MXF Converter for Mac
Top 5 Best MXF Converters for Mac

 For more products of Pavtube Children'd Day Promotion 2016, don’t hesitate to visit: hhttps://www.facebook.com/pavtubefans/app/203351739677351/
Src: http://i-loveshare.com/pavtube-childrens-day-special-offer/
For more products of Pavtube Children'd Day Promotion 2016, don’t hesitate to visit: hhttps://www.facebook.com/pavtubefans/app/203351739677351/
Src: http://i-loveshare.com/pavtube-childrens-day-special-offer/
Summary: If you have many DivX videos, you may be interested in burning DivX files to DVD video on Mac OS X (EL Capitan included). Burning DivX to DVD will not only let you watch DivX videos on your home DVD player, it will also save space on your hard drive. Then what's the best way to convert DivX video to DVD on Mac OS X (EL Capitan included)?
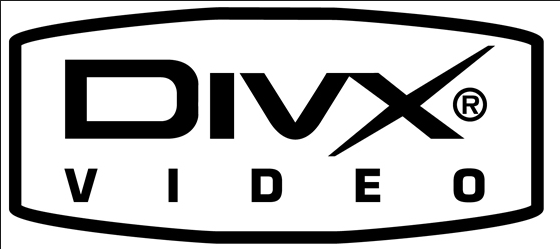 Pavtube DVDAid for Mac is a video converter software to convert your videos to VCD, SVCD, DVD formats on Mac OS X (EL Capitan included) that can be played on your home VCD/DVD player. Integrated High-speed MPEG encoder that let you make DVD-Video files(VIDEO_TS, AUDIO_TS) and VCD/SVCD image(*.bin,*.cue), so you can burn VCD/SVCD/DVD disc on Mac OS X (EL Capitan included) easily by using third-party burning tools. Fast conversion speeds and high quality , simple GUI and very EASY to use.
Free download the DivX to DVD burner and follow the guide below to convert and burn DivX videos to DVD discs. Just make sure you get the right version according to the operating system.
Pavtube DVDAid for Mac is a video converter software to convert your videos to VCD, SVCD, DVD formats on Mac OS X (EL Capitan included) that can be played on your home VCD/DVD player. Integrated High-speed MPEG encoder that let you make DVD-Video files(VIDEO_TS, AUDIO_TS) and VCD/SVCD image(*.bin,*.cue), so you can burn VCD/SVCD/DVD disc on Mac OS X (EL Capitan included) easily by using third-party burning tools. Fast conversion speeds and high quality , simple GUI and very EASY to use.
Free download the DivX to DVD burner and follow the guide below to convert and burn DivX videos to DVD discs. Just make sure you get the right version according to the operating system.

 Other Download:
- Pavtube old official address: http://www.pavtube.cn/dvd_ripper/
- Cnet Download: http://download.cnet.com/Pavtube-DVDAid/3000-7970_4-76158510.html
Characteristic function
1. Support to encode DVD to H.265/HEVC codec on Mac OS X (EL Capitan included).
2. Mac DVD on Mac OS X (EL Capitan included) to video toolbox for backing up, converting and editing DVD movies.
3.Convert DivX to DVD on Mac OS X (EL Capitan included) to video/audio on Mac in 200+ formats.
4. Convert DivX to DVDon Mac OS X (EL Capitan included) to numbers of players like iPhone 5S, iPad Air, PSP, PS4, etc
How to Convert DivX to DVD on Mac OS X (EL Capitan included)
Step 1: Import DivX Videos to DVD Creator on Mac OS X (EL Capitan included)
Drag the DivX files to the program, or click the button to add the DivX videos.
Note: If you have a movie in two half DivX files, you can drag the DivX movie thumbnail to the other and it will be merge into one continuous DivX movie.
Other Download:
- Pavtube old official address: http://www.pavtube.cn/dvd_ripper/
- Cnet Download: http://download.cnet.com/Pavtube-DVDAid/3000-7970_4-76158510.html
Characteristic function
1. Support to encode DVD to H.265/HEVC codec on Mac OS X (EL Capitan included).
2. Mac DVD on Mac OS X (EL Capitan included) to video toolbox for backing up, converting and editing DVD movies.
3.Convert DivX to DVD on Mac OS X (EL Capitan included) to video/audio on Mac in 200+ formats.
4. Convert DivX to DVDon Mac OS X (EL Capitan included) to numbers of players like iPhone 5S, iPad Air, PSP, PS4, etc
How to Convert DivX to DVD on Mac OS X (EL Capitan included)
Step 1: Import DivX Videos to DVD Creator on Mac OS X (EL Capitan included)
Drag the DivX files to the program, or click the button to add the DivX videos.
Note: If you have a movie in two half DivX files, you can drag the DivX movie thumbnail to the other and it will be merge into one continuous DivX movie.
 Step 2: Edit the DivX files (Optional)
Then, you can edit the videos by cropping, trimming or changing the effects. You can also add your personalized DVD menu to your video files on Mac OS X (EL Capitan included), add the text and background music.
Step 2: Edit the DivX files (Optional)
Then, you can edit the videos by cropping, trimming or changing the effects. You can also add your personalized DVD menu to your video files on Mac OS X (EL Capitan included), add the text and background music.
 Step 3: Start DivX to DVD Conversion on Mac
Hit the button and convert DivX to DVD on Mac OS X (EL Capitan included). The burning process might take a while depending on the size of the DivX files. Just let this DivX to DVD burner handle the rest for you. When it's done, you can enjoy downloaded DivX movies conveniently, say on a family trip in your car DVD player.
Step 3: Start DivX to DVD Conversion on Mac
Hit the button and convert DivX to DVD on Mac OS X (EL Capitan included). The burning process might take a while depending on the size of the DivX files. Just let this DivX to DVD burner handle the rest for you. When it's done, you can enjoy downloaded DivX movies conveniently, say on a family trip in your car DVD player.
 When the powerful vider converstion tool Pavtube DVDAid to deal with the DivX problem. Now with this conversion solution, you can watch various DVD discs on your Mac or other devices without any restriction.
Related articles
When the powerful vider converstion tool Pavtube DVDAid to deal with the DivX problem. Now with this conversion solution, you can watch various DVD discs on your Mac or other devices without any restriction.
Related articles
Description: This 3D FAQs page would like to introduce Guides, Tips and Solutions for watching 3D movies on 3D TV, popular 3D Glasses/Headsets, like Oculus Rift Development Kit 2, Samsung Gear VR, Google Cardboard, etc as well as the tips about how to get 3D sources. Search patiently and you will find the one solution you need. 3D has been with us since the beginnings of photography and filmmaking. The current success of 3D at the local cinema has not gone unnoticed by the powerful consumer electronics industry, so now there is a big effort in place to get 3D into consumers' homes. If you want to know the best way to decide whether or not you should see a movie in 3D, please take into consideration some of these tips...  The Pros and Cons of Watching 3D at Home Maybe 3D appeals to you, but you're just not sure you're ready to take the leap. The good news is, 3D TV can provide an immersive experience for movies, sports, and games, and more, and some 3D TVs perform real-time 2D to 3D conversion. However, you're looking at spending quite a bit more of money on home theater gear, and you might be disappointed in the amount of content available at this point. All About 3D Glasses Yes, glasses are required to watch 3D at home, but they aren't ordinary glasses, they are specially made for 3D viewing. All 3D glasses work by providing a separate image to each eye. The brain then combines the two images into a single 3D image. Unfortunately, not all 3D glasses work the same way and not all 3D glasses will work with all 3D TVs. (See Oculus Rift vs. Samsung Gear VR) To Watch 3D VR Movies on VR Headset, What Do I Need? The 3D VR movie you found on YouTube is split into 2 pictures since a pair of 3D VR glasses can work with the split images to create immersive Virtual Reality. So, just like watching 3D movies on computer, in order to watch 3D VR movies VR Headset like Gear VR, Oculus Rift, HTC Vive, VR One…, you need: 1. A pair of 3D VR glasses (Or 3D VR headset) A 3D VR equipment turns any blurs, double images, distortions of a virtual video/3D VR games into touchable, interactive experience that we call reality. Without such a gadget, you won't be able to immerse into the full scenario of a horror movie or gunplay, or interact with any object that conjures out of VR 3D. 2. A 3D VR movie Note: A VR video player would be a must to play 3D VR movies on computer. Alternatively, if you want to watch VR videos on iPhone, you may download a VR APP like Discovery VR for iOS. If you use a Samsung or Android phone to watch 3D VR movies, Smash Hit for Samsung Gear VR, Cardboard for Android Phone would be good to go. Create Your Own VR Video for VR Headset, How to Realize? We can save any content on the microSD Galaxy Note 4 or S6/S7 or sync to iPhone via iTunes for using in 3D glasses, but you must be placed in the appropriate format. Because of the playable format of the 3D glasses have strict requirements, such as: some MKV movie files(downloaded from Internet or some raw Blu-ray rips in MKV) in 2D or 3D SBS(Side-by-Side) work on VR headsets, but the audio has to be encoded in AAC or MP3 for stereo. AC3 audio and DTS Dolby don’t seem to work. Some YouTube downloaded FLV are not workable in VR headsets like Google Cardboard, Gear VR, VR One, etc. What’s more, 2D/3D Blu-ray or DVD are not supported by VR headsets obviously, we need the best 3D Movie Converter for VR Headsets to do 3D Video conversion firstly. Top VR Headset 3D Movie FAQs Below is a easy-to-understand VR Headset 3D Movie FAQs, check it out! Q: Can I wear my eye glasses with the 3D VR GLASSES when watching 3D movie? A: A lot of people who wear glasses find that they don’t need to with our headset because the lenses can be adjusted. Although the adjustment is left/right (so you can match the lenses to where your pupils are), we have found it is often all the adjustment you need. Q: Where can I find the 3D VR GLASSES app? A: We have not yet announced when a native app for 3D VR GLASSES Start will be released. Right now, you can go to google play or Apple APP store to see the best videos, apps and experiences that can be enjoyed on the headset. (Be sure to sign up to receive updates as we add more cool stuff.) Q: What kind of content is available for the 3D VR GLASSES? A: The headset works with several different types of content: 1. Apps built for 3D VR GLASSES 2. Google Cardboard apps (because we have capacitive-touch inputs) 3. Any videos that are set up for side-by-side viewing on a mobile phone (e.g., YouTube videos set up for 3D viewing) > See Media Formats Supported by Gear VR Software VR Headset 3D Playback Guides and Solutions: Blu-ray to VR Headset: Blu-ray to Gear VR | Blu-ray to VR One | Blu-ray to Oculus Rift DK2 | Blu-ray to Google Cardboard DVD to VR Headset: DVD to Gear VR | DVD to VR One | DVD to Oculus Rift DK2 | DVD to Google Cardboard ISO to VR Headset: ISO to Gear VR | Blu-ray ISO to VR One | DVD ISO to VR One | ISO to Rift DK2 | ISO to DeePoon VR headsets YouTube to VR Headset: YouTube to Gear VR | YouTube to VR One | YouTube to Oculus RiftDK 2 3D YIFY to VR Headset: 3D YIFY to Gear VR | 3D YIFY to VR One | 3D YIFY to GOODO VR MKV to VR Headset: MKV to Gear VR Innovator Edition | MKV to VR One AVI to VR Headset: AVI to VR One H.265 to VR Headset: H.265 to VR One 3D movie to VR Headset: 3D movie to Gear VR | 3D movie to VR One | 3D movie to Oculus Rift | 3D movie to Google Cardboard | 3D Movie to ANTVR Kit iTunes to VR Headset: iTunes to Gear VR | iTunes to VR One | iTunes to Oculus Rift DK2 | iTunes to Archos VR headset What About 3D Without Glasses? One of the big questions on everyone's minds is whether it's necessary to wear 3D glasses at home. Currently, all 3D TV viewing available for consumers has to be done by wearing 3D glasses. However, there are technologies in various stages of development that can enable you to see a 3D image on a TV or other type of video display device without glasses. Ready to Buy a 3D TV? Here's Help With their decreasing price points and performance improvements, 3D TVs are beginning to gain a foothold. However, they are still far from mainstream purchases. That means it's up to you to really do your homework before you jump into the 3D TV experience. We have lots useful tips to help you make all the big decisions, from choosing the location and size of your new television, to evaluating the different types of glasses. Plus, don't miss our lists of the best 3D TVs. How to Adjust A 3D TV For Best 3D Viewing Results One of the frustrating things about watching 3D at home is how to adjust your 3D TV to get the best 3D viewing experience. Let's face it, most consumers bring their TV home, unbox it, go through any "quick setup" function, and leave it at that. The result is that the TV's quick setup or default settings may not be the best settings to use when watching 3D. What happens next is that the consumer, understandably, get buyer's remorse and just forgets about taking advantage of the TV's 3D functionality. However, with just a few tweaks to your TV's picture settings, you can enjoy a better 3D viewing experience. 3D TV Playback Guides and Solutions: Blu-ray to LG TV | 3D Blu-ray to 3D TV | 2D Blu-ray to 3D TV | 3D Blu-ray to Sony 3D TV | 3D Blu-ray to Samsung 3D TV DVD to 3D TV | 3D ISO to 3D TV 3D MKV to 3D TV | 3D MTS to 3D TV | 3D YIFY to 3D TV | 3D movie to 3D TV Connecting a 3D Blu-ray Disc Player to a non-3D Compatible Home Theater Receiver As 3D continues to make inroads into the home theater and home entertainment environment, consumers are faced with upgrading their TVs and adding or upgrading to a 3D Blu-ray Disc player. However, what about that home theater receiver? The good news if that in the audio area surround sound formats will not change (for the time being) with the introduction of 3D into a home theater setup. However, depending on what home theater receiver you have determines how you might make the physical audio connections between a 3D-enabled Blu-ray Disc player and the home theater receiver. In other words, if you really want to be fully 3D signal compliant across the entire connection chain of your home theater system, you need to have a receiver that is 3D compliant by having HDMI 1.4a connections, especially if you rely on your home theater receiver for video switching or processing. However, you can avoid this additional costly upgrade by planning ahead. Find 3D on Home Theater Guides and Solutions: 3D Blu-ray to Home Theater | iTunes to Home Theater | 2D Blu-ray to Home Theater | 3D Blu-ray to Home Theater | DVD to Home Theater How to Get 3D movie sources a. 3D Blu-ray Discs That Provide a Great 3D Viewing Experience Blu-ray is an integral part of the home entertainment experience, and 3D movies on Blu-ray providing an additional viewing option for consumers. As part of my job, I use 3D Blu-ray Discs to test the 3D video performance of Blu-ray Disc Players, TV, video projectors, and Home Theater Receivers. However, not all 3D Blu-ray discs offer the best experience. See Top 10 3D Movies on Blu-ray/DVD | Ultimate Blu-ray Disc (3D) Ripping & Copying Guide + Review. b. 3D Home Viewing Tips for Families Now that 3D is available, there is a growing number of 3D Blu-ray Discs, 3D Cable/Satellite programming, and 3D content streamed from the internet that can be great for family viewing. However, is watching 3D good for you and your family? c. Guide to 3D Camcorders If you have a way to view 3D content, then why not make your own? There's a new breed of camcorders that enable you do just that. Related Software: BDMagic for Windwos/Mac - The best Blu-ray solution to rip and backup any commercial and region-locked Blu-ray to 2D/3D MP4, MKV for watching on 3D devices. DVDAid for Windows/Mac - Capacity of ripping copy-protected and homemade DVD to VR headsets, 3D TV, home theater, etc with suitable format. ByteCopy for Windows/Mac - It can rip Blu-ray/DVD to lossless MKV keeping multi-track subtile/audio and all chapter markers. Pavtube Video Converter Ultimate for Windows/Mac - Function of converting Blu-ray/DVD, 4K/SD/HD video in any format to nearly all popular video format you have ever seen for viewing with vairous 3D players or 3D devices. Recommended Software bundle: ByteCopy($42) + Video Converter Ultimate($65) = Only $79.9, Save $27.1
The Pros and Cons of Watching 3D at Home Maybe 3D appeals to you, but you're just not sure you're ready to take the leap. The good news is, 3D TV can provide an immersive experience for movies, sports, and games, and more, and some 3D TVs perform real-time 2D to 3D conversion. However, you're looking at spending quite a bit more of money on home theater gear, and you might be disappointed in the amount of content available at this point. All About 3D Glasses Yes, glasses are required to watch 3D at home, but they aren't ordinary glasses, they are specially made for 3D viewing. All 3D glasses work by providing a separate image to each eye. The brain then combines the two images into a single 3D image. Unfortunately, not all 3D glasses work the same way and not all 3D glasses will work with all 3D TVs. (See Oculus Rift vs. Samsung Gear VR) To Watch 3D VR Movies on VR Headset, What Do I Need? The 3D VR movie you found on YouTube is split into 2 pictures since a pair of 3D VR glasses can work with the split images to create immersive Virtual Reality. So, just like watching 3D movies on computer, in order to watch 3D VR movies VR Headset like Gear VR, Oculus Rift, HTC Vive, VR One…, you need: 1. A pair of 3D VR glasses (Or 3D VR headset) A 3D VR equipment turns any blurs, double images, distortions of a virtual video/3D VR games into touchable, interactive experience that we call reality. Without such a gadget, you won't be able to immerse into the full scenario of a horror movie or gunplay, or interact with any object that conjures out of VR 3D. 2. A 3D VR movie Note: A VR video player would be a must to play 3D VR movies on computer. Alternatively, if you want to watch VR videos on iPhone, you may download a VR APP like Discovery VR for iOS. If you use a Samsung or Android phone to watch 3D VR movies, Smash Hit for Samsung Gear VR, Cardboard for Android Phone would be good to go. Create Your Own VR Video for VR Headset, How to Realize? We can save any content on the microSD Galaxy Note 4 or S6/S7 or sync to iPhone via iTunes for using in 3D glasses, but you must be placed in the appropriate format. Because of the playable format of the 3D glasses have strict requirements, such as: some MKV movie files(downloaded from Internet or some raw Blu-ray rips in MKV) in 2D or 3D SBS(Side-by-Side) work on VR headsets, but the audio has to be encoded in AAC or MP3 for stereo. AC3 audio and DTS Dolby don’t seem to work. Some YouTube downloaded FLV are not workable in VR headsets like Google Cardboard, Gear VR, VR One, etc. What’s more, 2D/3D Blu-ray or DVD are not supported by VR headsets obviously, we need the best 3D Movie Converter for VR Headsets to do 3D Video conversion firstly. Top VR Headset 3D Movie FAQs Below is a easy-to-understand VR Headset 3D Movie FAQs, check it out! Q: Can I wear my eye glasses with the 3D VR GLASSES when watching 3D movie? A: A lot of people who wear glasses find that they don’t need to with our headset because the lenses can be adjusted. Although the adjustment is left/right (so you can match the lenses to where your pupils are), we have found it is often all the adjustment you need. Q: Where can I find the 3D VR GLASSES app? A: We have not yet announced when a native app for 3D VR GLASSES Start will be released. Right now, you can go to google play or Apple APP store to see the best videos, apps and experiences that can be enjoyed on the headset. (Be sure to sign up to receive updates as we add more cool stuff.) Q: What kind of content is available for the 3D VR GLASSES? A: The headset works with several different types of content: 1. Apps built for 3D VR GLASSES 2. Google Cardboard apps (because we have capacitive-touch inputs) 3. Any videos that are set up for side-by-side viewing on a mobile phone (e.g., YouTube videos set up for 3D viewing) > See Media Formats Supported by Gear VR Software VR Headset 3D Playback Guides and Solutions: Blu-ray to VR Headset: Blu-ray to Gear VR | Blu-ray to VR One | Blu-ray to Oculus Rift DK2 | Blu-ray to Google Cardboard DVD to VR Headset: DVD to Gear VR | DVD to VR One | DVD to Oculus Rift DK2 | DVD to Google Cardboard ISO to VR Headset: ISO to Gear VR | Blu-ray ISO to VR One | DVD ISO to VR One | ISO to Rift DK2 | ISO to DeePoon VR headsets YouTube to VR Headset: YouTube to Gear VR | YouTube to VR One | YouTube to Oculus RiftDK 2 3D YIFY to VR Headset: 3D YIFY to Gear VR | 3D YIFY to VR One | 3D YIFY to GOODO VR MKV to VR Headset: MKV to Gear VR Innovator Edition | MKV to VR One AVI to VR Headset: AVI to VR One H.265 to VR Headset: H.265 to VR One 3D movie to VR Headset: 3D movie to Gear VR | 3D movie to VR One | 3D movie to Oculus Rift | 3D movie to Google Cardboard | 3D Movie to ANTVR Kit iTunes to VR Headset: iTunes to Gear VR | iTunes to VR One | iTunes to Oculus Rift DK2 | iTunes to Archos VR headset What About 3D Without Glasses? One of the big questions on everyone's minds is whether it's necessary to wear 3D glasses at home. Currently, all 3D TV viewing available for consumers has to be done by wearing 3D glasses. However, there are technologies in various stages of development that can enable you to see a 3D image on a TV or other type of video display device without glasses. Ready to Buy a 3D TV? Here's Help With their decreasing price points and performance improvements, 3D TVs are beginning to gain a foothold. However, they are still far from mainstream purchases. That means it's up to you to really do your homework before you jump into the 3D TV experience. We have lots useful tips to help you make all the big decisions, from choosing the location and size of your new television, to evaluating the different types of glasses. Plus, don't miss our lists of the best 3D TVs. How to Adjust A 3D TV For Best 3D Viewing Results One of the frustrating things about watching 3D at home is how to adjust your 3D TV to get the best 3D viewing experience. Let's face it, most consumers bring their TV home, unbox it, go through any "quick setup" function, and leave it at that. The result is that the TV's quick setup or default settings may not be the best settings to use when watching 3D. What happens next is that the consumer, understandably, get buyer's remorse and just forgets about taking advantage of the TV's 3D functionality. However, with just a few tweaks to your TV's picture settings, you can enjoy a better 3D viewing experience. 3D TV Playback Guides and Solutions: Blu-ray to LG TV | 3D Blu-ray to 3D TV | 2D Blu-ray to 3D TV | 3D Blu-ray to Sony 3D TV | 3D Blu-ray to Samsung 3D TV DVD to 3D TV | 3D ISO to 3D TV 3D MKV to 3D TV | 3D MTS to 3D TV | 3D YIFY to 3D TV | 3D movie to 3D TV Connecting a 3D Blu-ray Disc Player to a non-3D Compatible Home Theater Receiver As 3D continues to make inroads into the home theater and home entertainment environment, consumers are faced with upgrading their TVs and adding or upgrading to a 3D Blu-ray Disc player. However, what about that home theater receiver? The good news if that in the audio area surround sound formats will not change (for the time being) with the introduction of 3D into a home theater setup. However, depending on what home theater receiver you have determines how you might make the physical audio connections between a 3D-enabled Blu-ray Disc player and the home theater receiver. In other words, if you really want to be fully 3D signal compliant across the entire connection chain of your home theater system, you need to have a receiver that is 3D compliant by having HDMI 1.4a connections, especially if you rely on your home theater receiver for video switching or processing. However, you can avoid this additional costly upgrade by planning ahead. Find 3D on Home Theater Guides and Solutions: 3D Blu-ray to Home Theater | iTunes to Home Theater | 2D Blu-ray to Home Theater | 3D Blu-ray to Home Theater | DVD to Home Theater How to Get 3D movie sources a. 3D Blu-ray Discs That Provide a Great 3D Viewing Experience Blu-ray is an integral part of the home entertainment experience, and 3D movies on Blu-ray providing an additional viewing option for consumers. As part of my job, I use 3D Blu-ray Discs to test the 3D video performance of Blu-ray Disc Players, TV, video projectors, and Home Theater Receivers. However, not all 3D Blu-ray discs offer the best experience. See Top 10 3D Movies on Blu-ray/DVD | Ultimate Blu-ray Disc (3D) Ripping & Copying Guide + Review. b. 3D Home Viewing Tips for Families Now that 3D is available, there is a growing number of 3D Blu-ray Discs, 3D Cable/Satellite programming, and 3D content streamed from the internet that can be great for family viewing. However, is watching 3D good for you and your family? c. Guide to 3D Camcorders If you have a way to view 3D content, then why not make your own? There's a new breed of camcorders that enable you do just that. Related Software: BDMagic for Windwos/Mac - The best Blu-ray solution to rip and backup any commercial and region-locked Blu-ray to 2D/3D MP4, MKV for watching on 3D devices. DVDAid for Windows/Mac - Capacity of ripping copy-protected and homemade DVD to VR headsets, 3D TV, home theater, etc with suitable format. ByteCopy for Windows/Mac - It can rip Blu-ray/DVD to lossless MKV keeping multi-track subtile/audio and all chapter markers. Pavtube Video Converter Ultimate for Windows/Mac - Function of converting Blu-ray/DVD, 4K/SD/HD video in any format to nearly all popular video format you have ever seen for viewing with vairous 3D players or 3D devices. Recommended Software bundle: ByteCopy($42) + Video Converter Ultimate($65) = Only $79.9, Save $27.1
Summary: Wanna to Importing DVD ISO movies to Galaxy Note 6 Edition for enjoyment on the move? Follow this awesome user guide to convert DVD ISO to Samsung Galaxy Note 6 for playback.  Q“Planning to buy a Galaxy Note 6, and I have several DVD ISO movie files, are they not compatible with the new device. Any DVD Ripper to convert DVD ISO files to play smoothly? Any suggestion?”As all we know, ISO image is easily burnt to DVD disc and transported through internet. But it’s pity that so far no portable device supports this file. Thus, in order to watch DVD ISO movies on Galaxy Note 6, you need to convert DVD ISO to Galaxy Note 6 supported video formats (e.g. MP4) first. It can be done effortlessly along with some help from a professional DVD ISO to Galaxy Note 6 Conversion tool.To get the work done, Pavtube DVDAid for Mac the one of the best choices for you.With it, you can fast convert DVD ISO movies to Galaxy Note 6 compatible video formats with excellent audio and video quality. Plus, lots of video presets are provided for kinds of Android devices like HTC phones, Samsung Galaxy S7, etc. with the best settings for playback on a certain Android device. What's more, some video editing features like trimming, cropping, adjusting video effects, etc. are provided to customize your videos. If you are using a Mac and want to copy DVD ISO movies to Android from Mac, please turn to the equivalent windows version. Just get the DVD ISO Converter now and freely enjoy your funny DVD ISO movies on your Galaxy Note 6.
Q“Planning to buy a Galaxy Note 6, and I have several DVD ISO movie files, are they not compatible with the new device. Any DVD Ripper to convert DVD ISO files to play smoothly? Any suggestion?”As all we know, ISO image is easily burnt to DVD disc and transported through internet. But it’s pity that so far no portable device supports this file. Thus, in order to watch DVD ISO movies on Galaxy Note 6, you need to convert DVD ISO to Galaxy Note 6 supported video formats (e.g. MP4) first. It can be done effortlessly along with some help from a professional DVD ISO to Galaxy Note 6 Conversion tool.To get the work done, Pavtube DVDAid for Mac the one of the best choices for you.With it, you can fast convert DVD ISO movies to Galaxy Note 6 compatible video formats with excellent audio and video quality. Plus, lots of video presets are provided for kinds of Android devices like HTC phones, Samsung Galaxy S7, etc. with the best settings for playback on a certain Android device. What's more, some video editing features like trimming, cropping, adjusting video effects, etc. are provided to customize your videos. If you are using a Mac and want to copy DVD ISO movies to Android from Mac, please turn to the equivalent windows version. Just get the DVD ISO Converter now and freely enjoy your funny DVD ISO movies on your Galaxy Note 6.
 Other Download:- Pavtube old official address: http://www.pavtube.cn/dvd_ripper/- Cnet Download: http://download.cnet.com/Pavtube-DVDAid/3000-7970_4-76158510.htmlHow to convert ISO to Galaxy Note 6 friendly formatsStep 1. Import ISO image filesLaunch the DVD ISO to Galaxy Note 6 Converter and click "Add File" button to locate the ISO file(s) you want to add. Check the "Merge into one file" box, you can join several .iso clips together if necessary.
Other Download:- Pavtube old official address: http://www.pavtube.cn/dvd_ripper/- Cnet Download: http://download.cnet.com/Pavtube-DVDAid/3000-7970_4-76158510.htmlHow to convert ISO to Galaxy Note 6 friendly formatsStep 1. Import ISO image filesLaunch the DVD ISO to Galaxy Note 6 Converter and click "Add File" button to locate the ISO file(s) you want to add. Check the "Merge into one file" box, you can join several .iso clips together if necessary. Step 2. Choose output formatSelect an Galaxy Note 6 friendly format, e.g. H.264 .mp4 for conversion. Basically the "HD Video -> H.264 Video (*.mp4)" is a universal format for Galaxy Note 6.
Step 2. Choose output formatSelect an Galaxy Note 6 friendly format, e.g. H.264 .mp4 for conversion. Basically the "HD Video -> H.264 Video (*.mp4)" is a universal format for Galaxy Note 6.  Tip: If you think the video size this not suitable for your Galaxy Note 6, you can first choose any one of the provided type, then change the settings. Please remember the file size is based more on bitrate than resolution which means bitrate higher results in bigger file size, and lower visible quality loss. See the following
Tip: If you think the video size this not suitable for your Galaxy Note 6, you can first choose any one of the provided type, then change the settings. Please remember the file size is based more on bitrate than resolution which means bitrate higher results in bigger file size, and lower visible quality loss. See the following  Step 3. Start to Convert DVD ISO for Galaxy Note 6When all the settings are OK, click "Convert" button to start converting DVD ISO movies to MP4 video for playback on Galaxy Note 6 at ease.When the conversion is over, click "open" to locate the ripped video files. After that, you can connect your Galaxy Note 6 to computer via a USB device and transfer the videos to your device for enjoyment on the go.Further reading:
Step 3. Start to Convert DVD ISO for Galaxy Note 6When all the settings are OK, click "Convert" button to start converting DVD ISO movies to MP4 video for playback on Galaxy Note 6 at ease.When the conversion is over, click "open" to locate the ripped video files. After that, you can connect your Galaxy Note 6 to computer via a USB device and transfer the videos to your device for enjoyment on the go.Further reading:
Summary: The new PowerDVD 16 release other new features that the latest version of its popular media playe, and also support for Ultra HD Blu-ray discs. The next tutorial will show you how to play Ultra HD Blu-ray on PowerDVD 16 via TV, to enjoy the Ultra HD Blu-ray bring your Visual enjoyment.
When you put the Ultra HD Blu-ray disc to the PowerDVD 16, then connect it with the Smart TV, you will found nothing happend. But why the TV can’t read the Ultra HD Blu-ray disc? Maybe the disc formats not supported by PowerDVD 16 or Smart TV?
Hot search: Blu-ray Ripping / HD Blu-ray ripper / Hottest Blu-ray Ripping / Best Blu-ray Solution
Why won't play my Ultra HD Blu-ray movie on the PowerDVD 16 via TV ?
On the one hand, maybe the Ultra HD Blu-ray movie titles and movie features continue to expand over time, and updates to the PowerDVD 16 Blu-ray player software may be required to stay compatible with the newest titles. The disc formats not the best one to suit PowerDVD 16 Blu-ray player, on the other hand, you should to update the Blu-ray player software, to connect to the Internet, then open the Power DVD 16 application. Click the arrow in the upper left hand corner of the Window or Mac next to Cyberlink PowerDVD 16, then Click on Update Now.
Here,Pavtube ByteCopy for Mac aims to solve this problem by giving us the ability to store our purchased Ultra HD Blu-ray discs to PowerDVD 16 for playback. It’s professional in ripping and converting Blu-ray discs, Blu-ray ISO image, Blu-ray copies and more. Read the article. PS. Windows
Free download and install:


Other Download:
- Pavtube old official address: http://www.pavtube.cn/bytecopy-mac/
- Cnet Download: http://download.cnet.com/Pavtube-ByteCopy/3000-7970_4-76177783.html
The steps to Play Ultra HD Blu-ray on PowerDVD 16 via TV
Next, let me show you how to Play Ultra HD Blu-ray on PowerDVD 16 via TV with a simple and fast way.
Step 1. Import Ultra HD Blu-ray discs.
Run Ultra HD Blu-ray to hard drive converter, and load Ultra HD Blu-ray by clicking “File” on the menu bar or the file icon right below it to import Ultra HD Blu-ray movie. You can also Insert your Blu-ray disc into your BD drive, run the Blu-ray Ripper for PC and click “Load disc” icon to import Blu-ray movies into program.

Step 2: Select the TV supported formats
For example, the TV player support outputting 3D SBS MP4 for playing, you can choose “MP4 Side-by-Side 3D Video(*.mp4) ” under “3D Video” category. Then turn to “Browse”to decide the output folder.

Step 3: Start The Ultra HD Blu-ray on PowerDVD 16 via TV conversion

An intuitive and insanely fast Ultra HD Blu-ray converting tool. With it, you can effortlessly achieve all your multimedia demands on Mac and enjoy Blu-ray movies anywhere and anytime you like. ByteCopy for Mac can be used as movie backup tool which can lossless backup Ultra HD Blu-ray to play on other Blu-ray player with all languages and subtitles, but also encode source movie to multi-track MP4, MOV, and Apple ProRes MOV for FCP X, smartphones, tablets, HD media players, game consoles, and more. So enjoy!
See more...
Microsoft’s Xbox One console probably wasn’t the all-in-one entertainment system many were hoping for. Having to make big changes to it based on feedback last year appeared to have held up crucial features that the Xbox One needed. You couldn’t watch your videos on the Xbox One. Here’s how to watch your videos on your Xbox One with the help of the newly available Media Player app.
 Part one: Xbox One Video Formats
Xbox One supports a wide variety of codecs and media types, you can freely these compatible videos in Xbox one Media Player without any hassle. Xbox one supported file types:
3GP audio
3GP video
3GP2
AAC
ADTS
animated GIF
.asf
AVI DivX
DV AVI
AVI uncompressed
AVI Xvid
BMP
JPEG
GIF
H.264 AVCHD
M-JPEG
.mkv
.mov
MP3
MPEG-PS
MPEG-2 MPEG-2 HD
MPEG-2 TS
H.264/MPEG-4 AVC
MPEG-4 SP
PNG
TIFF
WAV
WMA
WMA Lossless
WMA Pro
WMA Voice
WMV
WMV HD
How to Watch Xbox supported Movie types On Xbox One for free
Method 1: DLNA Streaming
Part one: Xbox One Video Formats
Xbox One supports a wide variety of codecs and media types, you can freely these compatible videos in Xbox one Media Player without any hassle. Xbox one supported file types:
3GP audio
3GP video
3GP2
AAC
ADTS
animated GIF
.asf
AVI DivX
DV AVI
AVI uncompressed
AVI Xvid
BMP
JPEG
GIF
H.264 AVCHD
M-JPEG
.mkv
.mov
MP3
MPEG-PS
MPEG-2 MPEG-2 HD
MPEG-2 TS
H.264/MPEG-4 AVC
MPEG-4 SP
PNG
TIFF
WAV
WMA
WMA Lossless
WMA Pro
WMA Voice
WMV
WMV HD
How to Watch Xbox supported Movie types On Xbox One for free
Method 1: DLNA Streaming
 You’ll need to pre-install Xbox Video for streaming video on your Xbox One console. The app is free and can be downloaded from the Xbox One’s store. Your Xbox One will be basically the receiver and the downloaded app will activate the receiver’s function on your console. On top of that, you’ll need to have a DLNA-compatible device because the device will act as the controller.
The DNLA app on your device might have already been preinstalled depending on your brand and model of device. You’ll need to activate as well as give your permission to share the device’s contents through the DLNA server in the Setting’s menu. Stream-able contents can also be restricted to only files on the device. Most importantly, ensure that both of your Xbox One console and the DLNA-compatible device are connected to the same Wi-Fi network. If you would like to stream contents from a cloud-based storage or other remote locations, have a look into Skifta.
Method 2: AllShare Cast Mirroring on Android Devices
You’ll need to pre-install Xbox Video for streaming video on your Xbox One console. The app is free and can be downloaded from the Xbox One’s store. Your Xbox One will be basically the receiver and the downloaded app will activate the receiver’s function on your console. On top of that, you’ll need to have a DLNA-compatible device because the device will act as the controller.
The DNLA app on your device might have already been preinstalled depending on your brand and model of device. You’ll need to activate as well as give your permission to share the device’s contents through the DLNA server in the Setting’s menu. Stream-able contents can also be restricted to only files on the device. Most importantly, ensure that both of your Xbox One console and the DLNA-compatible device are connected to the same Wi-Fi network. If you would like to stream contents from a cloud-based storage or other remote locations, have a look into Skifta.
Method 2: AllShare Cast Mirroring on Android Devices
 AllShare Cast is a function that comes pre-installed onto Android-based devices. It can be accessed and activated in the Setting’s Menu (slightly different depending on brand and model of device). Activating or turning this function gives you the same, or if not similar convenience to the other two methods mentioned above.
Please make sure that Your Xbox One console is connected to the same network as your Android-based device to enable screen mirroring. Otherwise, your console will not be detected on the device. After that, simply watch or playback any video file on your device and you’ll be able to view it on your console. If you need to access videos from your external storage or hard drive, all you have to do is just transfer them to your Android-based device.
Method 3: Upload to OneDrive (also known as SkyDrive)
AllShare Cast is a function that comes pre-installed onto Android-based devices. It can be accessed and activated in the Setting’s Menu (slightly different depending on brand and model of device). Activating or turning this function gives you the same, or if not similar convenience to the other two methods mentioned above.
Please make sure that Your Xbox One console is connected to the same network as your Android-based device to enable screen mirroring. Otherwise, your console will not be detected on the device. After that, simply watch or playback any video file on your device and you’ll be able to view it on your console. If you need to access videos from your external storage or hard drive, all you have to do is just transfer them to your Android-based device.
Method 3: Upload to OneDrive (also known as SkyDrive)
 This is considered to be a more direct approach or method for watching videos on your Xbox One. Instead of streaming the contents from your external storage or hard drive, you can upload your videos onto OneDrive or SkyDrive’s account. It’s similar to Google’s Cloud or Apple’s iCloud, web-based storage concept. Simply sign up for an account (if you do not have one) and then transfer or upload your videos.
After that, download the OneDrive or SkyDrive’s app onto your Xbox One console. What’s next? Just log-in to your account from Xbox One and then select what video you’ll like to watch for the day. You can easily store other things such as documents, music, photos and much more and then access them directly on the console.
How to solve formats won’t supported by Xbox One issue
How about streaming incompatible video to Xbox One? Never mind, your headache can be easily eliminated with a Xbox One video conversion application. Here, we would like to recommend you a simple to use application called Pavtube Video Converter, which can convert virtually any Xbox One unsupported formats including MKV, FLV, MP4, MTS, MXF, H.265 video, etc with the resolution of SD/HD/2K/4K to Xbox One best playable formats listed above.
This is considered to be a more direct approach or method for watching videos on your Xbox One. Instead of streaming the contents from your external storage or hard drive, you can upload your videos onto OneDrive or SkyDrive’s account. It’s similar to Google’s Cloud or Apple’s iCloud, web-based storage concept. Simply sign up for an account (if you do not have one) and then transfer or upload your videos.
After that, download the OneDrive or SkyDrive’s app onto your Xbox One console. What’s next? Just log-in to your account from Xbox One and then select what video you’ll like to watch for the day. You can easily store other things such as documents, music, photos and much more and then access them directly on the console.
How to solve formats won’t supported by Xbox One issue
How about streaming incompatible video to Xbox One? Never mind, your headache can be easily eliminated with a Xbox One video conversion application. Here, we would like to recommend you a simple to use application called Pavtube Video Converter, which can convert virtually any Xbox One unsupported formats including MKV, FLV, MP4, MTS, MXF, H.265 video, etc with the resolution of SD/HD/2K/4K to Xbox One best playable formats listed above.
Free download and install


Other Download:
- Pavtube old official address: http://www.pavtube.cn/blu-ray-video-converter-ultimate/
- Cnet Download: http://download.cnet.com/Pavtube-Video-Converter-Ultimate/3000-2194_4-75938564.html
Step by Step convert guidance
Step 1. Import videos or movies to the program.
Run the Xbox One video converter application, and import videos or movies to it by clicking “File” > “Add video/audio” or “Add from folder” option.
Step 2. Pick Xbox One supported file format
By clicking the format bar, select Xbox One supported file formats from “HD Video”> “H.264 HD Video(*.mp4)” to output.
Step 3 Start the conversion process.
Specify an output folder on your computer for saving the generated file. Then go back to the main interface, hit right-bottom “Convert” button to start to convert videos/movies to Xbox One playable formats conversion.
When the conversion is completed, following the steps listed in the first part to stream videos from TV via Xbox One.
Xbox One Movie Playing/Streaming FAQs
Q: Does Media Player support artwork when I browse my collection?
A:Yes, Media Player will show thumbnails for your audio, video and photo files if they're available.
Q: How can I stream content from my Mac?
A: To share from a Mac computer, you have to use a third-party streaming solution. Be aware that Microsoft does not support third-party streaming solutions, so you'll have to contact that product's manufacturer if you need support.
Q: What should I do if my USB storage device loses connection during play?
A: Try adjusting the power settings for external storage:
Go to Settings.
Select Power & startup.
Deselect When Xbox is off, turn off storage.
More reading: