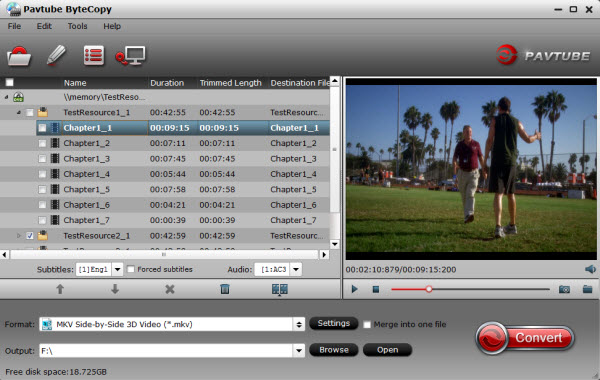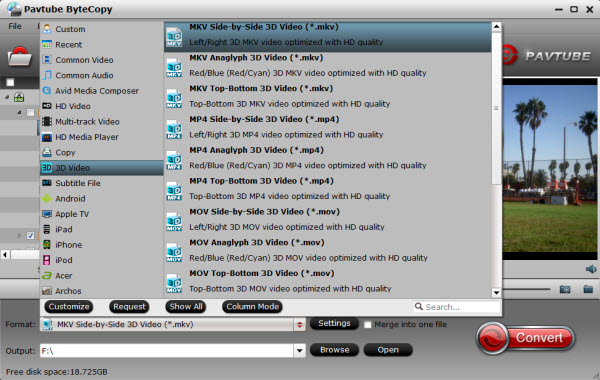Sony unleashes the PlayStation 4 with 500G hard drive and it's really exciting news for game lovers. Sony intends more focus on social gameplay, incorporating a "share" button on the new controller and enabling a view of in-game play streamed live from friends. In a word, the PS4's beautiful graphics, blazing interface, and near-perfect controller make it a worthy successor to the PS3. If you want to make let your Sony's PlayStation 4 to play kinds of TiVo files, you need check this guide to learn how to play all kinds of movies on PS4?
Tips for Sony PlayStation 4 users: DVD to PS4 |
Blu-ray to PS4 | iTunes to PS4 | Video_TS to PS4...
When playing local content, PlayStation 4(PS4) impressed us by supported versatile video and audio file types/formats:
Video Formats: MKV, AVI, MPEG-2 TS, MP4, H.264, H.263, DivX, XviD, WMV, MPEG-2
Music Formats: MP3, AAC, M4A
After read the lists in above, you will obviously know some common high definition video formats such as MKV, AVI, VOB, MTS, M2TS, MPG, WMV, M4V, Tivo are not supported by PlayStation4. In such cases, you need to convert them to PS4 for playing more HD movies and videos. Here you need the assistance of a PS4 video conversion software program – Pavtube PS4 Video Converter Ultimate Windows to convert MKV, AVI, VOB, MTS, M2TS, MPG, WMV, M4V, Tivo to Sony PS4 videos friendly videos for playback. Learn >> Why Choose Pavtube TiVo Converter.
This is a very easy-to-use video to PS4 converting program which comes with flawless video quality and quick conversion speed. It is an all-in-one converting program, and it features outputting 3D (Side-by-Side, Top-Bottom, Anaglyph) in MKV/MP4/MKV/MOV/WMV formats. You can reach the Mac version here: iMedia Converter for Mac. In addition, this PlayStation 4 (PS4) Video Converter software provides video edit functions such as video cut, video joiner, and join splitter, effects adjusting. So that you can enjoy MKV files with inserted subtitle on PS4.
Now follow this article; you will learn how to accomplish this easily within a few clicks. Free download the top TiVo to PS4 Video Converter Ultimate for Windows and Mac:

 How to Convert TiVo (various video) and audio to PS4 recognize formats
Step 1: Add TiVo files to the program. Launch the Top Tivo Video Converter for PS4, click on the 'Option' button on the main interface, input your 'Tivo Media Access Key' to let your files in.
How to Convert TiVo (various video) and audio to PS4 recognize formats
Step 1: Add TiVo files to the program. Launch the Top Tivo Video Converter for PS4, click on the 'Option' button on the main interface, input your 'Tivo Media Access Key' to let your files in.
 Tip: How to find your Tivo Media Access key? Just go to the 'Tivo Cetral 'menu>>'Message and Set up' Account and system information', your Media Access Key would be there.
Tip: How to find your Tivo Media Access key? Just go to the 'Tivo Cetral 'menu>>'Message and Set up' Account and system information', your Media Access Key would be there.
 Step 2: Choose output format, the format must be supported by Sony PS4, so you are recommended to choose MP4 format, it is best format for PS4 and other playable devices.
Step 2: Choose output format, the format must be supported by Sony PS4, so you are recommended to choose MP4 format, it is best format for PS4 and other playable devices.
 Step 3: Customize video specs for PS4 (Optional). For people who want to further customizing output video size and quality, you can click "Settings" on the bottom to enter Profile Settings Window, and customize video size, frame rate, bitrate, codec and sample rate(Hz). In general, the higher bit rate, the bigger output file size.
Step 3: Customize video specs for PS4 (Optional). For people who want to further customizing output video size and quality, you can click "Settings" on the bottom to enter Profile Settings Window, and customize video size, frame rate, bitrate, codec and sample rate(Hz). In general, the higher bit rate, the bigger output file size.
 Step 4. Start TiVo to PS4 Conversion.
Note: This software equipped with NVIDIA CUDA and AMD APP acceleration, so it can convert videos at up to 6X fast, this will save you much time.
You can hit the big red "Convert" to start converting TiVo to MP4 with best video settings for PS4. After the conversion, click "Open output folder" in the conversion window, or "Open" in main interface to quick locate the converted video. Then, you can stream the converted movies to PS4 via DLNA. Now you can take a free try, hope it can help you.
Read More:
Source: http://bestvideosolution.blogspot.com/2015/06/convert-tivo-to-ps4.html
Step 4. Start TiVo to PS4 Conversion.
Note: This software equipped with NVIDIA CUDA and AMD APP acceleration, so it can convert videos at up to 6X fast, this will save you much time.
You can hit the big red "Convert" to start converting TiVo to MP4 with best video settings for PS4. After the conversion, click "Open output folder" in the conversion window, or "Open" in main interface to quick locate the converted video. Then, you can stream the converted movies to PS4 via DLNA. Now you can take a free try, hope it can help you.
Read More:
Source: http://bestvideosolution.blogspot.com/2015/06/convert-tivo-to-ps4.html
While 2015 Father's Day is nearly here, have you got something for beloved dad yet? What dad really wants for Father's Day? Do you want to make a unique gift that will be truly memorable?This year, let's get something useful - 50% off offer for powerful yet easy-to-use Blu-ray/DVD Rippers and Video Converters to watch videos on any home devices!  To celebrate Father's Day together with you, Pavtube Studio now offering up to 50% off software as the 2015 Father's Day Special Gifts. Backup your dad's favorite Blu-ray/DVD movie, or convert camera/camcorder footage to phone/tablet, HD TV, home theatre, game console. Even better you can make a father's day video for your beloved dad on your own! It's more precious than just picking up something on store casually!The first 5 customer can contact us with your order number to win a free license of any product!Expires on June 25, 2015. Never miss it!More details at: https://www.facebook.com/pavtubefans/app_201742856511228
To celebrate Father's Day together with you, Pavtube Studio now offering up to 50% off software as the 2015 Father's Day Special Gifts. Backup your dad's favorite Blu-ray/DVD movie, or convert camera/camcorder footage to phone/tablet, HD TV, home theatre, game console. Even better you can make a father's day video for your beloved dad on your own! It's more precious than just picking up something on store casually!The first 5 customer can contact us with your order number to win a free license of any product!Expires on June 25, 2015. Never miss it!More details at: https://www.facebook.com/pavtubefans/app_201742856511228
The 3D Effects are really strong on the Oculus Rift DK2. You may also love watching 3D TV tech demos and 3D movies on this thing! Haven't get the new Oculus Glasses?. The Oculus Rift Developers Kit DK2 has stereoscopic 3D capability assuming you use programs (e.g. SBS 3D Video Player) for the DK2. It won't let you down. So the question is How to get these downloaded 3D Movies to your Oculus Rift DK2with no efforts? Fortunately, there are always solutions there. This article is a solution of ripping 3D Contents to 3D SBS MP4 for watching 3D movies on Oculus Rift DK2.
As we all know, Oculus Rift DK2 does not included a drive for playing 3D movies. So, the best solution is that ripping 3D Movies to 3D SBS MP4 for Oculus Rift DK1 or DK2 suitable formats. To play 3D movies with Oculus Rift DK2, you can adopt Pavtube Video Converter Ultimate for help. (Now, get 50% OFF discount). It supports handling 3D Blu-ray/DVD disc is necessary. Here is Best 3D Movie to Oculus Rift Converter review.
With this all-in-one 3D Video Converter Ultimate for Oculus Rift , you can easily convert 3D Blu-ray movie no matter from Blu-ray disc, Blu-ray movie folder, DVD disc, MKV, AVI, VOB, WMV, Tivo, MPG, FLV/F4V files and export Anaglyph, Top-Bottom, Side-by-Side 3D video supported by Oculus Rift DK2/DK1/Oculus Cinema with the best quality easily. If you are a Mac user, then Pavtube iMedia Converter for Mac is your first choose. Now download the right version and follow the tips below to finish your task.
How to Convert Full 3D Movies for viewing Oculus Rift DK2
Step 1: Import 3D Movies.
Insert your 3D/2D Blu-ray or standard DVD movie to disc drive, and click "Load from disc" button to load Blu-ray or DVD from ROM. For video file, click the "Add video" button, you can also transfer video files like M2TS, MTS, MXF, MOV, browse to computer hard drive and import video into this app.
 Tip: Learning How to Rip 3D Movies toPanasonic VT65 via Plex, Lakento MVR Glasses and Samsung Gear VR...
Step 2: Set Oculus Rift DK2 friendly format.
Click Format and select “MP4 Side-by-Side 3D Video(*.mp4)” under 3D Video. In general, mp4 is a well-accepted file format for its ability to save memory storage and keep up the video quality. Also you can choose 3D SBS MKV or 3D SBS AVI format. Learn to Anaglyph 3D and Side-by-Side 3D difference.
Tip: Learning How to Rip 3D Movies toPanasonic VT65 via Plex, Lakento MVR Glasses and Samsung Gear VR...
Step 2: Set Oculus Rift DK2 friendly format.
Click Format and select “MP4 Side-by-Side 3D Video(*.mp4)” under 3D Video. In general, mp4 is a well-accepted file format for its ability to save memory storage and keep up the video quality. Also you can choose 3D SBS MKV or 3D SBS AVI format. Learn to Anaglyph 3D and Side-by-Side 3D difference.
 Step 3. Set advanced settings
By clicking "Settings" button, output parameters are classified and can be adjusted freely: Video Codec, Video Size, Bitrate, Frame Rate, Audio Codec, etc. Just choose the best settings for Oculus Rift DK2.
Step 4: Start 3D Movies conversion
Hit the Convert button to start converting Any 3D movies to 3D MP4/MKV video for playing on Oculus Rift DK2. After a short conversion, you will get the ripped files.In order to have the wonderful 3D home theater experience, two extra things we need are VR Player and media player. Refer to the how to set up guide.
How awesome is this? The Best 3D Home Theater Experience! Have Fun! You may not have any Full 3D Movies playback issues on Oculus Rift DK2.
Read More:
Source: http://movie-tips-review.blogspot.com/2015/05/play-3d-movies-on-oculus-rift-dk1-and-dk2.html
Step 3. Set advanced settings
By clicking "Settings" button, output parameters are classified and can be adjusted freely: Video Codec, Video Size, Bitrate, Frame Rate, Audio Codec, etc. Just choose the best settings for Oculus Rift DK2.
Step 4: Start 3D Movies conversion
Hit the Convert button to start converting Any 3D movies to 3D MP4/MKV video for playing on Oculus Rift DK2. After a short conversion, you will get the ripped files.In order to have the wonderful 3D home theater experience, two extra things we need are VR Player and media player. Refer to the how to set up guide.
How awesome is this? The Best 3D Home Theater Experience! Have Fun! You may not have any Full 3D Movies playback issues on Oculus Rift DK2.
Read More:
Source: http://movie-tips-review.blogspot.com/2015/05/play-3d-movies-on-oculus-rift-dk1-and-dk2.html
Good News! Pavtube upgraded its best-selling DVDAid for Win/Mac to version 4.8.6.2, which features in perfect support for DVD/ISO/IFO to m3u8 encoding. Download Pavtube DVDAid:Windows version 4.8.6.2: http://www.multipelife.com/download/dvdaid/dvdaid_setup.exeMac Version 4.8.6.2: http://www.multipelife.com/download/dvdaid-mac/dvdaid_setup.dmgWhat's New:1.support encoding to .m3u8 2.support new DVD movies 3.fix some bugsThis top-rated DVD Ripper is updated for supporting creating .m3u8 from DVD and DVD ISO/IFO files on Windows 10, Windows 8.1, Windows 8, Windows 7 and Mac OS X 10.10 Yosemite, 10.9 Mavericks, 10.8 Mountain Lion so that you can play them on media players such as Winamp, KMPlayer, iTunes, VLC media player etc. In addition, it has strong ability to remove DVD protection, transcode DVD to other video and audio formats, rip DVD to 3D video and edit DVD to create personal movie.Pricing and AvailabilityDVDAid now is offering with $35 with a lifetime free upgrade. Other upgraded products are listed below:Pavtube BDMagic/BDMagic for MacPavtube ByteCopy/ByteCopy for MacPavtube Video Converter Ultimate/Pavtube iMedia Converter for MacPavtube Video Converter/Video Converter for MacPavtube HD Video Converter/HD Video Converter for MacPavtube MTS/M2TS Converter/MTS/M2TS Converter for MacPavtube MXF Converter/MXF Converterfor MacPavtube MXF MultiMixer/iMixMXFNote:The output m3u8 files should be named without space and file path should be in plain English or pure digital, otherwise you couldn't play them successfully. After conversion, you just need to set up a server to enjoy M3U8. All customers are welcomed to get these upgraded hottest and comprehensive products. Get more money-saving bundles at http://www.multipelife.com/special-offer. Come on!For more info about this Pavtube update, just visit: http://www.multipelife.com/pavtube-upgrade-with-m3u8-encoding.htmlSource: http://open-mobile-share.com/dvdaid-m3u8-encode/
Download Pavtube DVDAid:Windows version 4.8.6.2: http://www.multipelife.com/download/dvdaid/dvdaid_setup.exeMac Version 4.8.6.2: http://www.multipelife.com/download/dvdaid-mac/dvdaid_setup.dmgWhat's New:1.support encoding to .m3u8 2.support new DVD movies 3.fix some bugsThis top-rated DVD Ripper is updated for supporting creating .m3u8 from DVD and DVD ISO/IFO files on Windows 10, Windows 8.1, Windows 8, Windows 7 and Mac OS X 10.10 Yosemite, 10.9 Mavericks, 10.8 Mountain Lion so that you can play them on media players such as Winamp, KMPlayer, iTunes, VLC media player etc. In addition, it has strong ability to remove DVD protection, transcode DVD to other video and audio formats, rip DVD to 3D video and edit DVD to create personal movie.Pricing and AvailabilityDVDAid now is offering with $35 with a lifetime free upgrade. Other upgraded products are listed below:Pavtube BDMagic/BDMagic for MacPavtube ByteCopy/ByteCopy for MacPavtube Video Converter Ultimate/Pavtube iMedia Converter for MacPavtube Video Converter/Video Converter for MacPavtube HD Video Converter/HD Video Converter for MacPavtube MTS/M2TS Converter/MTS/M2TS Converter for MacPavtube MXF Converter/MXF Converterfor MacPavtube MXF MultiMixer/iMixMXFNote:The output m3u8 files should be named without space and file path should be in plain English or pure digital, otherwise you couldn't play them successfully. After conversion, you just need to set up a server to enjoy M3U8. All customers are welcomed to get these upgraded hottest and comprehensive products. Get more money-saving bundles at http://www.multipelife.com/special-offer. Come on!For more info about this Pavtube update, just visit: http://www.multipelife.com/pavtube-upgrade-with-m3u8-encoding.htmlSource: http://open-mobile-share.com/dvdaid-m3u8-encode/
iPad is a popular iOS device which can be taken as a media player that could store and play various HD movies. The real limitation of these mobile devices is inadequate storage space to carry all of your files. Bring a Seagate Wireless all with you! Got some ISO image files and want to play them on your iPad ( iPad Air, iPad Mini, the new iPad) from Seagate wireless at anywhere you go? If so, you will have to convert ISO to iPad supported file format first via Seagate Wireless since ISO isn't compatible with all iPad models. Hot Topics About Apple users: HD video to Apple TV | Audio on Apple Watch | Ringtone for iPhone 6...As we all know, ISO image is easily burnt to DVD disc and transported through internet. But it’s pity that so far no portable device supports this file, making ISO image poor for portability. So if you want to put ISO file to iPad via Seagate wireless for watching on the move, an ISO to iPad Converter is absolutely indispensible. The Pavtube ByteCopy can help you convert ISO files to iPad compatible MP4 format as well as multiple audio tracks saved for iPad playback. Learn >> Why Choose Pavtube? It equiped with Nvidia CUDA and ATI Stream acceleration technology, supply us fast speed, and then save us much time. Built-in various video and audio codecs, this award-winning iPad ISO/IFO Converter is absolutely necessary for every iPad users to watch ISO movies via Seagate wireless unlimitedly. If you are Mac users, the Mac ISO/IFO to iPad Converter is suggested. Now just download the program and follow the easy guide below. Now, Just free download and install this Top ISO to iPad Converter: 
 How to Convert ISO to iPad friendly formats via Seagate wirelessStep 1. Run Pavtube ISO to iPad Converter, click the “Load ISO/IFO” button to load your Blu-ray/DVD ISO movie. Of course, it also supports Blu-ray and DVD movies.
How to Convert ISO to iPad friendly formats via Seagate wirelessStep 1. Run Pavtube ISO to iPad Converter, click the “Load ISO/IFO” button to load your Blu-ray/DVD ISO movie. Of course, it also supports Blu-ray and DVD movies.  Step 2. Choose audio track and subtitles for output.On Blu-ray ISO to iPad Air Ripper main UI, set your wanted subtitles and audio track from the drop-down box of “Subtitles” and “Audio” tab. Step 3. Choose MP4 as outputThe playback devices like iPads, laptops, smart TVs, game consoles, Apple TV, smartphones and tablets that Seagate Wireless can be used with can support playback MP4 video files. So you can target MP4 as output from DVD movies. Click the format bar to follow “HD Video” > “H.264 HD Video (*.mp4).” or you can search any format as you want. Learn>> iPad Air 2 & Mini 3 Supported Formats.
Step 2. Choose audio track and subtitles for output.On Blu-ray ISO to iPad Air Ripper main UI, set your wanted subtitles and audio track from the drop-down box of “Subtitles” and “Audio” tab. Step 3. Choose MP4 as outputThe playback devices like iPads, laptops, smart TVs, game consoles, Apple TV, smartphones and tablets that Seagate Wireless can be used with can support playback MP4 video files. So you can target MP4 as output from DVD movies. Click the format bar to follow “HD Video” > “H.264 HD Video (*.mp4).” or you can search any format as you want. Learn>> iPad Air 2 & Mini 3 Supported Formats.  Tip. The unique ability that this ISO Converter has is that it can rip both DVD and Blu-ray sources with multiple audio and subtitle tracks, chapter markers preserved. For instance, you can rip DVDs to multi-track MKV for playback with the VLC player.Step 4. Start ISO to iPad Conversion Hit the “Convert” button to start converting ISO movies to MP4 format for free access by Seagate Wireless supported multimedia devices.Step 5. Upload ISO movies to Seagate WirelessAfter finishing converting all of ISO movies, copy and upload the converted ISO to your Seagate Wireless for easier access on iPads or iPhone, Wi-Fi enabled iPads. Please note that there are limitations on the operating system version of the playback devices can be used with Seagate Wireless, Have fun! Read More:
Tip. The unique ability that this ISO Converter has is that it can rip both DVD and Blu-ray sources with multiple audio and subtitle tracks, chapter markers preserved. For instance, you can rip DVDs to multi-track MKV for playback with the VLC player.Step 4. Start ISO to iPad Conversion Hit the “Convert” button to start converting ISO movies to MP4 format for free access by Seagate Wireless supported multimedia devices.Step 5. Upload ISO movies to Seagate WirelessAfter finishing converting all of ISO movies, copy and upload the converted ISO to your Seagate Wireless for easier access on iPads or iPhone, Wi-Fi enabled iPads. Please note that there are limitations on the operating system version of the playback devices can be used with Seagate Wireless, Have fun! Read More:
The Roku 2 is really a great combination of on-demand media and easy access to your own extensive media library that made Roku's case, not to mention an attractive price tag. Read Top 5 Media server. Most Roku users have met the same situations:
When you attempt to stream your Blu-ray movies to Roku 2 through Plex Media Server for enjoyment, you may failed and because the Roku 2 only supports H.264 MKV and MP4/M4V video, meaning that's the only media recognized over USB and Plex' Direct Play. In this article, we will show you a quick-start guide on ripping Blu-ray to Roku 2 compatible video formats with high output quality.
 To get Blu-ray movies ready for Roku 2 via plex playback, a Blu-ray ripping tool is needed. Here Pavtube BDMagic is recommended to help you convert Blu-ray to Roku 2 supported video formats with easy operation and high output quality. Besides Blu-ray, you can also use it to rip DVD to playback on Roku 3/Roku 2/Roku. The Windows version is compatible with Windows 2003/XP/Vista/Windows 7/Windows 8/Windows 8.1/Windows 10. Read the review.
If you're using a Mac, please turn to Pavtube BDMagic for Mac, which can help you transfer Blu-ray movies to Roku 2 on any Mac OS X(Yosemite and Mavericks included). Download it right now and start enjoying your Blu-ray movies with full HD quality on Roku 2 through Plex Media Server!
How to Rip and Copy Blu-ray Movies to Roku 2 via Plex Effortlessly
Step 1. Insert the Blu-ray disc you want to convert into your BD drive and click "Load Blu-ray" icon to import the Blu-ray movies. When the files are loaded, you can select the subtitle and audio track as you like.
To get Blu-ray movies ready for Roku 2 via plex playback, a Blu-ray ripping tool is needed. Here Pavtube BDMagic is recommended to help you convert Blu-ray to Roku 2 supported video formats with easy operation and high output quality. Besides Blu-ray, you can also use it to rip DVD to playback on Roku 3/Roku 2/Roku. The Windows version is compatible with Windows 2003/XP/Vista/Windows 7/Windows 8/Windows 8.1/Windows 10. Read the review.
If you're using a Mac, please turn to Pavtube BDMagic for Mac, which can help you transfer Blu-ray movies to Roku 2 on any Mac OS X(Yosemite and Mavericks included). Download it right now and start enjoying your Blu-ray movies with full HD quality on Roku 2 through Plex Media Server!
How to Rip and Copy Blu-ray Movies to Roku 2 via Plex Effortlessly
Step 1. Insert the Blu-ray disc you want to convert into your BD drive and click "Load Blu-ray" icon to import the Blu-ray movies. When the files are loaded, you can select the subtitle and audio track as you like.
 Step 2. Click Format bar, here I suggest you choose HD Video > H.264 HD Video(*.mp4). Of course you can choose other output formats like MKV from the output format list as long as they are compatible with the Roku media player/Plex. Also you can rip Blu-ray to Amazon Fire TV via Plex.
Step 2. Click Format bar, here I suggest you choose HD Video > H.264 HD Video(*.mp4). Of course you can choose other output formats like MKV from the output format list as long as they are compatible with the Roku media player/Plex. Also you can rip Blu-ray to Amazon Fire TV via Plex.
 Tip:
a. If you like to tweak a little, in the settings, you are allowed to change the frame rate, resolution, bitrate and other specifications of the videos, if the tech terms look taunting to you, proceed to the next step. After that, you can click on “Save as” to rename the profile, such as “Roku or Plex (*.mp4)”. Next time, you can easily find it in “Custom” category.
b. Before conversion, you may want to trim the unnecessary parts from the movie.
Step 3. Click Convert to rip Blu-ray movie to MP4/MKV for Roku 2. After the conversion, drag a converted movie to log in Plex server and add them to the library of Plex. Then set up Plex channel run on Roku 2, you can freely watch Blu-ray with Roku 2!
Read More on Roku Column:
Source: http://bd-dvd-copying-ripping.blogspot.com/2015/06/stream-blu-ray-to-roku-2-via-plex.html
Tip:
a. If you like to tweak a little, in the settings, you are allowed to change the frame rate, resolution, bitrate and other specifications of the videos, if the tech terms look taunting to you, proceed to the next step. After that, you can click on “Save as” to rename the profile, such as “Roku or Plex (*.mp4)”. Next time, you can easily find it in “Custom” category.
b. Before conversion, you may want to trim the unnecessary parts from the movie.
Step 3. Click Convert to rip Blu-ray movie to MP4/MKV for Roku 2. After the conversion, drag a converted movie to log in Plex server and add them to the library of Plex. Then set up Plex channel run on Roku 2, you can freely watch Blu-ray with Roku 2!
Read More on Roku Column:
Source: http://bd-dvd-copying-ripping.blogspot.com/2015/06/stream-blu-ray-to-roku-2-via-plex.html
On too many sites, there are similar questions about playing (3D) and Blu-ray disc on Sony Vaio Laptop without BD drive. For example: Q 1: “ I took my Sony VAIO vpcea46fm to get the hard drive replaced. Well when I got it back it won't play blu-rays. I guess they had put the wrong driver in it because it only plays CDs and DVDs. So any help would be great, or should I just send the 55 dollars to siny and get a restore disc. Please help. Thanks.” Q 2: “ My Sony Vaio with a Blue-ray Disc player will not play a Blue-ray disc. What am I doing wrong?”  Why you faild to play blu-ray or 3D Blu-rays with Sony Vaio? What are the reasons of blu ray won’t play on Sony Vaio? In order to watch 3D Blu-ray and Blu-ray discs on Sony VAIO, you must have three things: 1) a Blu-ray disc drive, 2) a Blu-ray movie, and 3) Blu-ray Player Software (Need decrypting (3D) Blu-ray function). It is this third one – software – that causes the majority of problems for Blu-ray users. The free player like Windows Media Player, VLC Player, etc don’t have Blu-ray decrypting function and not support playing Blu-ray movies. So this Top 3D Blu-ray Ripper for Sony VAIO laptop from Pavtube will be the best solution for you. Pavtube ByteCopycan convert latest Blu-ray and DVD movies to any other formats like MP4, MOV , M4V, AVI, WMV, MPG, MKV, etc or MP4/MOV with multi-track audios for playback and it is also able to encode Blu-ray movies and DVDs to MKV container format with preserving chapter markers, multiple audio tracks and subtitles. Plus, you can create 3D video from your 2D/3D Blu-ray and standard DVD discs. Read the Top 3D Blu-ray Ripper review. Note: The mac version is Pavtube ByteCopy for Mac. Follow the following steps to Play (3D) Blu-ray discs Sony VAIO Laptop without BD driveStep 1: Run this Pavtube ByteCopy, load Blu-ray discs, Blu-ray folder, Blu-ray ISO image files or 3D Blu-ray movies. This program will help you analysis ISO files automatically so that there's no need to run virtual drive to mount ISO image files any more.
Why you faild to play blu-ray or 3D Blu-rays with Sony Vaio? What are the reasons of blu ray won’t play on Sony Vaio? In order to watch 3D Blu-ray and Blu-ray discs on Sony VAIO, you must have three things: 1) a Blu-ray disc drive, 2) a Blu-ray movie, and 3) Blu-ray Player Software (Need decrypting (3D) Blu-ray function). It is this third one – software – that causes the majority of problems for Blu-ray users. The free player like Windows Media Player, VLC Player, etc don’t have Blu-ray decrypting function and not support playing Blu-ray movies. So this Top 3D Blu-ray Ripper for Sony VAIO laptop from Pavtube will be the best solution for you. Pavtube ByteCopycan convert latest Blu-ray and DVD movies to any other formats like MP4, MOV , M4V, AVI, WMV, MPG, MKV, etc or MP4/MOV with multi-track audios for playback and it is also able to encode Blu-ray movies and DVDs to MKV container format with preserving chapter markers, multiple audio tracks and subtitles. Plus, you can create 3D video from your 2D/3D Blu-ray and standard DVD discs. Read the Top 3D Blu-ray Ripper review. Note: The mac version is Pavtube ByteCopy for Mac. Follow the following steps to Play (3D) Blu-ray discs Sony VAIO Laptop without BD driveStep 1: Run this Pavtube ByteCopy, load Blu-ray discs, Blu-ray folder, Blu-ray ISO image files or 3D Blu-ray movies. This program will help you analysis ISO files automatically so that there's no need to run virtual drive to mount ISO image files any more. 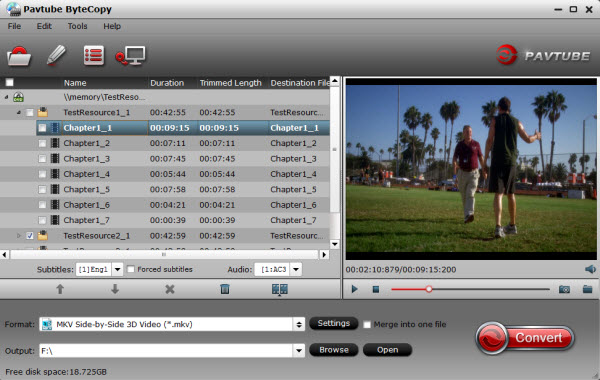 Step 2: Click the "Format" menu for Sony VAIO Laptop, here you are suggested to choose "MKV Side-by-Side 3D Video (*.mkv)" or the "MP4 Side-by-Side 3D Video (*.mp4)" as the best output formats for Sony VAIO Laptop with 3D effects. Or you can only choose “H.264 HD MP4 (*. mp4)” for the commen Blu-ray movies.
Step 2: Click the "Format" menu for Sony VAIO Laptop, here you are suggested to choose "MKV Side-by-Side 3D Video (*.mkv)" or the "MP4 Side-by-Side 3D Video (*.mp4)" as the best output formats for Sony VAIO Laptop with 3D effects. Or you can only choose “H.264 HD MP4 (*. mp4)” for the commen Blu-ray movies. 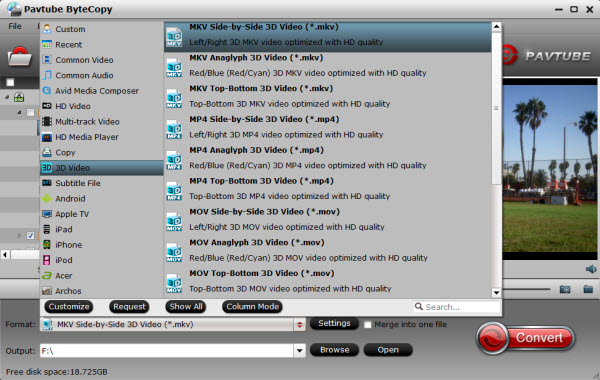 Step 3: If you like, modify profile settings such as video size, bitrate, frame rate, etc to get optimized video and audio playback.Step 4: Return to the Blu-ray to Sony VAIO Converter main interface, and hit the "Convert" button to start encoding (3D) Blu-ray for Sony VAIO. Once it finishes, open output folder, locate the created MP4 or MKV file and you can transfer to your Sony VAIO. And Pavtube ByteCopy can also convert 3D Blu-ray to 3D SBS MP4 for watching on 3D devices, and backup your 3D Blu-ray movies with keeping multiple audio tracks and subtitles in lossless mkv format. Now, you can enjoy your 3D or Blu-ray movies on Sony Vaio Laptop without BD drive. Have Fun! Read More:
Step 3: If you like, modify profile settings such as video size, bitrate, frame rate, etc to get optimized video and audio playback.Step 4: Return to the Blu-ray to Sony VAIO Converter main interface, and hit the "Convert" button to start encoding (3D) Blu-ray for Sony VAIO. Once it finishes, open output folder, locate the created MP4 or MKV file and you can transfer to your Sony VAIO. And Pavtube ByteCopy can also convert 3D Blu-ray to 3D SBS MP4 for watching on 3D devices, and backup your 3D Blu-ray movies with keeping multiple audio tracks and subtitles in lossless mkv format. Now, you can enjoy your 3D or Blu-ray movies on Sony Vaio Laptop without BD drive. Have Fun! Read More: