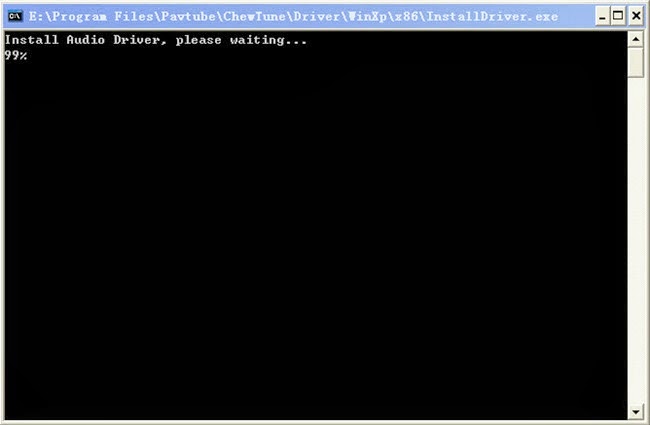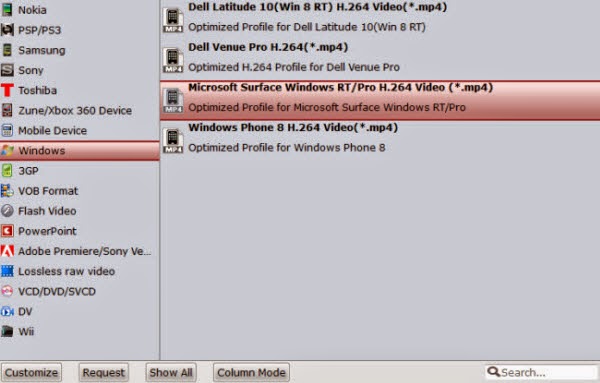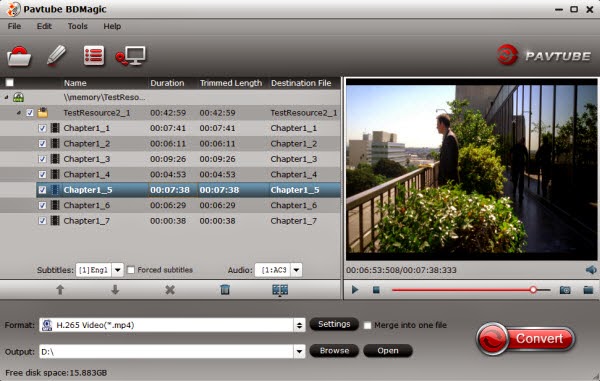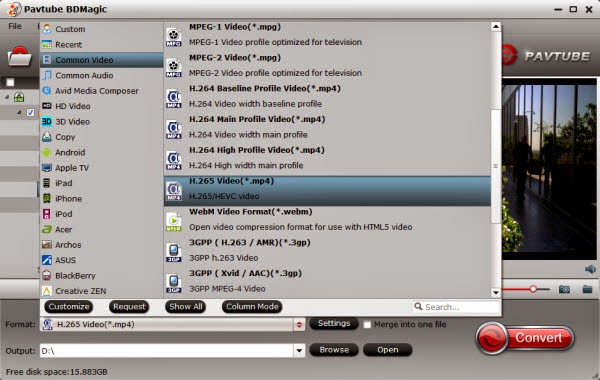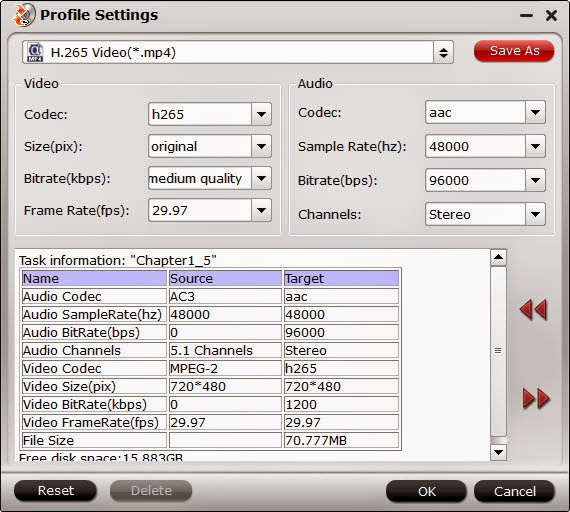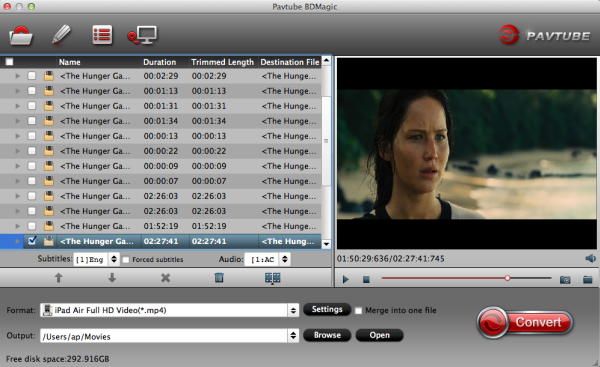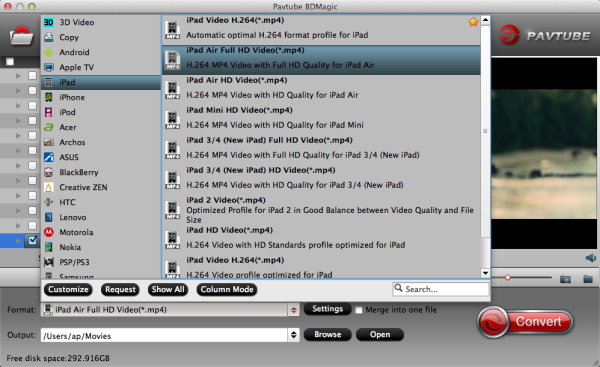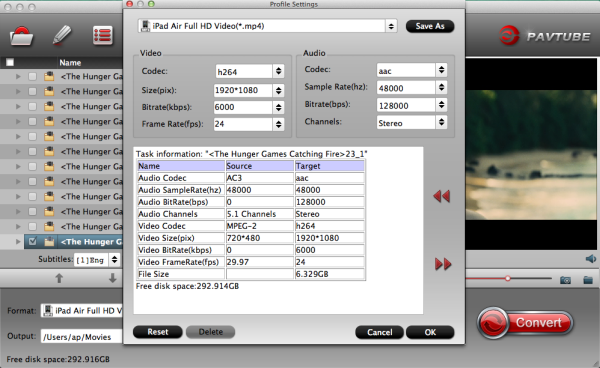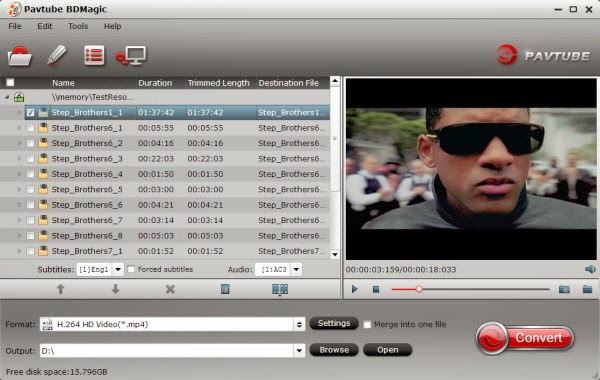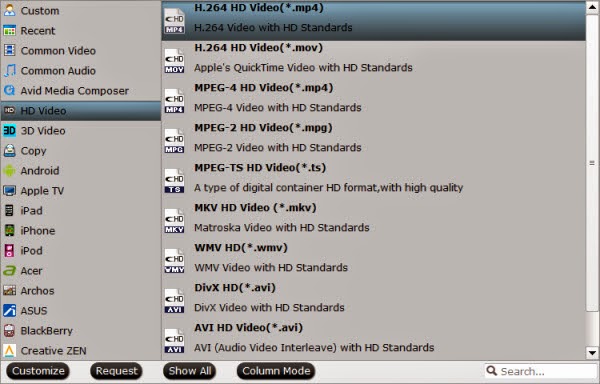Here is my situation:
I have about 20 DVD movies in hand like Downton Abbey Season 1 West Wing Season 1, We were Soldiers and mostly are Disney DVD(frozen, Little Mermaid, Mary Poppins). Now I want to make the utmost of my Samsung Galaxy Tab 4 for watching these Disney DVDs with a 4 year old child when spending a week in a car. But the ripping process stopped half way through or the sound didn't match the action so I had to find something new. Any tool I can choose to use for ripping or converting my Disney DVDs? Or any easy solution?

Just through a few clicks, it can smoothly rip Disney DVD movies (including DVD ISO files) to Galaxy Tab 4 friendly video format with high image quality. Another feature of this program is worth mentioning. As we know, newly published Disney DVDs are always encrypted with DVD copy protection, making many common DVD rippers fail when ripping these protected DVDs. But for this top DVD converter for Galaxy Tab 4, ripping such new released DVDs is just a piece of cake, letting you rip all Disney DVDs to Galaxy Tab 4 without any obstacles.
How to Rip Disney DVD to HD MP4 for Galaxy Tab 4 playback with Ease
You can always download the trial version and try it out. And install it to your computer. Are you a mac user? Don't worry, get the mac version: Pavtube DVDAid for Mac.
Plus your wanted Disney DVD Disc into your computer's drive. Then start this ripper program up and press the "Load Disc" button to let this program load the DVD file from the drive-ROM. Once this program has completed the importing, all DVD titles will appear in the main workspace of this program. Isn't that handy?

On top of that, you can also edit your DVD video whenever you like! There'll be no limitation of downloading subtitles and add to your videos before converting. What are you waiting for?
Select the suitable Video format by clicking the "Format" pull-down menu. This DVD to Galaxy Tab 4 Ripper presets a set of video format for the popular portable device. Here you can select "Samsung Galaxy Tab 3 Video(*.mp4)" from the " Samsung" option for playing on Galaxy Tab 4. Also you can convert DVD to Galaxy TabPro 10.1.
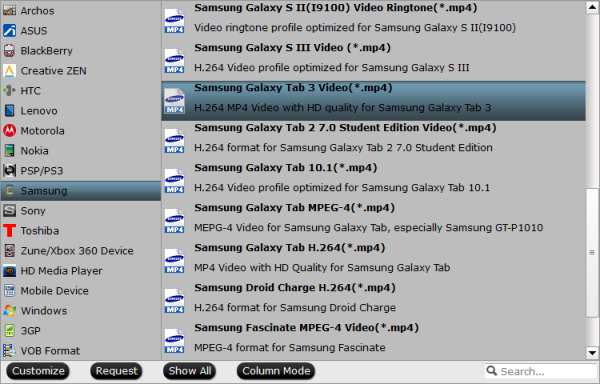
Your best video settings for the Galaxy Tab 4 can be retrieved by clicking on the Settings button. For example, you can set video size to 1920*1080 and get 1080p video playback on Galaxy Tab 4.
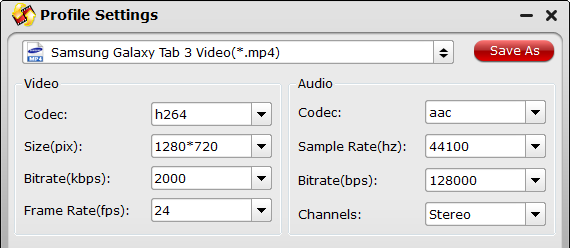
The last step is to click "Convert" button to start the video conversion.
This Galaxy Tab 4 DVD Ripper will convert the Disney DVD video files to HD MP4 with top quality and speed, AMD APP and NVIDIA CUDA acceleration technology is supported by this program, it can save much time for you.
If you do not remember the location of generated files, click "Open Folder" button to find it quickly. Now Galaxy Tab 4 acts like an external hard drive. You just need to connect your tablet to your PC with a USB cable, then transfer the converted videos from computer to your Galaxy Tab 4 directly.
Now your plight can be easily solved by a professional DVD converter for Galaxy Tab 4, just enjoy a jewel of family hour with kids for travel by car to the full with the Disney DVD. Blu-ray, Tivo, MVI can be also be prepared fo your family tip on Galaxy Tab 4.