Carl Zeiss has announced the VR One, which is the optics manufacturer's answer to the new 3D Virtual Reality Glasses. Similar to Samsung's offering, the VR One will require pairing with a smartphone. It’s fairly pleasure to view movies in virtual cinema mode with Zeiss VR One headset. Besides preparing 3D movies for watching, you can also try to convert your backed up ISO files from Blu-ray or DVD on computer into 3D video for playback on VR One in Oculus Cinema. In this article, you are going to learn how to rip ISO from DVD to 3D SBS MP4/MOV for VR One in a simple way.
Hot Search: iTunes to Note 4 for Gear VR | Blu-ray to VR One | iTunes Movies on ZEISS VR One | 3D Blu-ray on Zeiss VR One | DVD to VR One
Obviously, the most effective way which highly recommend is that you can try to convert your backed up ISO files from DVD on computer into 3D video for playback on ZEISS VR One in Oculus Cinema. For ZEISS VR One currently only supports MP4 and MOV. So to enjoy DVD ISO image on ZEISS VR One With immersive 3D movie experience, you have to change ISO to 3D MP4/MOV for ZEISS VR One. Just get some help from the third-party software.
To convert DVD ISO to Zeiss VR One for watching everywhere, Pavtube DVDAid is highly recommended. It can professionally rip DVD ISO to Zeiss VR One supported 3D SBS MP4/MOV video format with fast speed and excellent output quality. Equipped with 3 different 3D effects: Side by Side, Red/Blue and Top/Bottom. In addition, this DVD ripping tool can also convert DVD and DVD ISO to various popular video formats like AVI, MP4, WMV, MPEG, MOV, FLV, MOV, 3GP, etc. as well as rip DVD to optimized video for playback on iPad, iPod, iPhone, Zune, Creative Zen, Archos, iRiver, Blackberry, Xbox 360 and more. Read the review.
Free download the DVD ISO to Zeiss VR One Converter:


Other Download:
- Pavtube old official address: http://www.pavtube.cn/dvd_ripper/
- Cnet Download: http://download.cnet.com/Pavtube-DVDAid/3000-7970_4-76158510.html
***************************************************************************
How to convert DVD ISO to Zeiss VR One friendly content for playback
Step 1. Load ISO movies
Download and launch this DVD ISO to 3D MP4/MOV converter, and import your DVD ISO files to it by clicking “File” > “Load IFO/ISO”. After the movies are loaded, you can preview them on the right viewing window and adjust volume or take snapshots freely.

Step 2. Select SBS MP4/MOV as the output format
Then click “Format” and select “MOV Side-by-Side 3D Video (*.MOV)” or “MP4 Side-by-Side 3D Video (*.mp4)” from “3D Video” category as the output format. (Read differences Between Anaglyph 3D and Side-by-Side 3D).

Note: For movies in 720p resolution are best for watching in the VR ONE Cinema. So you can open profile settings window, and adjust video size to 1280x720p for ZEISS VR One.

Step 3: Start to rip DVD ISO to 3D SBS MP4/MOV
Hit the “Convert” button to transfer your DVD ISO to MP4/MOV Side-by-Side 3D video for playback with ZEISS VR One. After conversion, you can hit “Open” to find the generated 3D videos.
Step 4: After conversion, you can click "Open" to locate the output videos for adding to the VR One Cinema:
Adding movies to the VR One Cinema app is very easy. Since you will need to save the movies to your phone, please plug the phone into your computer.
For iOS users:
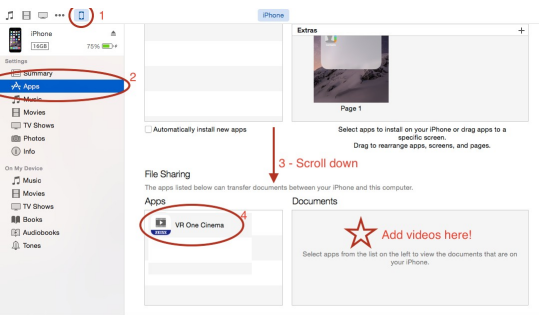
For Android users:
Read More:
Hot Search: iTunes to Note 4 for Gear VR | Blu-ray to VR One | iTunes Movies on ZEISS VR One | 3D Blu-ray on Zeiss VR One | DVD to VR One
Obviously, the most effective way which highly recommend is that you can try to convert your backed up ISO files from DVD on computer into 3D video for playback on ZEISS VR One in Oculus Cinema. For ZEISS VR One currently only supports MP4 and MOV. So to enjoy DVD ISO image on ZEISS VR One With immersive 3D movie experience, you have to change ISO to 3D MP4/MOV for ZEISS VR One. Just get some help from the third-party software.
To convert DVD ISO to Zeiss VR One for watching everywhere, Pavtube DVDAid is highly recommended. It can professionally rip DVD ISO to Zeiss VR One supported 3D SBS MP4/MOV video format with fast speed and excellent output quality. Equipped with 3 different 3D effects: Side by Side, Red/Blue and Top/Bottom. In addition, this DVD ripping tool can also convert DVD and DVD ISO to various popular video formats like AVI, MP4, WMV, MPEG, MOV, FLV, MOV, 3GP, etc. as well as rip DVD to optimized video for playback on iPad, iPod, iPhone, Zune, Creative Zen, Archos, iRiver, Blackberry, Xbox 360 and more. Read the review.
Free download the DVD ISO to Zeiss VR One Converter:


Other Download:
- Pavtube old official address: http://www.pavtube.cn/dvd_ripper/
- Cnet Download: http://download.cnet.com/Pavtube-DVDAid/3000-7970_4-76158510.html
***************************************************************************
How to convert DVD ISO to Zeiss VR One friendly content for playback
Step 1. Load ISO movies
Download and launch this DVD ISO to 3D MP4/MOV converter, and import your DVD ISO files to it by clicking “File” > “Load IFO/ISO”. After the movies are loaded, you can preview them on the right viewing window and adjust volume or take snapshots freely.

Step 2. Select SBS MP4/MOV as the output format
Then click “Format” and select “MOV Side-by-Side 3D Video (*.MOV)” or “MP4 Side-by-Side 3D Video (*.mp4)” from “3D Video” category as the output format. (Read differences Between Anaglyph 3D and Side-by-Side 3D).

Note: For movies in 720p resolution are best for watching in the VR ONE Cinema. So you can open profile settings window, and adjust video size to 1280x720p for ZEISS VR One.

Step 3: Start to rip DVD ISO to 3D SBS MP4/MOV
Hit the “Convert” button to transfer your DVD ISO to MP4/MOV Side-by-Side 3D video for playback with ZEISS VR One. After conversion, you can hit “Open” to find the generated 3D videos.
Step 4: After conversion, you can click "Open" to locate the output videos for adding to the VR One Cinema:
Adding movies to the VR One Cinema app is very easy. Since you will need to save the movies to your phone, please plug the phone into your computer.
For iOS users:
- After opening iTunes, select your phone at the top (Step 1),
- And open the Apps Menu (Step 2).
- If you scroll down (Step 3) you will find the VR One Cinema app listed under the "File Sharing" menu.
- Just select it, and either drag and drop videos into the window on the side, or click the "Add" button to search through your folders (Step 4).
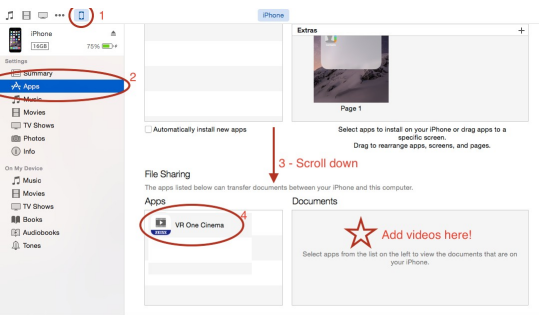
For Android users:
- Connect your Android phone via USB cable and open Android file transfer
- Create a folder "VRCinema" on your phone at root level
- Drag and drop any .mp4/.mov file into this folder.
- Important: DRM-protected movies (e.g. purchased movies from Google Play) are not supported.
- Hint: For 3D side-by-side (SBS) movies, please make sure that the filename contains "SBS".
- Movies in 720p resolution are best for watching in the VR ONE Cinema.
Read More:
- Play 3D Blu-ray Movies on Samsung Gear VR with 3D Effect
- Easy Way to Convert 3D Blu-ray ISO to SBS 3D MKV
- Best 3D Converter- Get DVD into Stereoscopic Player in 3D SBS
- Enjoy DVD movies on Oneplus One, Oneplus Two on the Train
- WTV to PS4 Tips - Enjoy WTV files on PS4 with Suitable Formats









