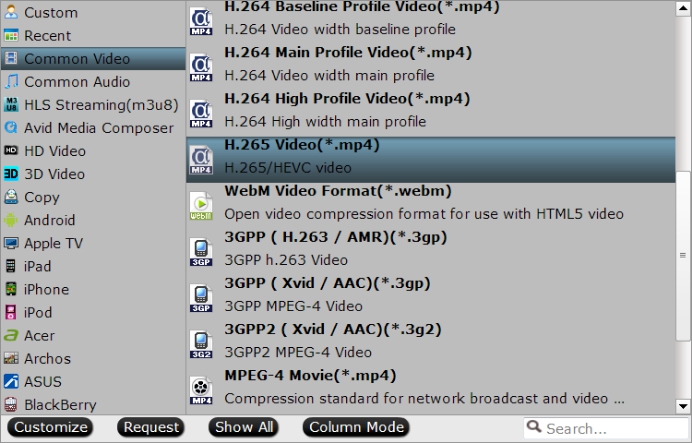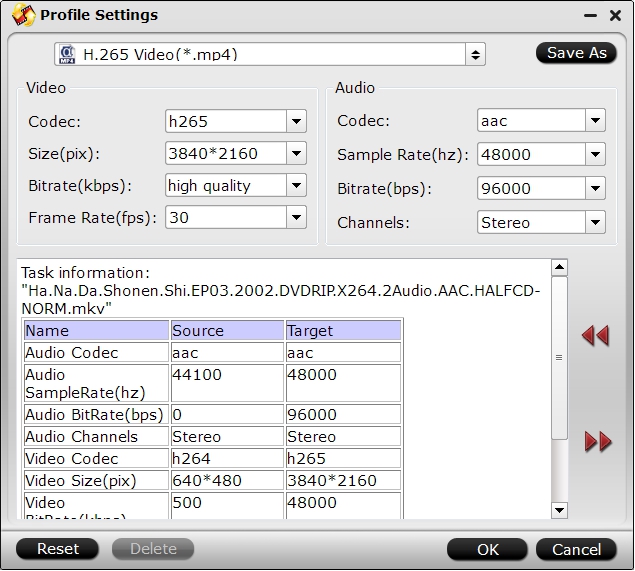4K Ultra HD gives you a better viewing experience by increasing the pixel resolution – it’s four times that of HD! Nowadays, big-budget films (and an increasing number of TV series) are being filmed in 4K, and you can also record some 4K footage with 4K capable camera or camcoder. For 4K video lovers, you may wish to watch the 4K videos on Roku via Plex so that you can conveniently and remotely control the designed interface from your couch. However, although the Roku Ultra, Roku Premiere+, Roku Premiere and 4K Roku TV models all support streaming 4K up to 60 (fps to give you smooth and clear motion no matter how frantic the car chase or drawn-out the instant replay), the Roku only supports a limited number of local media files like MP4 (H.264) & MKV (H.264) video / AAC & MP3 audio / JPG & PNG image). It indicates that you may fail to stream some 4K videos to Roku via Plex, such as XAVC S, Prores, MXF,etc.
What media file types does the Roku Media Player channel support?
Video — H.264/AVC (.MKV, .MP4, .MOV), on Roku 4 only: H.265/HEVC (.MKV, .MP4, .MOV); VP9 (.MKV)
Audio – AAC (.MKV, .MP4, .MOV); MP3(.MP3, .MKV); WMA (.ASF, .WMA, .MKV), FLAC (.FLAC, .MKV), PCM (.WAV, .MKV, .MP4, .MOV), AC3/EAC3 (.MKV,.MP4. .MOV, .AC3), DTS (.MKV, .MP4, .MOV), ALAC (.MKV, .MP4, .MOV, .M4A)
By installing Plex Media Server on your computer and then run the Plex channel on your Roku media player, you will also need to know what media formats are supported by Plex Media Server.
Stream incompatible 4K video to Roku via Plex
To stream any 4K video to Roku via Plex, the best solution is transcoding 4K video to the format and profile settings listed above. Pavtube Video Converter for Windows/Mac can beneficially convert any 4K videos with various different container and codecs to Roku native compatible H.264 or H.265 codec with MP4 container. In addition, you are also given the chance to adjust output file resolution, frame rate, bit rate to get the optimal 4K streaming settings for Plex app on Roku.
What's worth mentioning here is that the program has upgraded with perfect support for H.265 encoding acceleration, you can transcode 4K videos to 4K H.265 with up to 30x faster speed on a PC computer with a Nvidia Graphic Cards that supports Nvidia NVENC technology.
Step by Step to convert 4K videos for Roku Playing from Plex
Step 1: Import 4K video files.
Download and install this program on your computer. Get it running, then on the top menu, click “File” > “Add Video/Audio” or “Add from folder” to import 4K video files to the program.
Step 2: Output Roku Plex app supported 4K format
From “Format” drop-down list, scroll down the main category list on the left, navigate to “Common Video”, from its extended list on the right, specify to output “H.264 Baseline Profile Video (*.mp4)”. If you are using Roku 4, "H.265 Video (*.mp4)” is suitable for you.
Step 3: Adjust output video codec, size, bit rate, etc.
Click “Settings” to open “Profile Settings” window, set the output video codec as H.264 or H.265, “Size(pix)” as “3840*2160″, frame rate as 30fps, video bit rate as 8kbps to get optimal 4K streaming settings for Plex app.
Step 4: Begin the conversion process.
After all setting is completed, hit right-bottom "Convert" button to begin the conversion from 4K videos to Roku playable 4K H.264 or 4K H.265 format encoding process.
When the conversion is done, open output folder, find the generated files and add converted files to plex app for streaming on Roku for free playback.
Source Article: How to Stream 4K Video to Roku via Plex