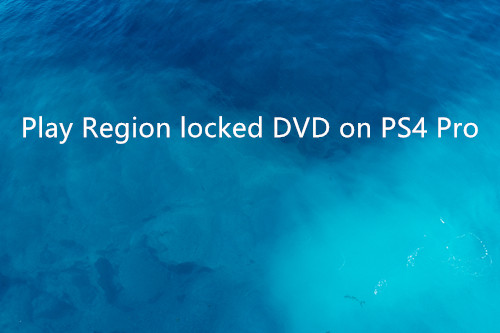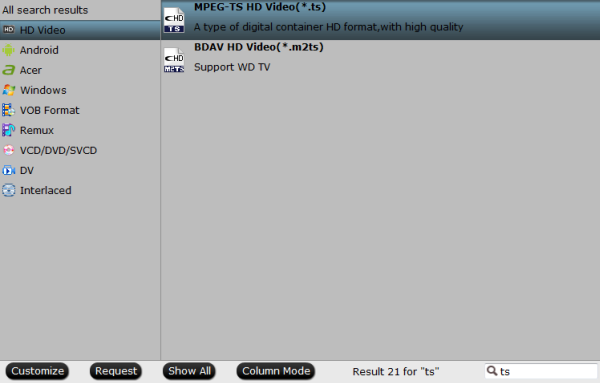AnyDVD HD is a Windows based application that removes restrictions of DVD and Blu-ray media automatically in the background. AnyDVD HD works in the background to automatically and transparently enable read access of the contents of a movie DVD as soon as it's inserted into the drive. The DVD will become useable to your windows operating system and all programs on your computer, such as Blu-ray backup software like CloneDVD, CloneBD and others, then supporting any DVD. So here we talk about how to Rip DVD with AnyDVD HD 8.1.1.2. Read on.
How to DVD with AnyDVD HD 8.1.1.2
Step 1. Insert the DVD disc in your drive and wait until AnyDVD recognizes it. Then find the AnyDVD icon in your tray (the fox looking one!), right-click on it and select Rip Video DVD to Hard disk. Don't worry about the use of the "Video DVD" term, it will work for Blu-ray as well.
Step 2. Here select the Source Directory (1), which actually is just your Blu-ray drive. Then choose where you want to save the files (2) and finally click Copy DVD (3) to start.
Step 3. That's all! A few minutes later you'll have all the contents of your Blu-ray disc unprotected and copied in your hard drive or some devices for further processing.
Get An Alternative to AnyDVD HD 8.1.1.2 for better Ripping DVD
What AnyDVD HD serves up can be summed up pretty simply: save Blu-ray collection onto external hard drives for watching in multiple ways. There are so many Blu-ray rippers that can reach the very basic standard. But speaking of removing sorts ofBlu-ray encryptions, you really need a best AnyDVD HD alternative. By that we mean Pavtube ByteCopy, which keeps updating to rip any new copy various DVD movies like Disney DVD Frozen, Inside Out or Zootopia.
Pavtube ByteCopy is your best choice in DVD backup and DVD ripping. It is the best altenative to AnyDVD HD 8.1.1.2. Firstly, it can decrypt any commercial DVD, Blu-ray, no matter it is VC-1 or AVC Blu-ray and no matter it is encrypted with AACS, BD+, UOP, DRM, HDCP, BD-ROM, Region codes or the complex MKB61 schedule. It can convert DVD and Blu-ray to MKV with lossless quality, MP4/AVI/MOV with multiple subtitle streaming and audio track. It also can rip 4K Blu-ray to H.264,H.265/HEVC MP4/MKV and SD/HD M3U8, MP4, MKV, WMV, AVI, MOV, 3GP. As for ripping DVD/BD to audio, ByteCopy can output FLAC, MP3, AAC, AC3, etc. It can rip Blu-ray with Dolby Digital 5.1/7.1 and AC3 5.1 audio. Pavtube ByteCopy also allows you to adjust video and audio size, codec, bitrate, frame rate, sample rate, channel. It enables you extract .srt subtitle from your DVD/BD movies and add srt/ass/ssa subtitle to your DVD/BD. You can trim, crop, split, merge, rotate video with it. Its mac version is Pavtube ByteCopy for Mac. You can use it to rip DVD, rip Blu-ray on Mac powerfully with fast speed.
- You can read its review to learn more about Pavtube ByteCopy.
- Also read the comparison of AnyDVD and Pavtube ByteCopy.
Free download the best AnyDVD HD Alternative
Start Ripping DVD with Pavtube ByteCopy with Simple Steps
Step 1: Load DVD disc.
Insert DVD disc into an internal or external Blu-ray drive, start the program on your computer, click "File"> "Load from disc""to load Blu-ray into the program, apart fromBlu-ray disc, you can also use the program to load DVD folder or ISO image file.

Step 2. Three ways to copy DVD movie
A. DVD disc copy
Full disc copy allows you to keep the whole file structure in your DVD disc complete without any quality loss. Click the “Copy the entire disc” button to start DVD full disc copy.

B. Directly copy
If you hate the extras in the DVD, you can try copying DVD main movie only which will leave out any extras for you. Click the format bar to follow “Copy” > “Directly Copy.”

C. Rip DVD to multi-track MKV/MP4/MOV/AVI
Pavtube ByteCopy also allows you to preserve multi-track information when you choose DVD to multi-track MKV/MP4/AVI/MOV. Click the format bar to pick the proper multi-track output format under “Multi-track Video” option.

Step 3. Start backup and copyDVD
If you choose the second or third way to copy Blu-ray movie, you need to hit the “Convert” button in bottom right corner to start DVD main movie copy or DVD to multi-track MKV, MP4, MOV and AVI conversion. When the process is completed, open output folder and find the ripped DVD file.
Finally, you can enjoy your DVD movies on Windows and any deivces as you like without hassle. Have a try!
Related Articles
Any Product-related questions?support@pavtube.com