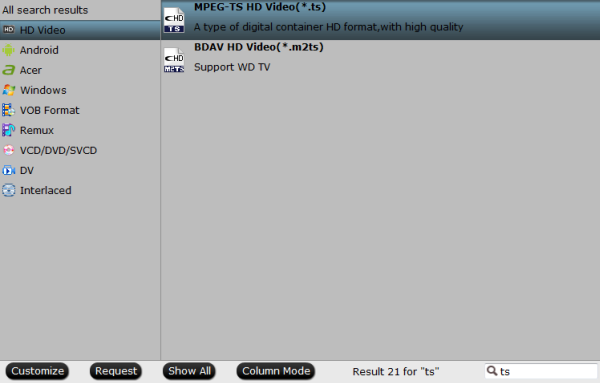Do you want to rip DVD movies to HTML5 video format for sharing your favorite or home-made videos on some HTML5 sites like youtube? Actually, HTML5 video format is i.e. WebM format, a video-audio format designed for HTML5 video with the characteristic of high definition and still small fill size. If you need to convert DVD for HTML5 standard, I recommend an easy-to-use HTML 5 Video Converter, which directly offers you a WebM output format option with high-quality video.
Best DVD to WebM Ripper for Mac
Pavtube BDMagic for Mac (Read Review) is a professional program which can convert DVD to HTML5 on macOS (Sierra, El Capitan, Yosemite, Mavericks, Mountain Lion, Lion and Snow Leopard included) with high efficiency. With this program, you can convert DVD to WebM format on Mac with only 3 simple clicks.
Besides, it can easily and quickly converts your vast collection of DVDs, Blu-rays to other formats, like MP4, MOV, AVI, FLV, WMV, 3GP, MP3, M4A, WAV, etc. It supports batch conversion and works several times faster than common DVD ripper. This advanced DVD ripping program is capable of removing all copy protections from DVD and fast ripping various DVD movies to common video formats without damaging audio video quality. Morever, it is available to extract audio from DVD as MP3, AAC, M4A for iPhone ringtone, FLAC, etc.
| Hot search | DVD to MP4 | DVD to MKV | DVD to FLV/F4V/SWF/ASF |
Key features of Pavtube BDMagic for Mac
- Convert DVD to WebM, MP4, MKV, MOV, AVI, H.265, ProRes, MPEG-2, MPEG-4, FLV, WMV etc formats.
- Convert Blu-ray to WebM, MP4, MKV, MOV, AVI, H.265, ProRes, MPEG-2, MPEG-4, FLV, WMV etc formats.
- Convert DVD/Blu-ray to iPhone, iPad, iPod, iTunes, QuickTime, Apple TV, iMovie, Premiere Pro, Avid Media Composer etc supported video formats.
- Personalize videos with diversified video editing tools for getting better videos.
- Allow you to complete the conversion process with three simple clicks.
- Compatible with macOS Sierra, El Capitan Yosemite, Mavericks, Lion.
How to Convert DVD to HTML5 (WebM) on Mac?
Step 1. Load DVD movie
Insert DVD into DVD-Rom, launch the DVD ripper, and load DVD by clicking on the “Load Disc” button. You can also import DVD VIDEO_TS folder, ISO files, and IFO files into this software.

Step 2: Choose WebM video format
Click "Common Video" to choose WebM video format to output. If you want to create a custom WebM video, you have the option of making edits before converting. The editing settings can be made after you click on the “edit” button within the main window. Some of the edits you can make by using the Pavtube BDMagic include cropping, trimming, rotating, changing brightness and contrast as well as adding subtitles. You also can click "Settings" to adjust A/V parameters.

Step 3: Start to convert DVD to HTML5 video
Once you’re satisfied with the video quality, click on the “convert” button to start the DVD to WebM conversion process. It takes a few minutes to complete depending on the file size being converted.
Once the process is complete, you can view the converted file by clicking on the “open folder” button located at the bottom of the window. Now, you have converted DVD to HTML5 video using Pavtube BDMagic, isn't easy?
Related Articles
Any Product-related questions?support@pavtube.com







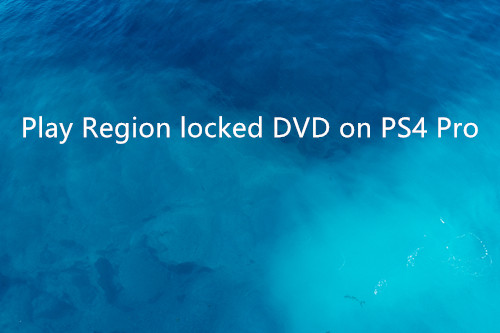



 icon on the top tool bar of the main interface.
icon on the top tool bar of the main interface.