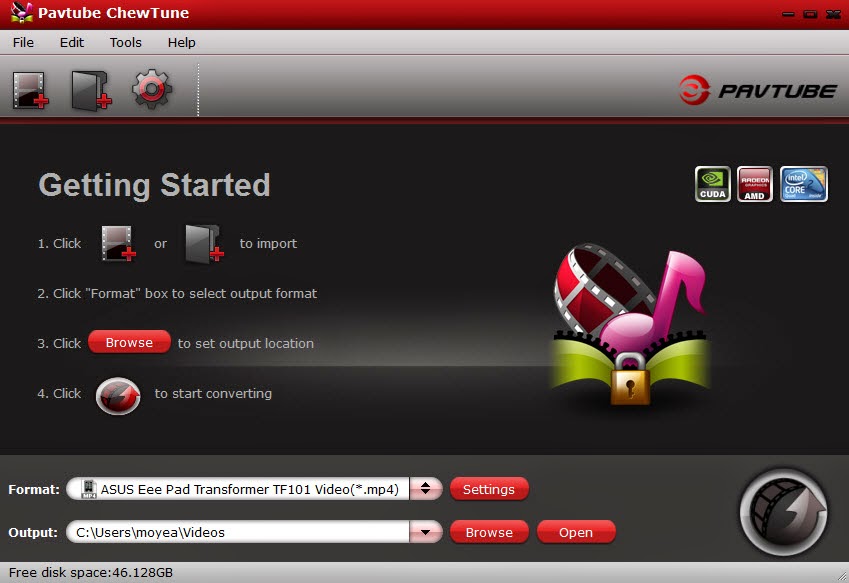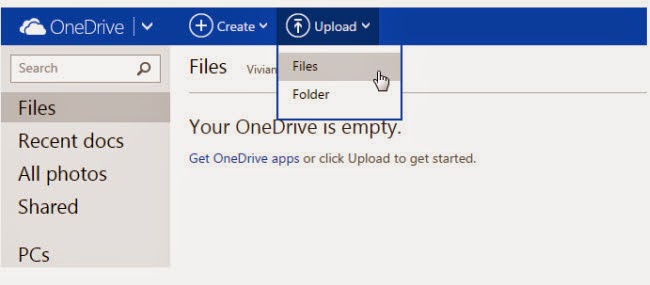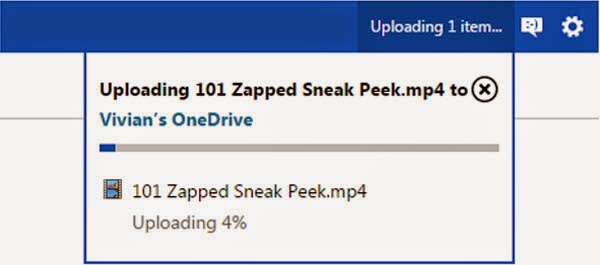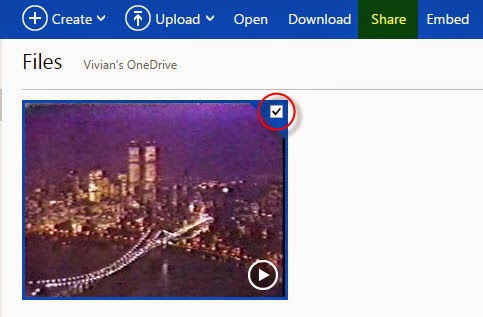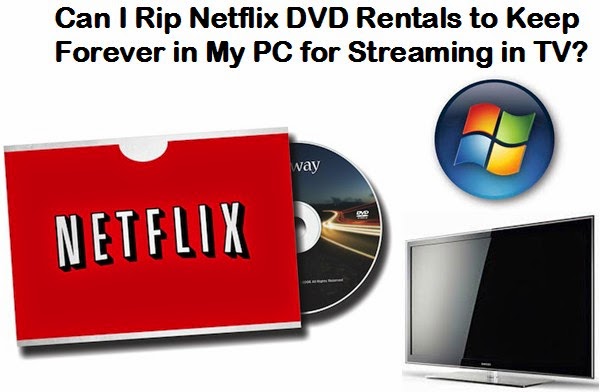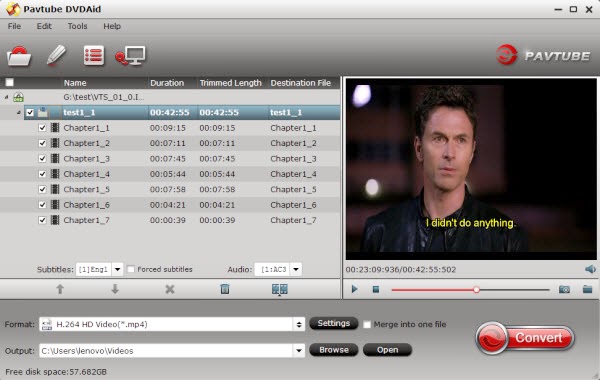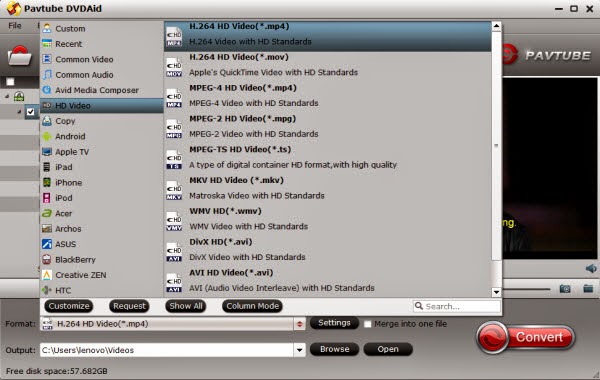Summary: Chances are you need an effective way to play 1080p, 720p MKV files on iPad Air 2 by converting MKV to iPad supported video formats.
With 9.7-inch low reflectivity Retina screen, iPad Air 2 is a great tablet which allows you to enjoy the vivid images beyond the limits of your eyes. <Review: Apple Leaks the New iPad Air 2 >.
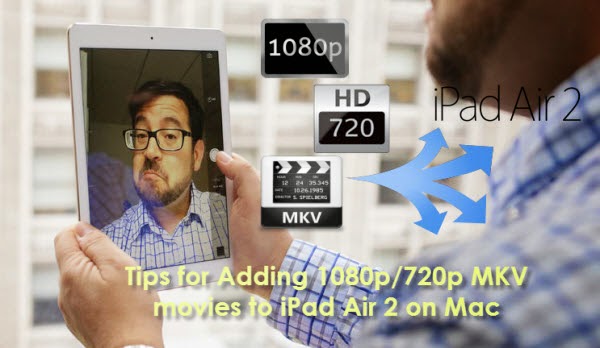
After you got the iPad Air 2 tablet, you may want to copy some 1080p or 720p Videos to iPad Air 2 for watching. But how to watch 1080p and 720p HD videos like MKV, WMV and AVI on iPad Air 2 smoothly and make them perfectly match the premium screen of iPad Air 2? Here, check out this top iMedia Converter for Mac and convert 1080p/720p MKV movies to your iPad Air 2 with supported format.
Tip: For Windows users, Pavtube offers freeware MKV to iPad Air 2 Converter to convert MKV to iPad Air in lossless quality.
Steps on: How to Play 1080p/720p MKV movies on iPad Air 2 on Mac with perfect quality
Step 1: Import 1080p, 720p MKV
Run the iPad Air 2 MKV Converter for Mac. Click "Add File" to load one or multiple .mkv file(s) into the program. Besides MKV, you can also load FLV, AVI, WMV, VOB, TiVo, MPG, MOV, etc.

Note: You can also use this iMedia Converter for Mac to help you rip Blu-ray/DVD or ISO files to iPad Air 2. Enjoy it!
Step 2: Choose the right file format for iPad Air 2
Click “Format” bar, you can get the optimized videos for iPad Air under iPad > iPad Air HD Video(*.mp4). To get 1080p video quality, just choose iPad>iPad Air Full HD Video(*.mp4).
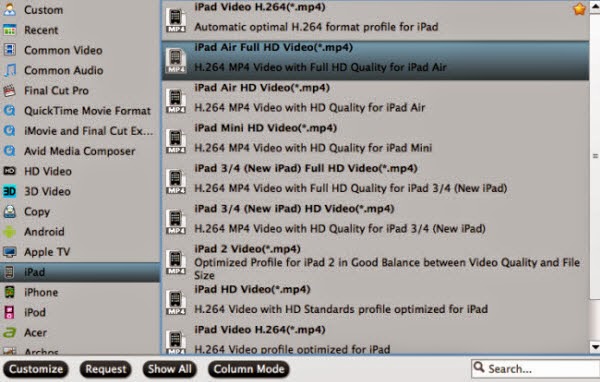
Tip: If you like, you can click “Settings” to change the video encoder, resolution, frame rate, etc. as you wish.
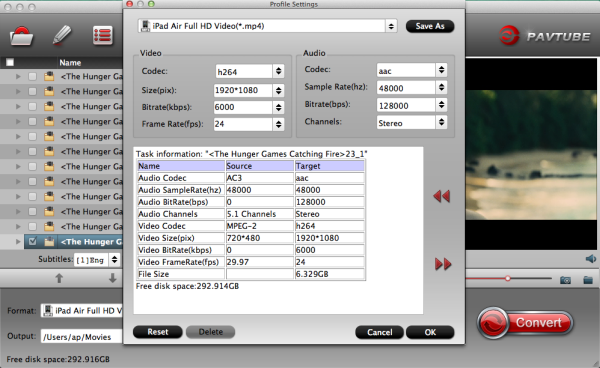
What’s point? The supported resolution of iPad Air goes up to 1080p, though video playback and most apps never break out of 720p. For watching videos on iPad Air, 720p with 1500~2500kbps is just all right. I found bitrate higher results in big file size, and lower visible quality loss, and vice versa.
Step 3: Start 1080p/720p MKV Videos to iPad Air 2 Conversion
Tap the Conversion button, it will start 720p/1080p videos to MP4 conversion for iPad Air 2 on Mac immediately. Click “Open” to find the result MP4 videos after the conversion and transfer them to your device with ease.
Further Reading:
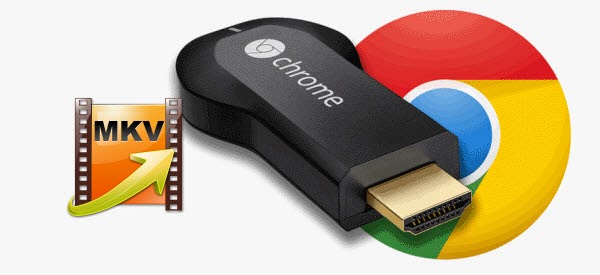







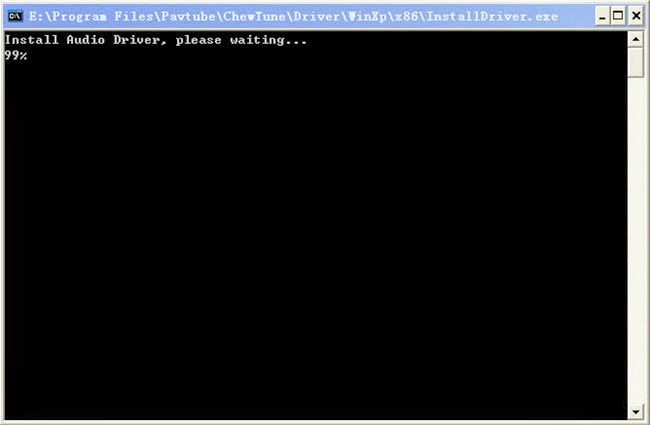
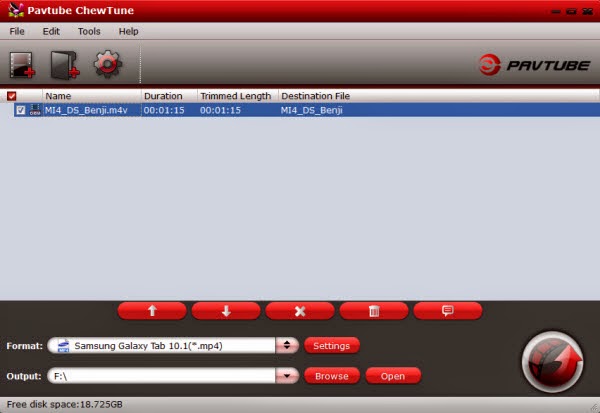
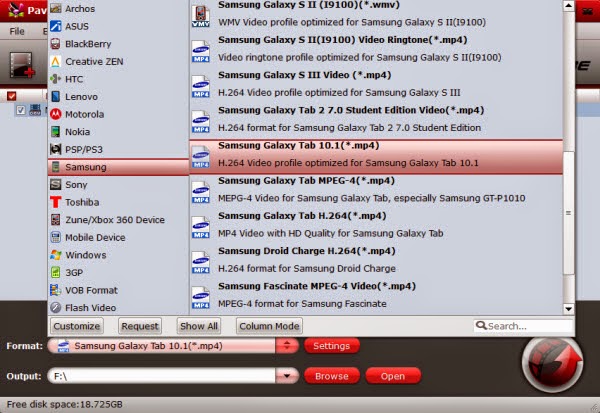
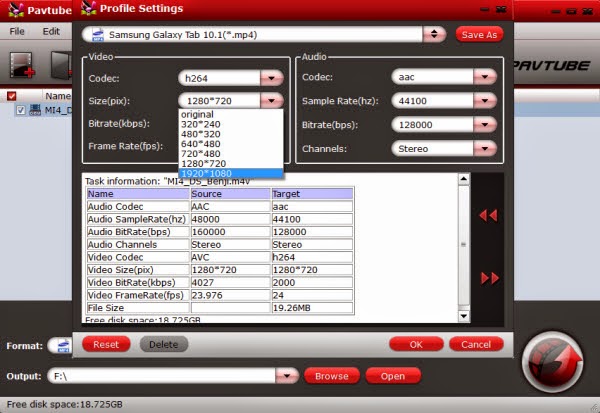




.jpeg)