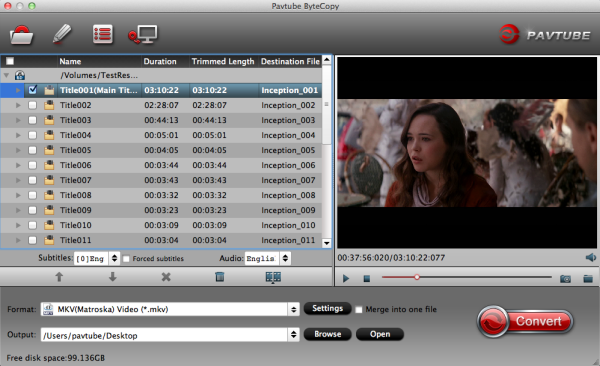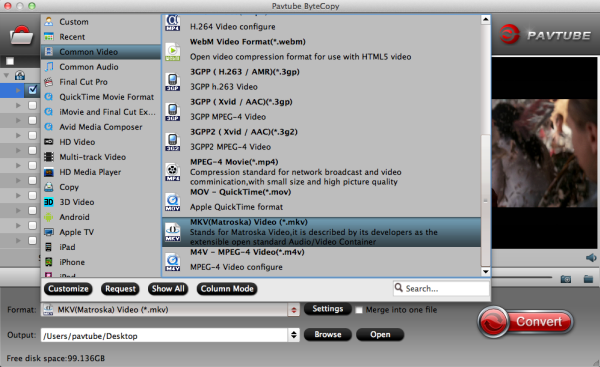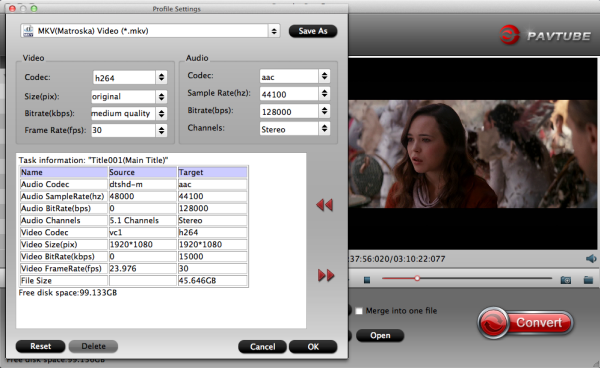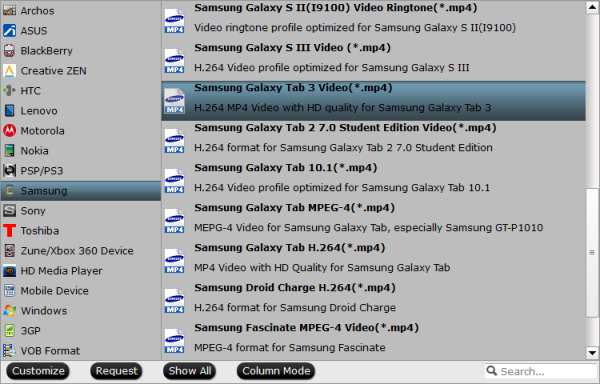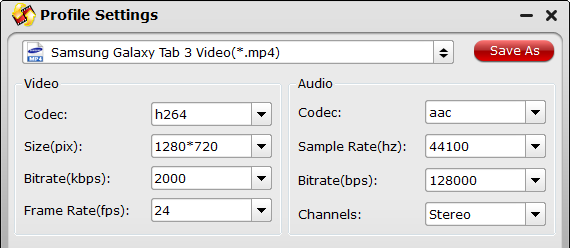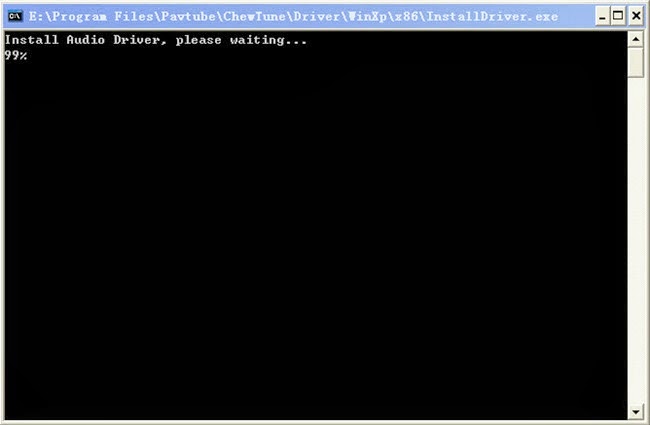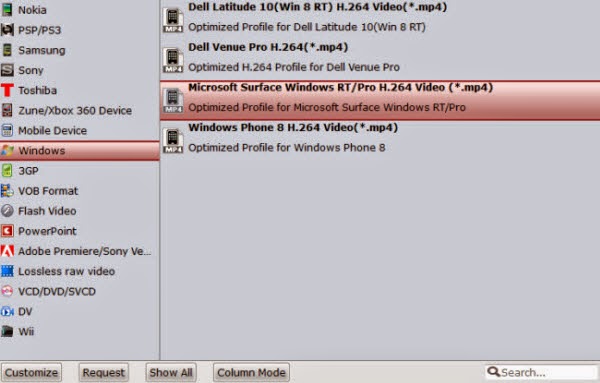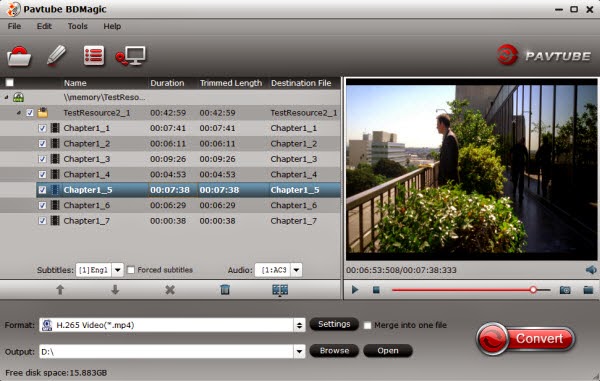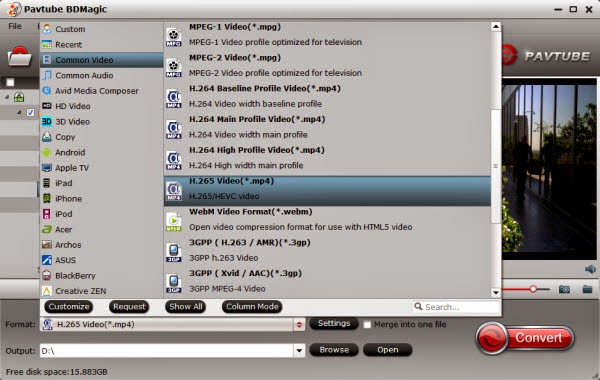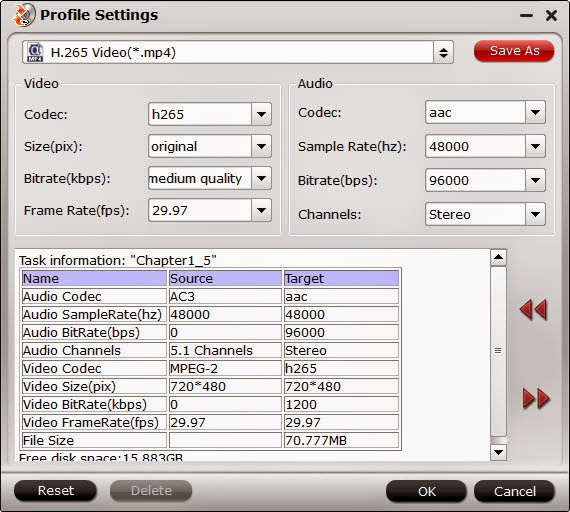Will Roku play DVD movies? Yes. This article is a tutorail on how to stream DVD movies from PC to play on Roku 3.
We may feel great satisfied if we have Roku box. Use Roku to stream Netflix, Hulu, and video content from dozens of other providers to television. But it happens that we may have an Roku and want to play DVD movies on Roku player. Is it possibile? If yes, how?
 Keep in mind that the Roku only supports H.264 MPEG-4 certain common video formats. So if we want to enable Roku 3 to play DVD files, all we need to do is to convert DVD to Roku 3 supported video formats with a professional DVD to Roku 3 Converter.
Keep in mind that the Roku only supports H.264 MPEG-4 certain common video formats. So if we want to enable Roku 3 to play DVD files, all we need to do is to convert DVD to Roku 3 supported video formats with a professional DVD to Roku 3 Converter.
Here Pavtube DVDAid is the recommended DVD to Roku converter for you. (Read reviews) With this program, you can rip DVDs and lossless re-encode DVDs to MKV, MP4 format for Roku 3 playback. Of course, this DVD ripper can help you convert commercial DVD movies to AVI, WMV, FLV, MOV, etc as well. What's more, it can also enable you to rip DVD for directly playback on Android, iOS, Windows based devices. If you are using Mac, you can also use DVDAid for Mac. Free download the right version and follow the guide below.
How to Rip DVD movies to Roku 3 for Playing
Step 1: Load DVD movies
Install and launch DVD to Roku 3 Converter, click the "Load DVD" button on the menu bar to load your DVD files. By importing DVD files, you can select DVD subtitle, audio and angle, preview DVD videos, snap screenshots, etc.

Step 2: Select an output format
To convert DVD to MP4, MKV for Roku 3, just click on the dropdown menu of "Format", and then choose MKV, H.264 MP4 from Common Video profile list. You can also store your DVD onto NAS server for playback later.
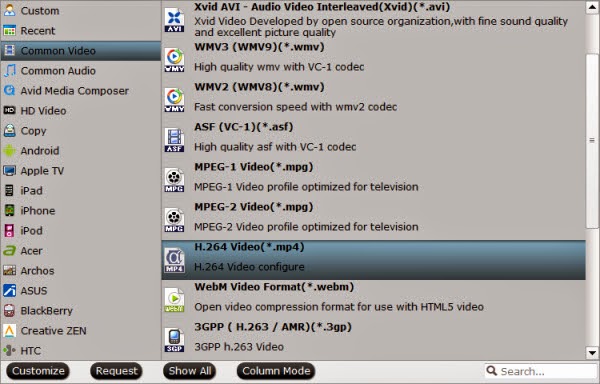
Tip: If you like, you can click "Settings" to change the video encoder, resolution, frame rate, etc. as you wish. Keep in mind the file size and video quality is based more on bitrate than resolution which means bitrate higher results in big file size, and lower visible quality loss, and vice versa.
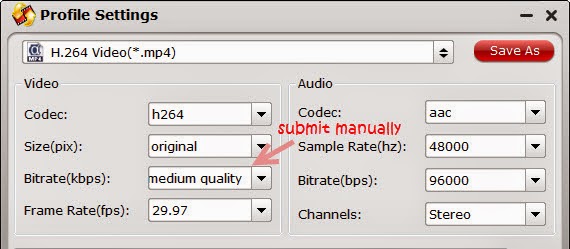
Step 3. Rip DVD movies to Roku 3
Click the convert button under the preview window, and the DVD ripper will start the conversion from DVD movies to MKV/MP4 for Roku 3.
After the conversion, you can hit "Open" to quick locate the converted video; now you can transfer the converted video to a USB file or SD card and attach it to Roku 3 box and you will have no trouble to watch your favorite DVD movies on big-screen TV through Roku set-top box.
What's more, take it easy to stream Blu-ray, MKV and iTunes video to Roku 3 for playback.
Read More:
We may feel great satisfied if we have Roku box. Use Roku to stream Netflix, Hulu, and video content from dozens of other providers to television. But it happens that we may have an Roku and want to play DVD movies on Roku player. Is it possibile? If yes, how?

Here Pavtube DVDAid is the recommended DVD to Roku converter for you. (Read reviews) With this program, you can rip DVDs and lossless re-encode DVDs to MKV, MP4 format for Roku 3 playback. Of course, this DVD ripper can help you convert commercial DVD movies to AVI, WMV, FLV, MOV, etc as well. What's more, it can also enable you to rip DVD for directly playback on Android, iOS, Windows based devices. If you are using Mac, you can also use DVDAid for Mac. Free download the right version and follow the guide below.
How to Rip DVD movies to Roku 3 for Playing
Step 1: Load DVD movies
Install and launch DVD to Roku 3 Converter, click the "Load DVD" button on the menu bar to load your DVD files. By importing DVD files, you can select DVD subtitle, audio and angle, preview DVD videos, snap screenshots, etc.

Step 2: Select an output format
To convert DVD to MP4, MKV for Roku 3, just click on the dropdown menu of "Format", and then choose MKV, H.264 MP4 from Common Video profile list. You can also store your DVD onto NAS server for playback later.
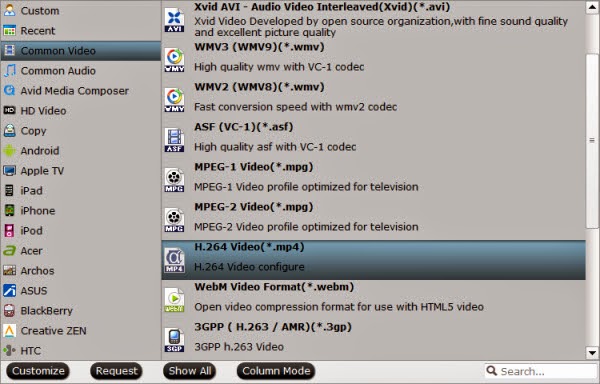
Tip: If you like, you can click "Settings" to change the video encoder, resolution, frame rate, etc. as you wish. Keep in mind the file size and video quality is based more on bitrate than resolution which means bitrate higher results in big file size, and lower visible quality loss, and vice versa.
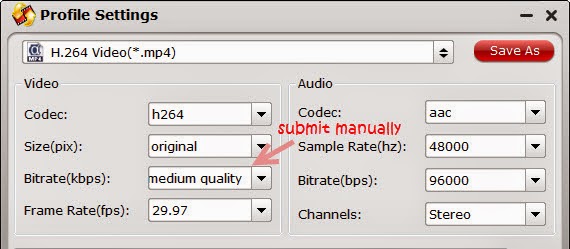
Step 3. Rip DVD movies to Roku 3
Click the convert button under the preview window, and the DVD ripper will start the conversion from DVD movies to MKV/MP4 for Roku 3.
After the conversion, you can hit "Open" to quick locate the converted video; now you can transfer the converted video to a USB file or SD card and attach it to Roku 3 box and you will have no trouble to watch your favorite DVD movies on big-screen TV through Roku set-top box.
What's more, take it easy to stream Blu-ray, MKV and iTunes video to Roku 3 for playback.
Read More:
- Ripping encrypted DVDs with HandBrake and libdvdcss on macOS Sierra/El Capitan
- What Should You Do When Can’t Rip DVD With DVD Decrypter?
- Put DVD Movies to Samsung Galaxy A9 Pro
- Put and Play DVD on Samsung Galaxy C7
- How To Backup DVD Collection To Buffalo LinkStation 210NAS?
- Copy DVD to Samsung Galaxy S8 for Watching on the go
- Store Video on Network Hard Drive for Roku Playing