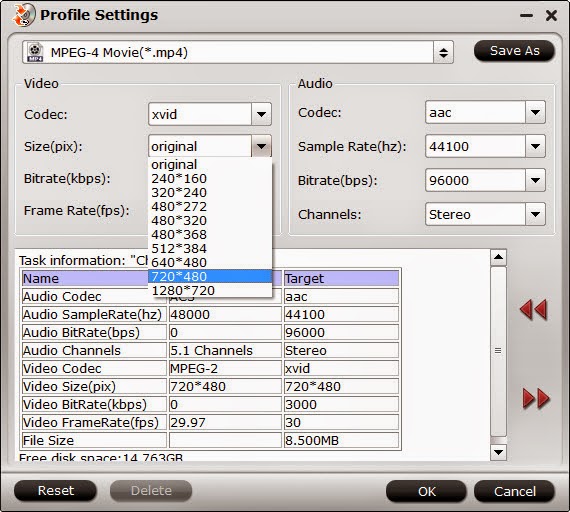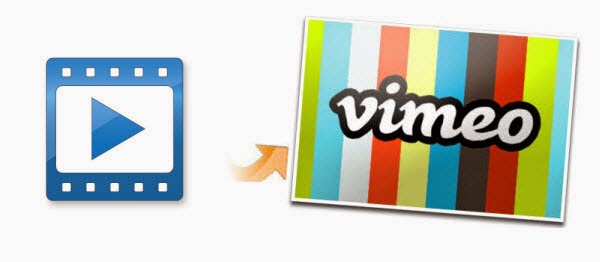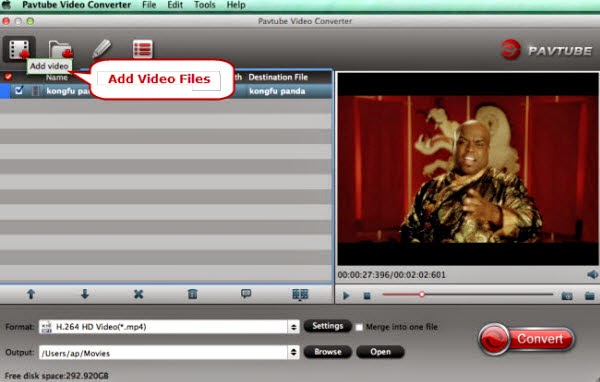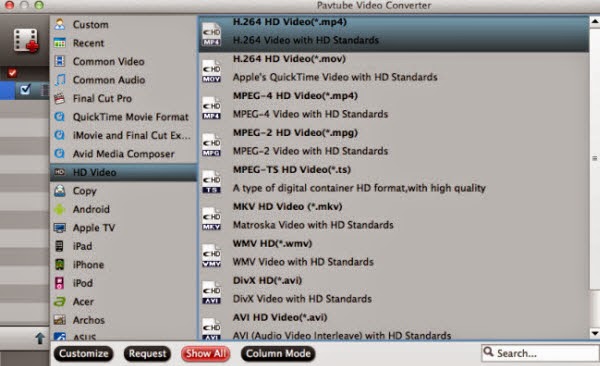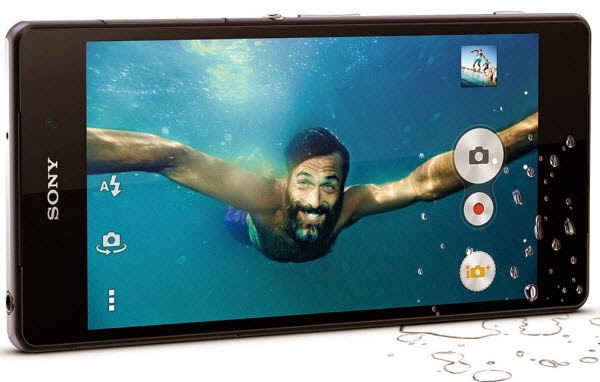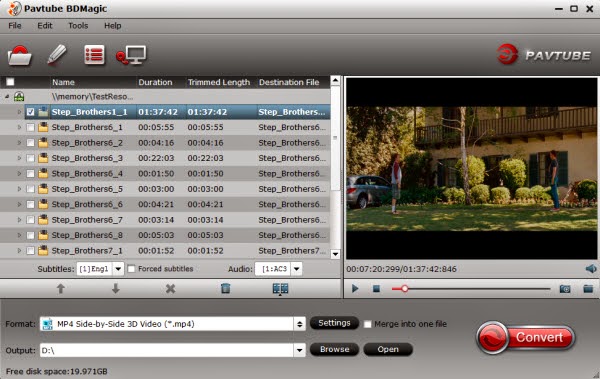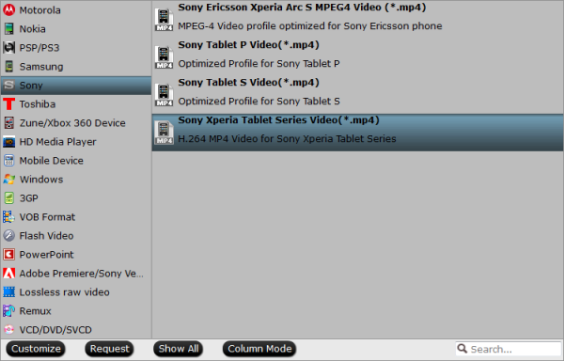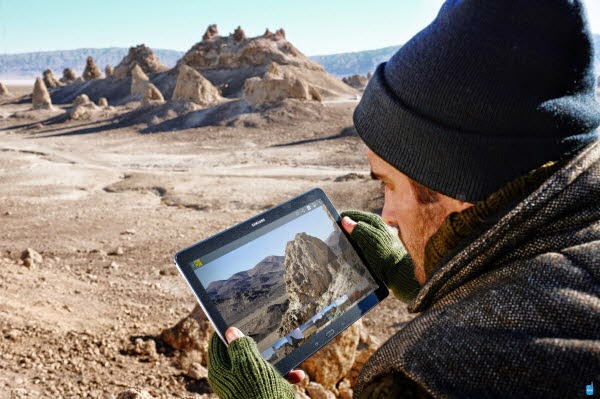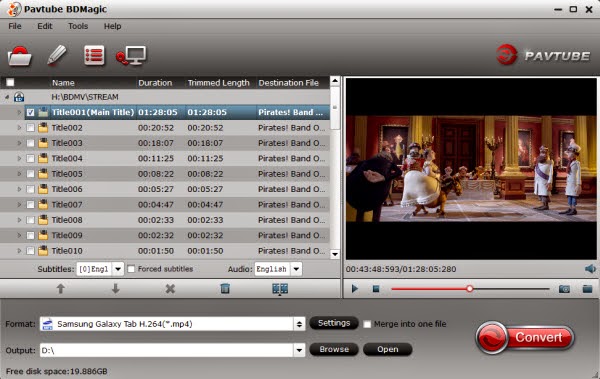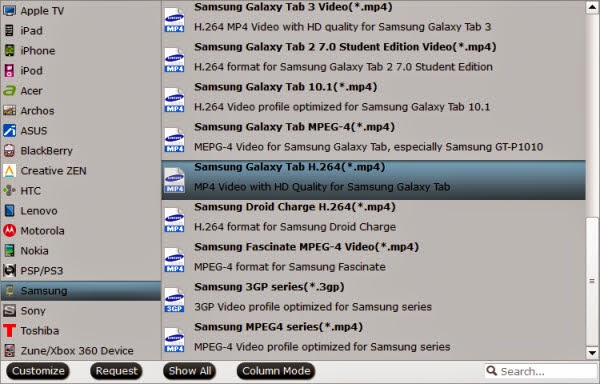Amazon Fire HD 6 starts at an affordable $99. Its small size makes it extremely portable and easy to use in one hand. It's the Amazon Fire HD 6 Kids Edition. One key thing for those of us who commute is that some parents can download a ton of quality TV shows (an less so movies) from Amazon Prime Free Streaming (if you are Prime member) for off line viewing, while if you have collected a number of Disney DVDs for your children, you can consider copying the Disney DVD movies to Kindle Fire HD 6 for your children. This article will teach you how to do this.
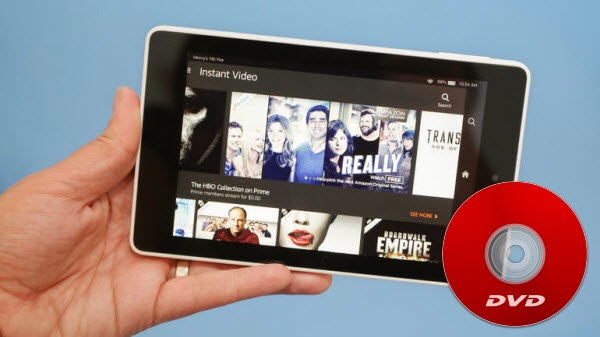
You can search the related key words on line, and many results would be available. You may be confused about choosing a most suitable tool. Most of DVD ripper freeware, even the widely used HandBrake, have no specific profiles for Kindle Fire HD 6, even no longer read the new encripted DVD discs.
So here I highly recommend you try Pavtube DVDAid(review) which is exactly the perfect bridge between your Disney DVD Kindle Fire HD 6. This program enables you to rip DVD to Kindle Fire HD 6 accepted format on PC with No.1 fast ripping speed while removing all copy protection measures adopted in commercial DVD discs including Disney X-project DRM. The output quality of the target video can be kept the same as original Disney DVD videos on Kindle Fire HD 6. (Get the solution to backup & Rip Disney DVD Movies on Windows 10/Mac Yosemite.)
How to Convert Disney DVD movies to Kindle Fire HD 6" tablet
Step 1: Download and install Pavtube DVDAid(Mac version: DVDAid for Mac) on your computer. Run this perfect DVD Ripper for Kindle Fire HD 6 and then load your Disney DVD movie files into the program through "DVD disc" icon, "DVD Folder" icon or "IFO/ISO" icon.
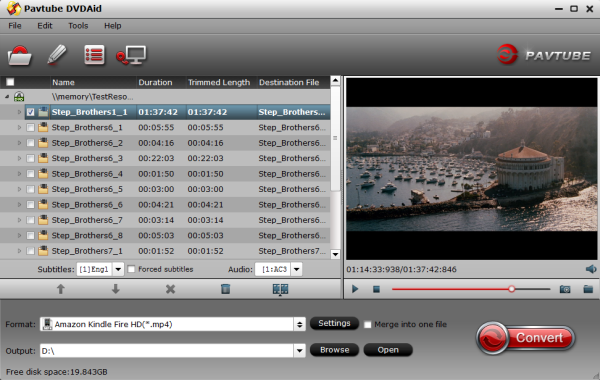
Tip: Before start the conversion, you can select wanted audio track and subtitles language from "Subtitles" and "Audio" option. Interested, you can check "Forced subtitles" to convert DVD to Fire HD 6 for playing with forced subtitles only.
Step 2: Choose the output format. Click "Android -> Amazon Kindle Fire HD H.264 video (*.mp4 )" as the output format. The output video could fit on Amazon Kindle Fire HD 6 perfectly and supports full screen playback. (You can also give best DVD entertainment on InnoTab 3/InnoTab 2 with kids)
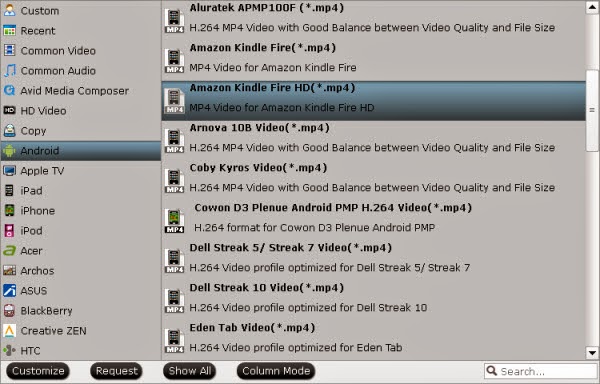
Tip: If you wanna get a small output size, you'd better modify the video size as 720*480, bitrate as 1000~ 2000kbps in the Profile Settings interface is just OK.
Step 4: Click the "Convert" button to start the Disney DVD to Kindle Fire HD 6 conversion.
Step 5: Connect your Kindle Fire HD 6 to your computer and copy the file to Videos applicable content folder on your Kindle Fire HD 6 via USB.
Once completed, just open the build-in video player app on your Kindle Fire HD 6, and tap the Disney DVD movie for amazing enjoyment on it with your kids wherever you go. Blu-ray as well as SD/HD movies can be also loaded on to Kindle Fire HD 6 for playing.
- Ripping encrypted DVDs with HandBrake and libdvdcss on macOS Sierra/El Capitan
- What Should You Do When Can’t Rip DVD With DVD Decrypter?
- How to Install Flash Player on Kindle Fire/Fire HD/Fire HDX?
- Best Video Player Apps for Kindle Fire/Kindle Fire HD/Kindle Fire HDX
- How To Backup DVD Collection To Buffalo LinkStation 210NAS?
- Copy DVD to Samsung Galaxy S8 for Watching on the go