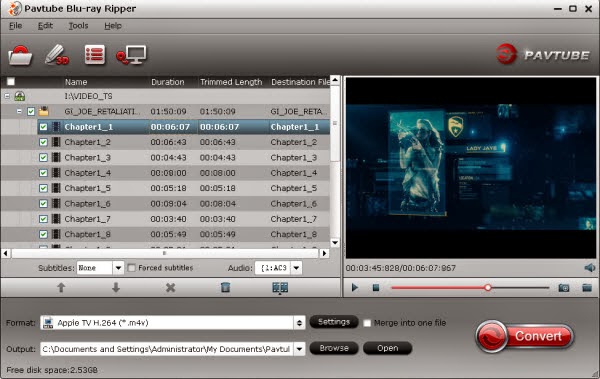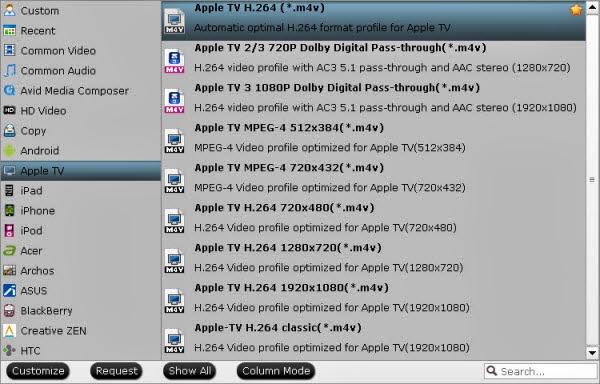This article shows you the complete guide and easy solution to convert and import Blu-ray movies to Apple TV 3 or future Apple TV 4 on your Mac (including Mountain Lion 10.8).

2013 Halloween is coming and you may have got some horror blu-ray movies like Insidious,The Omen,The Cabin in the Woods,The Evil Dead,Battle Royale,Candyman,Nosferatu,a Symphony of Horror,Psycho, Antichrist, etc. So how to get these blu-ray collection onto Apple TV 3 for watching as the above user asked.
As you know, Blu-ray disc or even the decrypted Blu-ray rips can’t be supported by Apple TV 3. The best solution is to rip and convert Blu-ray to iTunes compatible format then sync to ATV 3 for playback without any limit. Follow the guide below rip Blu-rays to Full HD 1080p MP4 files for viewing on Apple TV 3 on Mac.
System Requirements for ripping Blu-ray to iTunes and streaming to Apple TV on Mac
* Mac OS X 10.5/10.6/10.7/10.8
* Compatible Blu-ray Disc Drive
* Pavtube BDMagic for Mac (now is 30% off at Pavtube Halloween promotion)
* 2.4 Ghz Intel Core 2 Duo or faster processor
* At least 2 GB of RAM
* iTunes 10.6 or later
* A video driver that supports HDCP for Windows PC
* A display that supports HDCP with a screen resolution of 1280 x 800 or higher
* Apple TV 3rd generation
Step-by-step guide for ripping Blu-ray movies for Apple TV 3 on Mac
1. Make sure your Blu-ray Disc drive is well connected with computer, and put a source Blu-ray Disc to the BD drive. Mac is lacking of Blu-ray support and you need to add an external BD drive that is compatible with Mac.
2. Have BDMagic installed on your computer. And free download Pavtube Blu-ray Ripper for Mac.
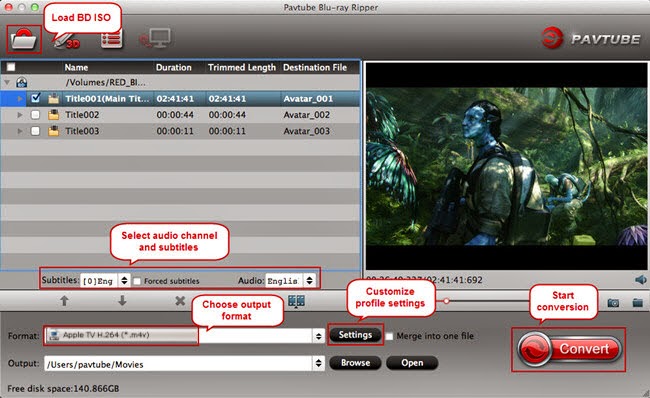
If you are windows users, read my old post how to rip Blu-ray to Apple TV.
3. Run the 30% off Mac Blu-ray to Apple TV 3 Converter. Press "Load Disc" icon to import Blu-ray movie. The software requires network connection to decrypt Blu-ray so keep your network wired.
4. Select main movie from file list, and set subtitles and audio language for export.
5. Set iTunes/Apple TV 3 compatible format from the drop-down list of "Format". Choose "Apple TV H.264 (*.m4v)" works well in iTunes/Apple TV 3. Both encode Blu-rays to H.264 MP4 with higher bit rate and exports better quality than iTunes movie downloads.
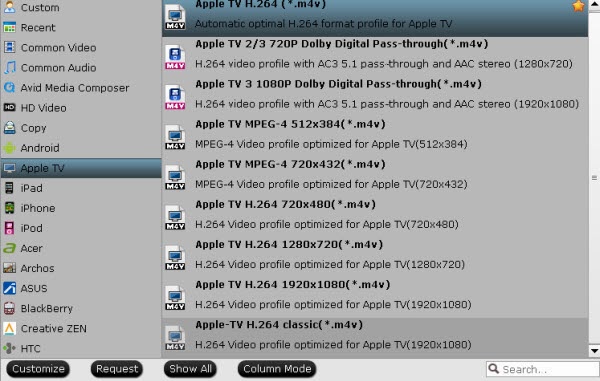
6. Press "Convert" to get Blu-ray Ripper start compressing Blu-ray to Apple TV 3 friendly videos.
7. When conversion completes, press "Open" to find compressed .m4v movie and add it to iTunes movie store. Open up iTunes and follow "File>> Add file to Library…" to sync ripped Blu-ray movie to iTunes.

Now you can enjoy the Blu-ray movie with iTunes freely and stream the Blu-ray movie to Apple TV 3.
Apple TV 3 Related Articles:
Watch 2014 FIFA World Cup matches on iPad, iPhone, and other portable devices
How to Watch Instructional DVDs on iPhone/iPad/iPod?
No 5.1 Audio When Connecting Apple TV to Surround Sound System? Solved!
Ripping Blu-Ray on iMac and Stream 1080p on Apple TV 3 with Dolby 5.1