This tutorial is about how to upload SD/HD Videos to Vimeo by converting them to a format that is accepted by Vimeo site with top quality.
For video shooting videos, a wide variety of devices are used like: camcorders, digital cameras, webcams, cell phones, and more, but most of them save video in non-standard formats. And this may lead to problems, for example when you want to upload SD/HD Videos to Vimeo and the service doesn't support your video's format.
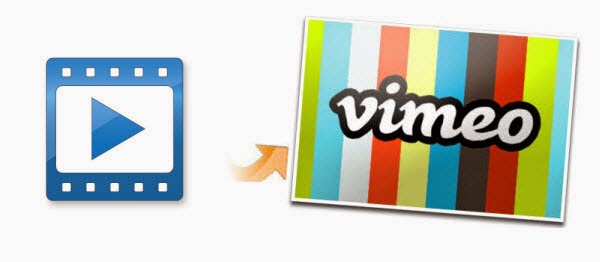
Vimeo is a popular video sharing platform on which users can upload, view and share videos. It has more than 14 million members including music and film artists who use Vimeo to promote and share their work. However, Vimeo only supports such video formats like MP4, WMV, AVI, FLV, MOV, etc. officially. As a Vimeo enthusiast owning a flood of SD/HD Videos, uploading video to Vimeo site is quite a common thing.
And when I find my videos are not supported by Vimeo, I usually use Pavtube Video Converter for Mac to accomplish Video to Vimeo conversion task at first. Overall, this Video to Vimeo Converter allows converting all SD/HD Videos (MKV, M4V, Tivo, VOB, FLV, MPG, MTS, MXF, etc.) on Mac for uploading onto Vimeo site with fast speed while delivering exquisite picture. More notably, it also lets you do video editing: trim, crop and rotate video, adjust brightness, contrast, etc.
Convert and upload your SD/HD Video clips to Vimeo on Mac without any obstacles
Part I: Video Conversion
Step 1. Free download Pavtube Video Cnverter for Mac(For win: Pavtube Video Converter), install and launch the program.
Once you run it, click "Add Video" or "Add from folder" button to load the SD/HD Video files you'd like to convert. When the video filess are loaded to the program, you can preview the videos.
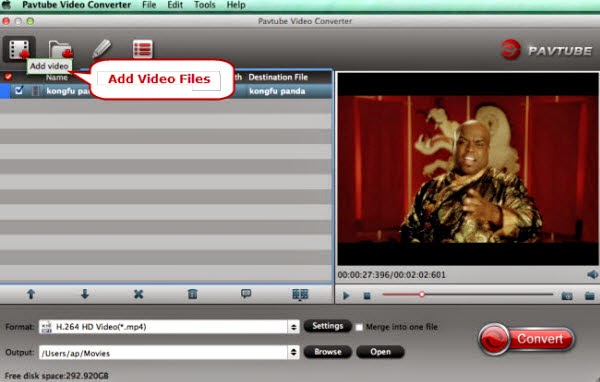
Step 2. Select HD MP4 as output format for playing and editing.
Click on "Format", and select output format from the drop-down list. To maintain HD video quality, simply follow "HD Video" -> "H.264 HD Video(*.mp4)". Or you can choose " FLV-Flash Video Format(*.flv)" from "Flash Video".
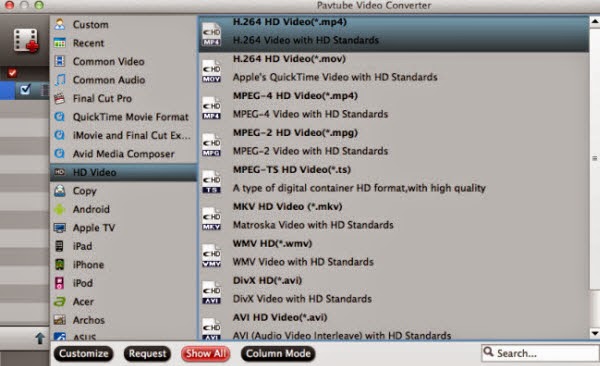
Tip: Vimeo only allows basic users to upload video within 500MB per week and VIP users 5GB a week. This program helps you easy upload SD/HD video to Vimeo without worry about space limitation, letting you crop video file size, trim the video segment and merge video files based on your own need. (You may merge videos into one file by checking the box "Merge into one file" before conversion starts.)
Step 3. You can customize the A/V parameters based on your personal requirements. Adjust the resolution, bitrate, frame rate or codec to meet your requirement.
Step 4: Start converting SD/HD Videos to Vimeo MP4 format.
After the above steps are done, you can click "Convert" button to convert SD/HD Videos to Vimeo friendly format.
The Mac Video to Vimeo Converter supports batch conversion so you may load multiple SD/HD Videos files and convert MKV, M4V, Tivo, VOB, FLV, MPG, MTS, MXF to FLV, F4V, SWF at one time. After conversion you can click "Open" button to get the generated MP4 files for uploading onto Vimeo site.
Part II: Video Uploading
1. Go to Vimeo.com to sign into and click "Upload a video" button.
2. Click "Choose a video to upload" button and select the files you want to upload. Click Open.
3. The file(s) should appear as depicted. Click "Upload selected videos".
Now your video will begin uploading. Once it is done, enter a title, description, tags, etc. and click Save. Note: Don't leave this page open until it finishes.
Start sharing these Vimeo compatible videos with your friends at everywhere and whenever! Learn how to compress FLV for Fast Uploading or share Ice Bucket Challenge Videos/Fraps Videos to YouTube.
For video shooting videos, a wide variety of devices are used like: camcorders, digital cameras, webcams, cell phones, and more, but most of them save video in non-standard formats. And this may lead to problems, for example when you want to upload SD/HD Videos to Vimeo and the service doesn't support your video's format.
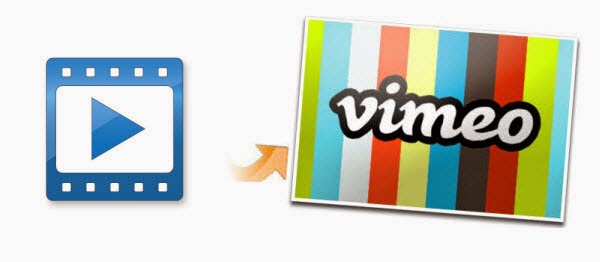
And when I find my videos are not supported by Vimeo, I usually use Pavtube Video Converter for Mac to accomplish Video to Vimeo conversion task at first. Overall, this Video to Vimeo Converter allows converting all SD/HD Videos (MKV, M4V, Tivo, VOB, FLV, MPG, MTS, MXF, etc.) on Mac for uploading onto Vimeo site with fast speed while delivering exquisite picture. More notably, it also lets you do video editing: trim, crop and rotate video, adjust brightness, contrast, etc.
Convert and upload your SD/HD Video clips to Vimeo on Mac without any obstacles
Part I: Video Conversion
Step 1. Free download Pavtube Video Cnverter for Mac(For win: Pavtube Video Converter), install and launch the program.
Once you run it, click "Add Video" or "Add from folder" button to load the SD/HD Video files you'd like to convert. When the video filess are loaded to the program, you can preview the videos.
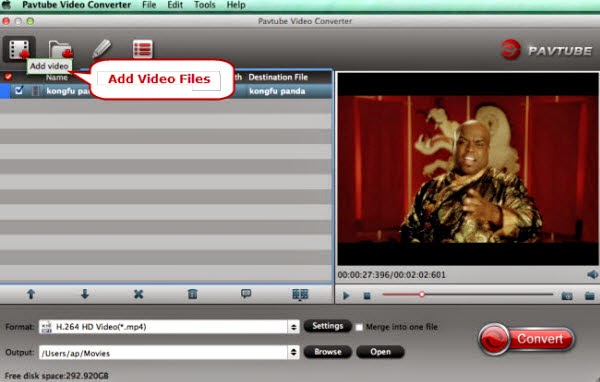
Step 2. Select HD MP4 as output format for playing and editing.
Click on "Format", and select output format from the drop-down list. To maintain HD video quality, simply follow "HD Video" -> "H.264 HD Video(*.mp4)". Or you can choose " FLV-Flash Video Format(*.flv)" from "Flash Video".
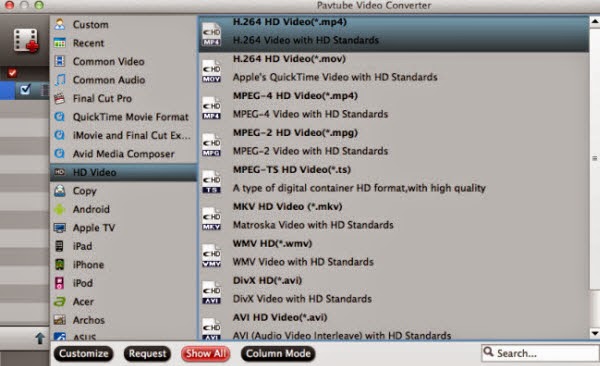
Tip: Vimeo only allows basic users to upload video within 500MB per week and VIP users 5GB a week. This program helps you easy upload SD/HD video to Vimeo without worry about space limitation, letting you crop video file size, trim the video segment and merge video files based on your own need. (You may merge videos into one file by checking the box "Merge into one file" before conversion starts.)
Step 3. You can customize the A/V parameters based on your personal requirements. Adjust the resolution, bitrate, frame rate or codec to meet your requirement.
Step 4: Start converting SD/HD Videos to Vimeo MP4 format.
After the above steps are done, you can click "Convert" button to convert SD/HD Videos to Vimeo friendly format.
The Mac Video to Vimeo Converter supports batch conversion so you may load multiple SD/HD Videos files and convert MKV, M4V, Tivo, VOB, FLV, MPG, MTS, MXF to FLV, F4V, SWF at one time. After conversion you can click "Open" button to get the generated MP4 files for uploading onto Vimeo site.
Part II: Video Uploading
1. Go to Vimeo.com to sign into and click "Upload a video" button.
2. Click "Choose a video to upload" button and select the files you want to upload. Click Open.
3. The file(s) should appear as depicted. Click "Upload selected videos".
Now your video will begin uploading. Once it is done, enter a title, description, tags, etc. and click Save. Note: Don't leave this page open until it finishes.
Start sharing these Vimeo compatible videos with your friends at everywhere and whenever! Learn how to compress FLV for Fast Uploading or share Ice Bucket Challenge Videos/Fraps Videos to YouTube.