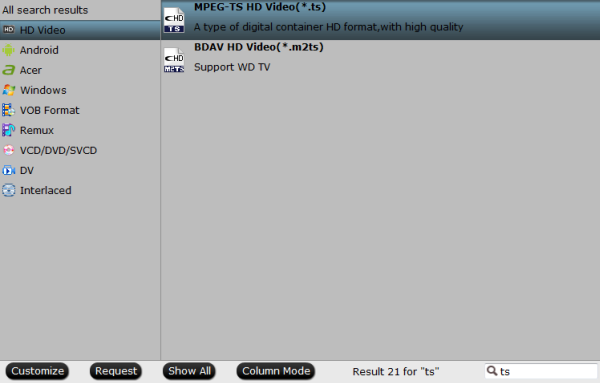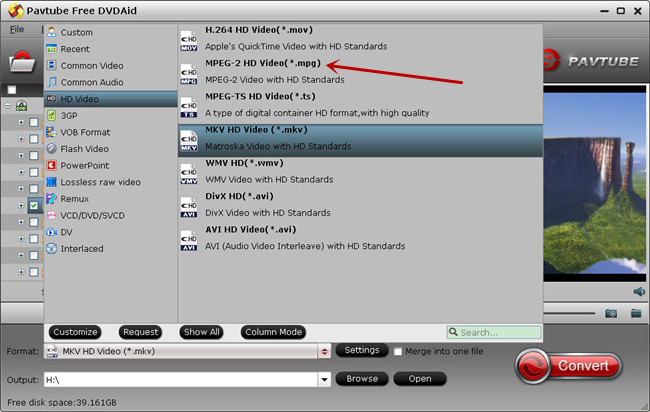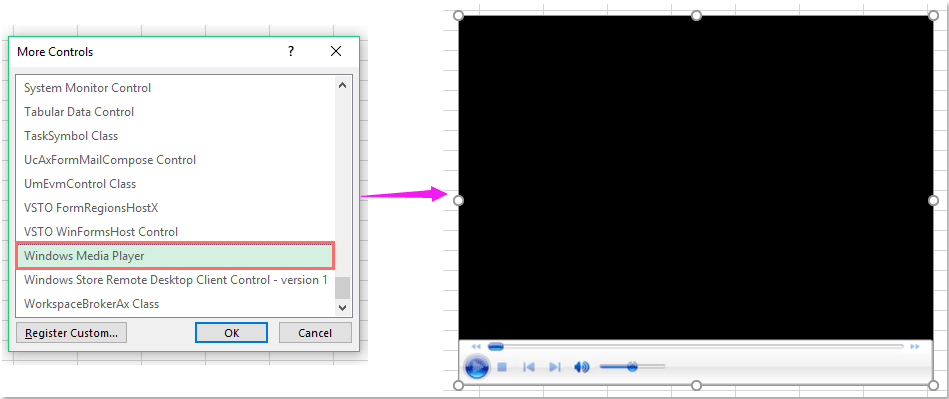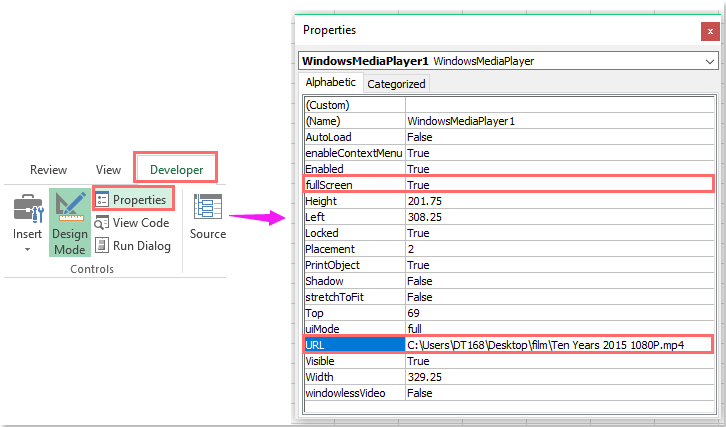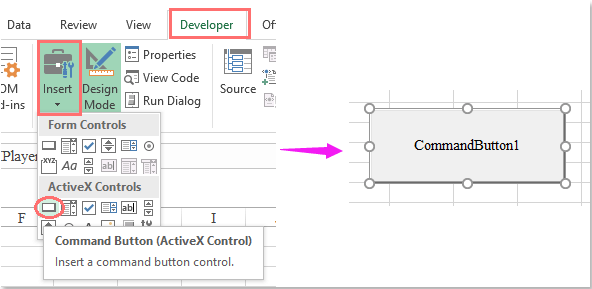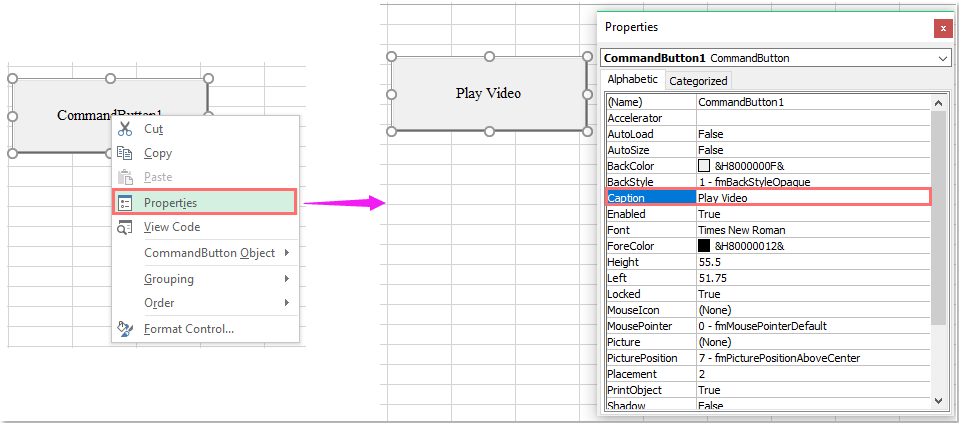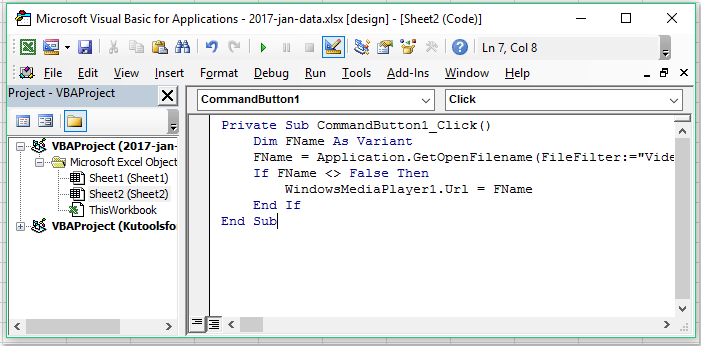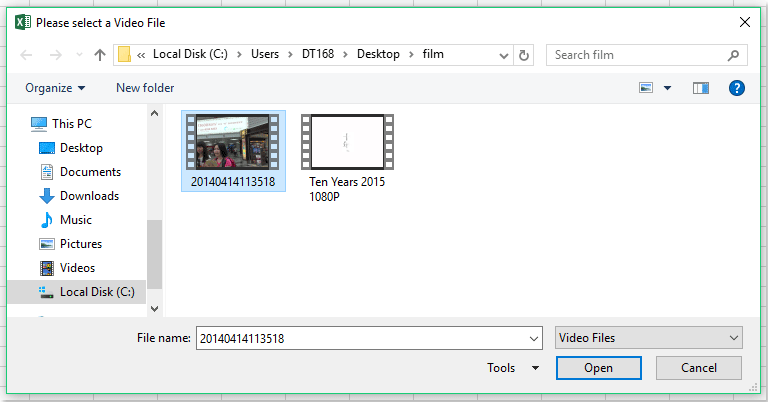DVD makes an enormous contribution to the top best movies every year. As one of the most powerful studios in world, New and Classic TV shows no signs of slowing down. In fact, Disney has just revealed its film lineup through late spring 2017! We feel that it's high time to pick the top 10 Disney movies for all moviegoers. If you don't want to miss the best Disney movies in the near busy year017, look at the list of top ten Disney movies 2017, all time for kids below, where we include all the latest 2017 best New and Classic TV Shows on DVD movies, together with simple way to free download DVD movies 2017.
Part 1. Top 5 New TV Shows on DVD
1. Heartland Season 9
Just because you don't live in Canada means you have to wait and untold amount of time to watch Heartland Season 9? Not exactly. There needs to be a way, a rightful way, to be able to view these popular episodes here in the US. And buying the new DVD TV shows is undoubtedly a nice choice. Since it's available on Nov 1, 2016, it has been one of the best selling TV shows DVD on Amazon.
2. Game of Thrones Season 6
Game of Thrones Season 6 ranks at NO.1 without rival in the top selling TV shows DVD list. Since Game of Thrones first released in 2011, it has been leaded a boom over these years, reaching a high peak of Season 6 in 2016. It was rated as the best season of series by far. And the last couple episodes in particular blew audiences away. If you haven't watched this big winner in 68th Primetime Emmy Awards, go straight to buy and watch the best TV shows on DVD.
3. Outlander Season 2
The Outlander series is an amazing literary accomplishment and the TV series is absolutely mesmerizing! This 2016 new TV show on DVD has done a fantastic job depicting the story on screen! As an original fan of Outlander, I have listened to the audio version of the books and watched the TV series many times and I have learned something new each time. It is so easy to fall in love with the characters! So no matter you have watched it or not, Outlander Season 2 DVD is a nice choice on spending your spare time on sofa.
4. The Walking Dead Season 6
The Walking Dead Season 6 had a lot going for it, including a massive herd of walkers, an invading band of psychos, a dastardly new crew to contend with. This awesome TV show on DVD is rated as the best season instead of Season 5 by far, which has the most action and lots of great comic-adapted scenes. Thus The Walking Dead Season 6 DVD is another TV show cannot be missed in 2016.\
5. The Big Bang Theory Season 9
In a TV landscape where lasting success is incredibly difficult to come by, The Big Bang Theory has defied all odds and managed to survive for a full 9 seasons. In terms of ratings, The Big Bang Theory Season 9 is as popular and successful as ever. A lot happened during the season. As a loyal fan of TBBT, can you miss the splendid Season 9? Never!
Part 2. Popular 5 Classic TV Shows on DVD
1. Freaks and Geeks - Though it's a short DVD TV series compared with other best TV series on DVD, it has been rated 8.9 on IMDB. It tells a story that a high school mathlete starts hanging out with a group of burnouts while her younger brother navigates his freshman year.
2. True Blood - Rated 7.9 on IMDB. It was first released in 2008 and updated to season 7 in 2014, telling a story that telepathic waitress Sookie Stackhouse encounters a strange new supernatural world when she meets the mysterious Bill, a southern Louisiana gentleman and vampire.
3. Doctor Who - Rated 8.8 on IMDB. Doctor Who has been updated to season 13, which has been accompany you through your and even your kids' childhood. I still remember the throb of each time alien Doctor Who traveled to other planets from Galifrey. He has commons and space and lots more.
4. Gossip Girls - Gossip Girls is worthy to be the best old TV shows on DVD for me. The time of marathoning Gossip Girl series seems close at hand. I really had been addicted in the plot of the privileged teens living on the Upper East Side of New York can hide no secret from the ruthless blogger who is always watching.
5. Halloweentown - With the approaching of Halloween, the Halloweentown cannot be omitted as the best classic TV shows on DVD. I think this is a great story and I would recommend the whole series to any age, but especially to young people cause it shows a lot about being different and accepting those differences in yourself and others.
Optional: Rip or Convert New and Classic TV Shows to any formats for iPhone/iPad/Andorid/TV/NAS etc
Downloading is no doubt a nice way to get 2017 best kids movies, but there are some other ways, for example, ripping New and Classic TV Shows. To do this, two conditions are enssiential: kids movies DVDs and best DVD ripping software. And BDMagic is precisely the ideal one beyond all question. It is proficient in ripping any DVD to MP4, MOV, MKV, AVI, FLV, H.265 etc., bypassing any DVD protections, no matter for the old DVDs or the new releases on DVD. Mac version is here.
Free download this best DVD ripper
Start ripping DVD to any formats you need.
1. Insert your DVD disc to the drive, then launch the DVD ripping software and click the "Add DVD" button to have the DVD content imported.

2. Click the "Format" bar and you can choose "Format -> Common Video/HD Video -> H.264 MP4" as the target format, so that you can get encoded MP4, MOV, AVI etc video from original DVD.

Tip: Click "Settings" to enter Multi-track profile settings window; you can adjust video codec, bitrate to get customized MP4 you need. For other parts, leave them as default. If you don't want to dive into technical details, generally, the default configurations work fine.
3. Hit "Convert" button to start DVD to any formats conversion in multi-track. During the process, you can view detailed progress info. OK. Leave the rest to the best DVD Converter, it will take rough 5-10 minutes to rip a regular DVD movie to your desire video. Of course the speed depends on the configuration of your computer. After conversion, click "Open" to quick locate the converted video.
Read More: